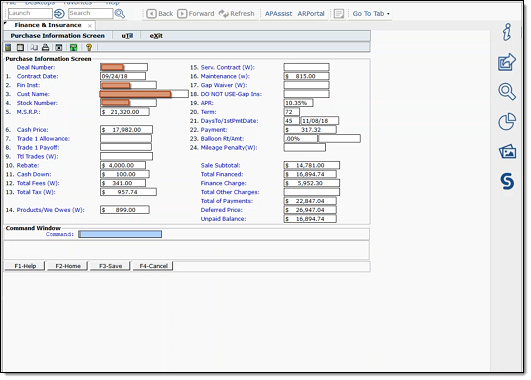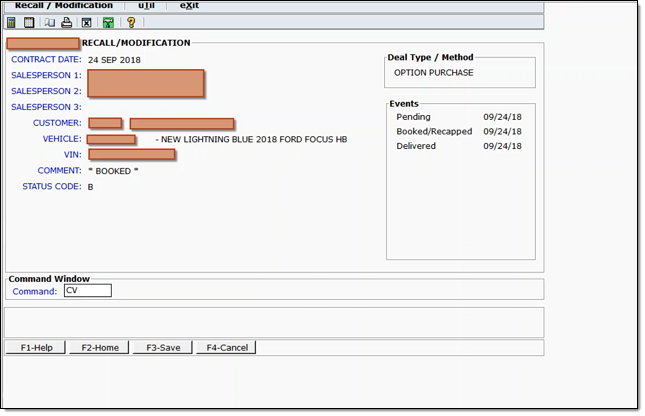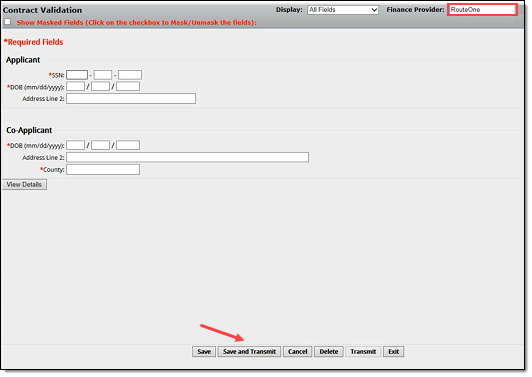In This Guide:
Related Guides:
Contracting
eContracting from a CDK Import
Import eContract data from CDK into the RouteOne System
In CDK, search for and select the deal in F&I ’Recall Deal.’
Return to that deal’s home screen.
Select RouteOne as the ‘Finance Provider’ from the drop-down menu.
If RouteOne is not an option as a finance provider in your DMS, reach out to your RouteOne Business Development Manager for assistance in eContracting integration.
Fill out any missing required fields.
Select ‘Save and Transmit’ to push data to RouteOne.
Create an eContract in RouteOne
Once you have imported the deal data, log into RouteOne and begin eContracting from a DMS.
Click the ‘Contract’ tab and select ‘Contract Manager’ to be directed to your deal.
Select the approval you would like to use.
If you do not see an approval, you have not submitted or obtained approval from a finance source. If necessary, select the option to create a new credit app to attach your contract later (e.g. such as a Spot Buy).
Custom Mapping
If the RouteOne system does not recognize products from your imported DMS data, use the eContracting DMS Custom Mapping page.
- Use the drop-down box to choose placements in the contract worksheet.
- If you are unsure where those products go, please reach out to your Business Development Manager.
Validation
In this step, you can confirm that the data you imported from your DMS is correct and that nothing is missing:
- Buyer/co-buyer
- Vehicle pricing
- Down payment
- Fees and taxes
- Other charges and Insurance/Warranty
Adding Aftermarket Products
If you sold aftermarket product(s) using the RouteOne Aftermarket Rating and Contract service, you have the option to register, sign, and remit those products from the eContract section. Select the ‘Register’ button to begin the Aftermarket form generation process for each product sold.
Review Documents
Select the ‘Review’ button in the eContracting platform to generate a PDF version of the eContract to print or send for customer review.
Collecting eSignatures
You can take advantage of several options when it comes to collecting signatures in the RouteOne eContracting system:
eSigning from a Tablet Device
Learn about In-Store eSigning and Setup
Using a Legacy Signature Pad
If you have a signature pad connected to your computer, you can choose to offer your customer the ability to eSign their contract and paperwork.
Access the deal paperwork in the ‘Contract Ready to Sign’ section.
If the contract does not appear, check the RouteOne platform to make sure the deal was properly validated.
Your customers can now review and eSign direct from the tablet device. You may also supply a printed copy for review.
Assign & Distribute to the Finance Source
Under the ‘eDocuments’ section, verify that all documents required by the finance source are available.
Once verified, select the ‘Assign & Distribute’ button.
ROUTEONE SUPPORT
Hours (EST)
Monday - Friday: 6:00am – Midnight
Saturday: 9am – 9pm
Can’t find what you need?
Try our search