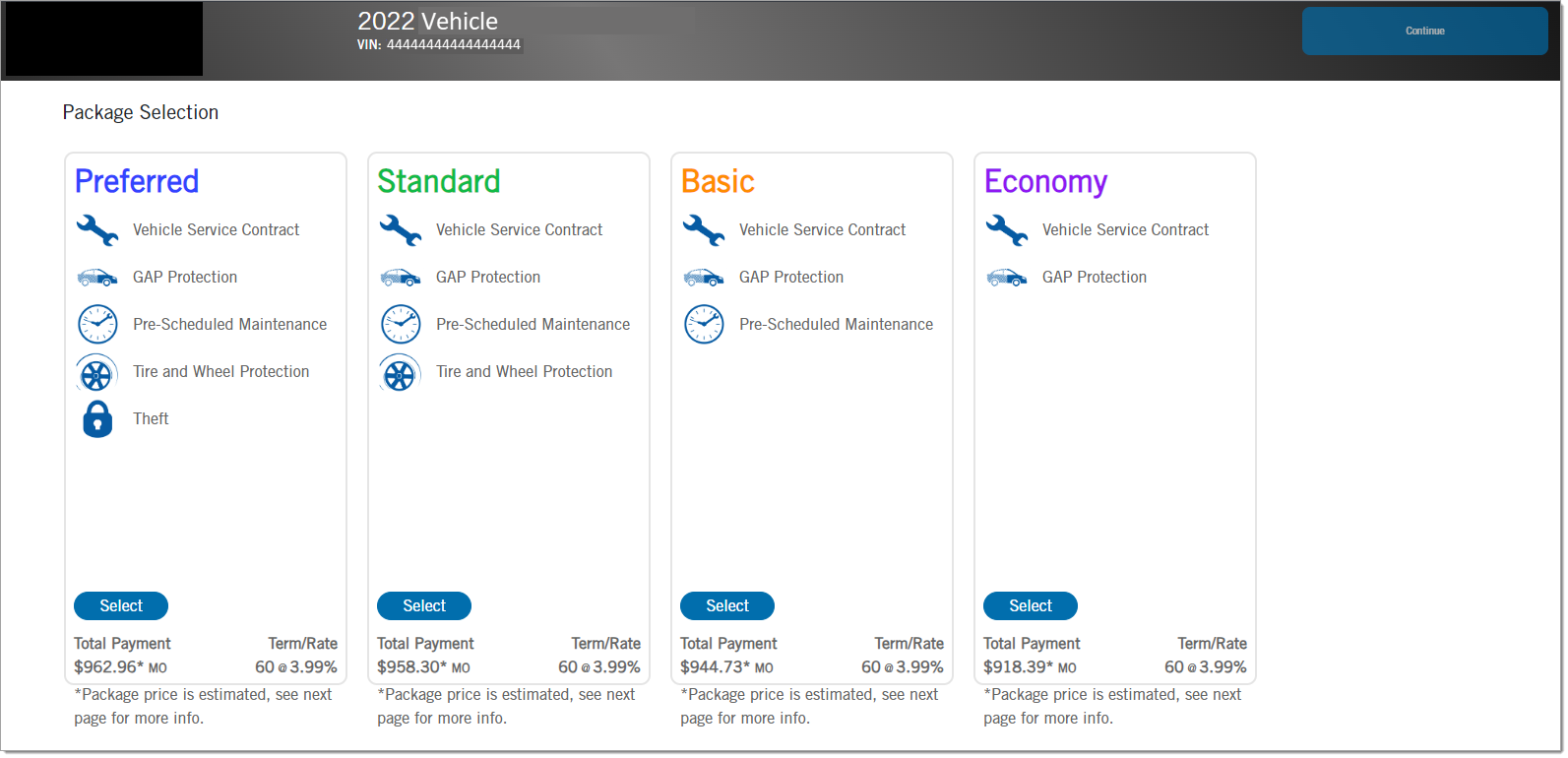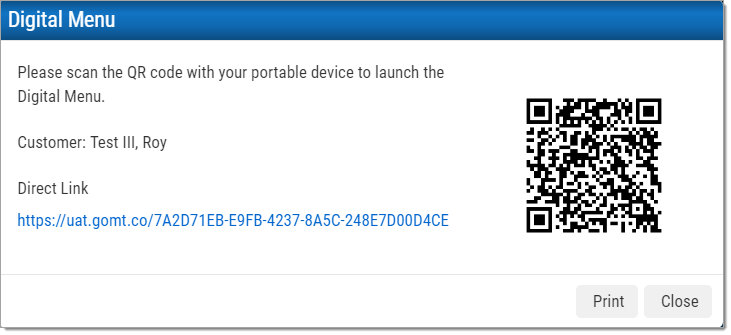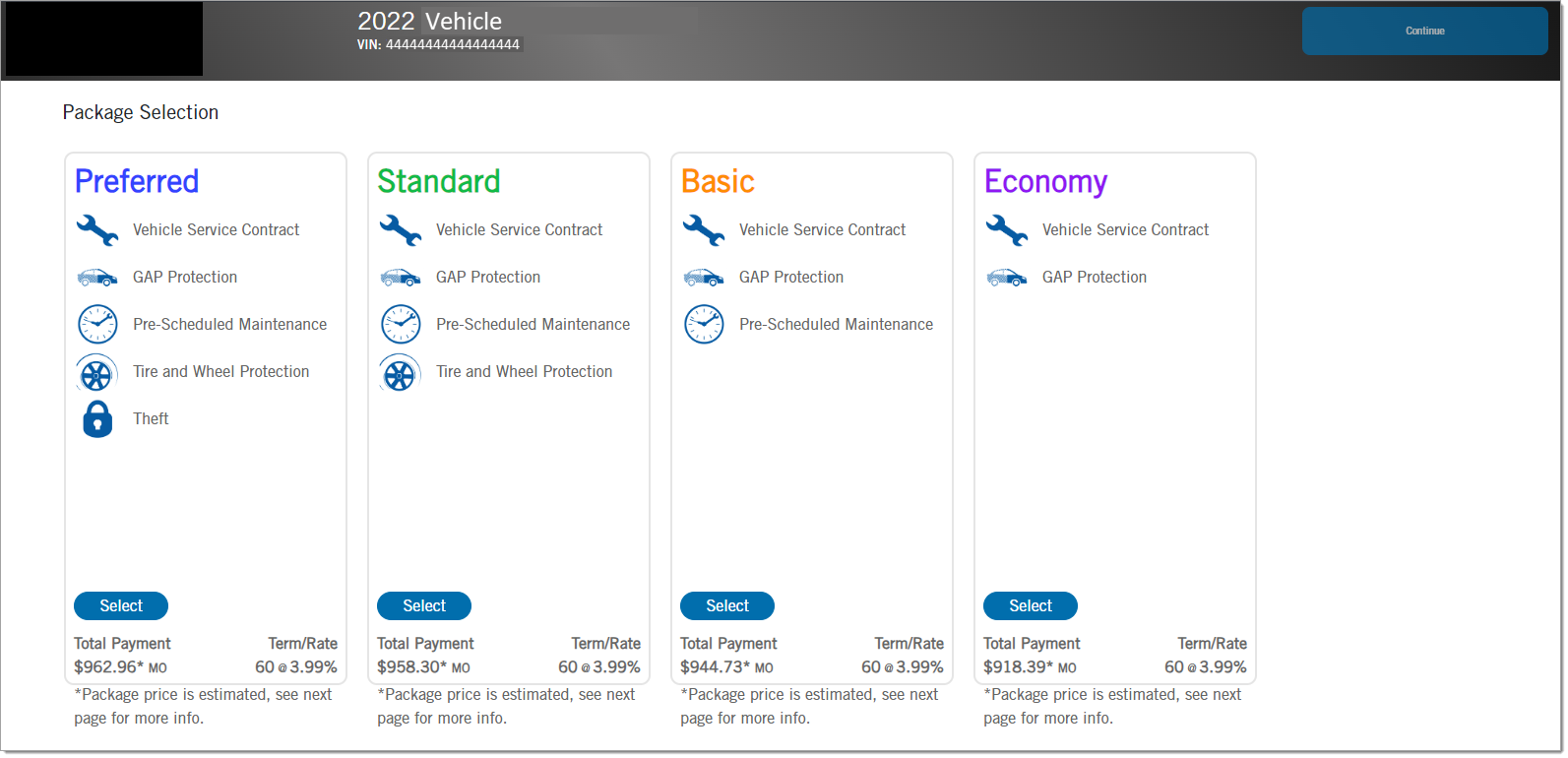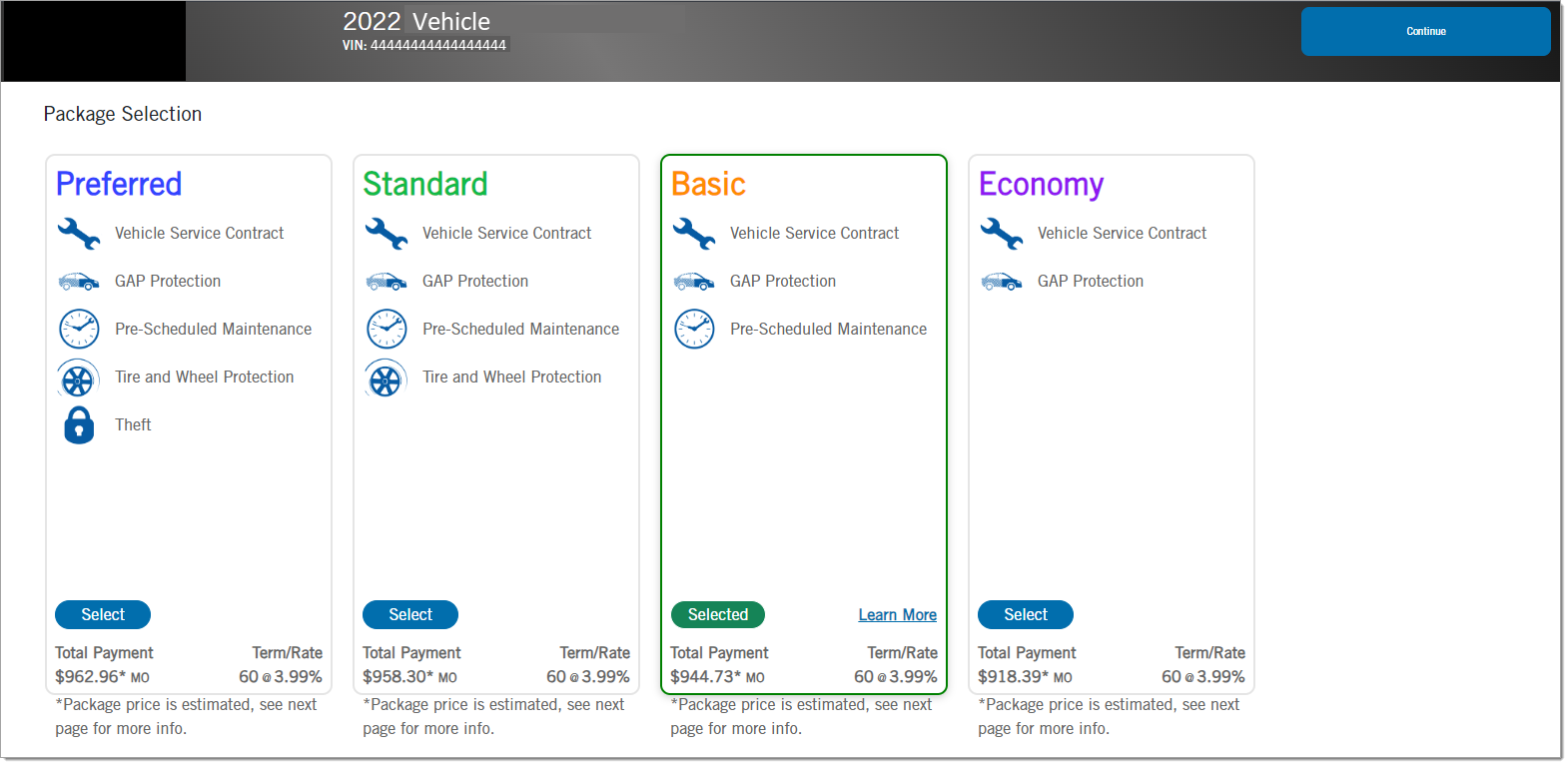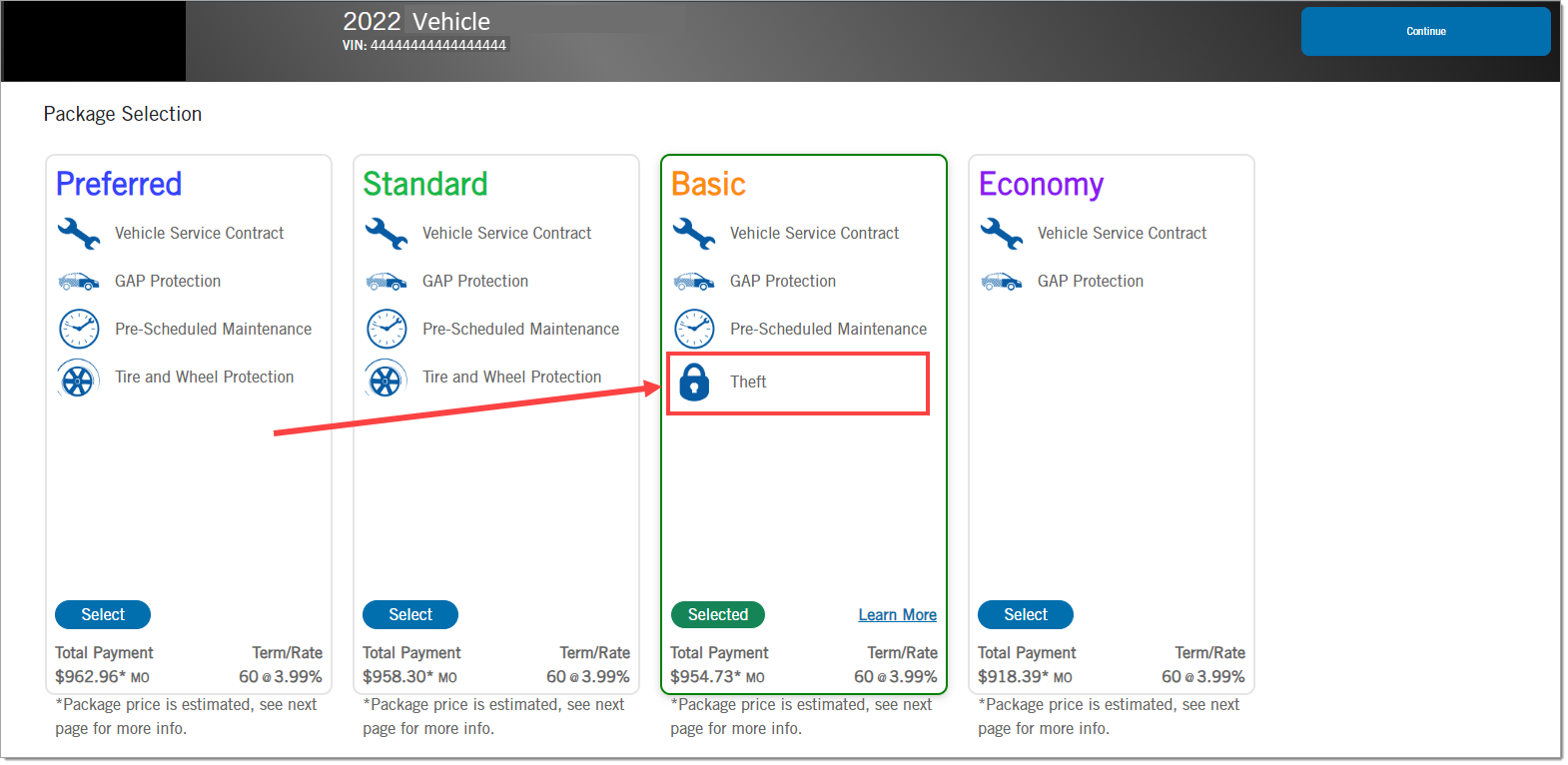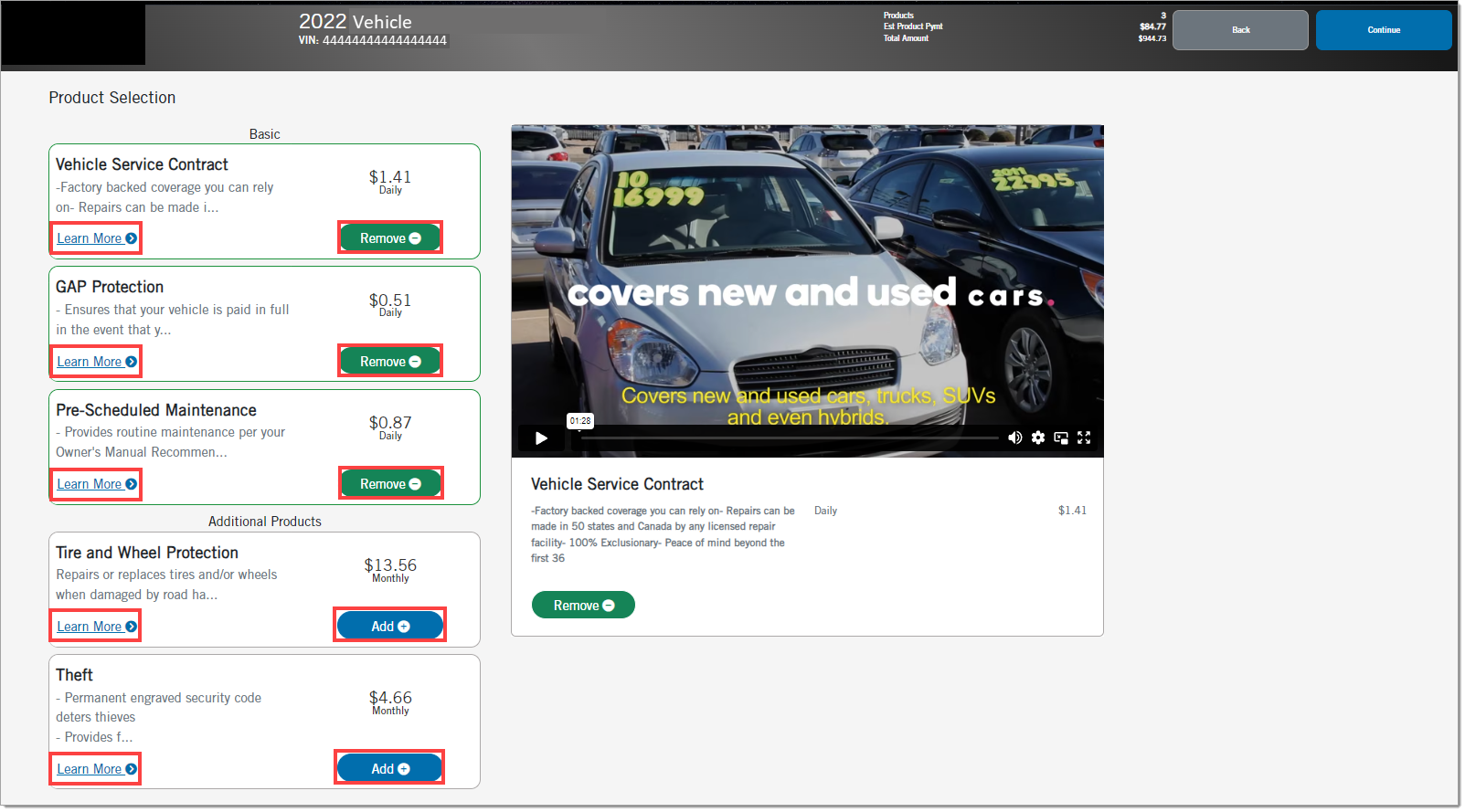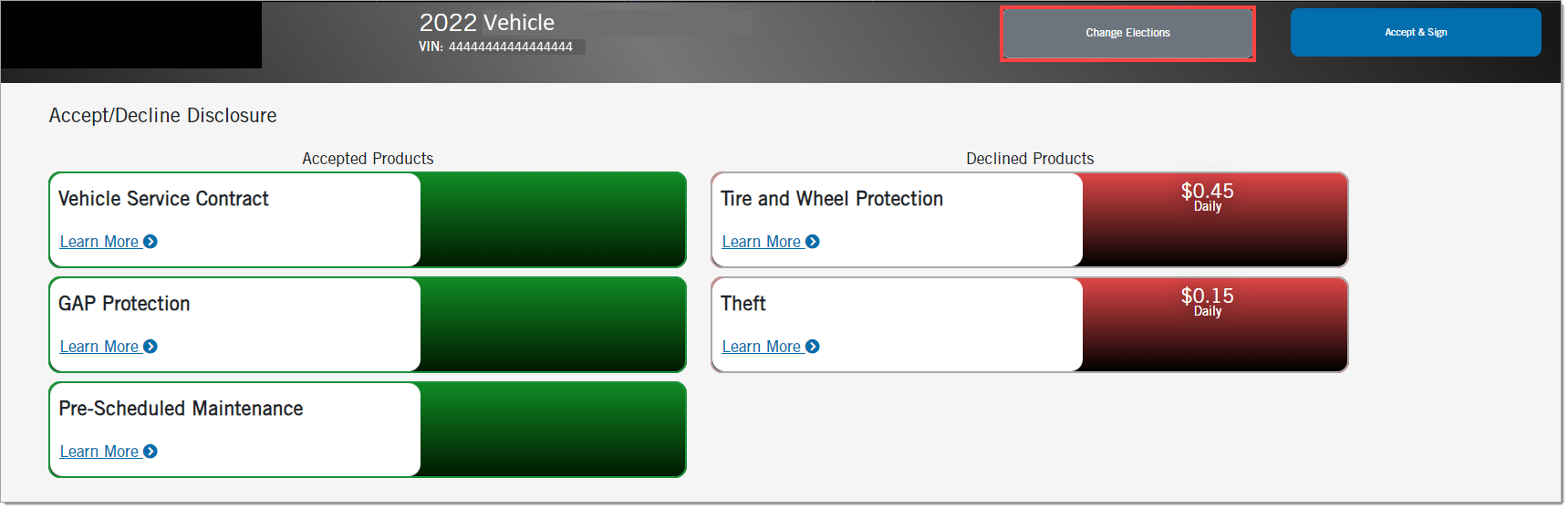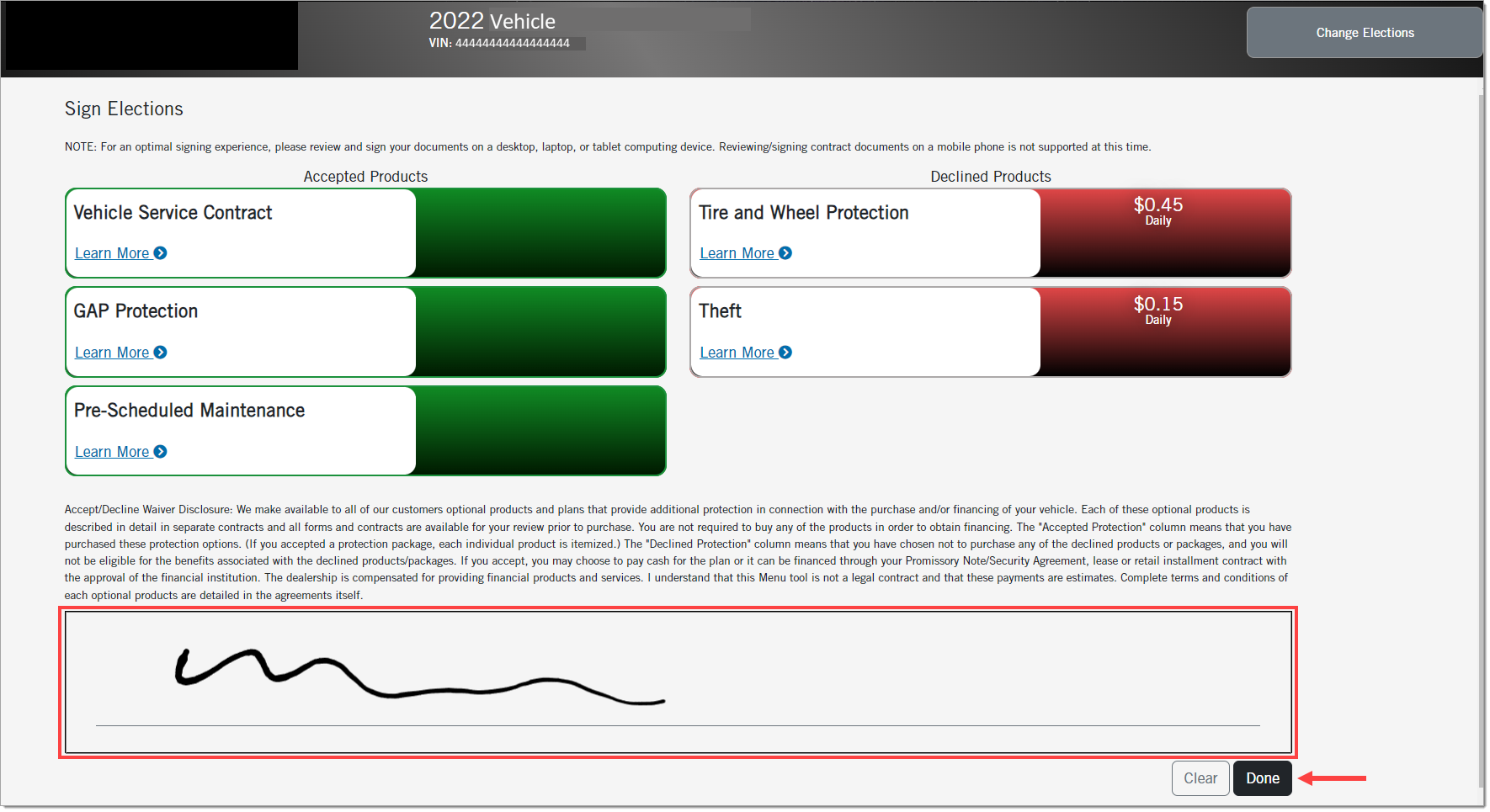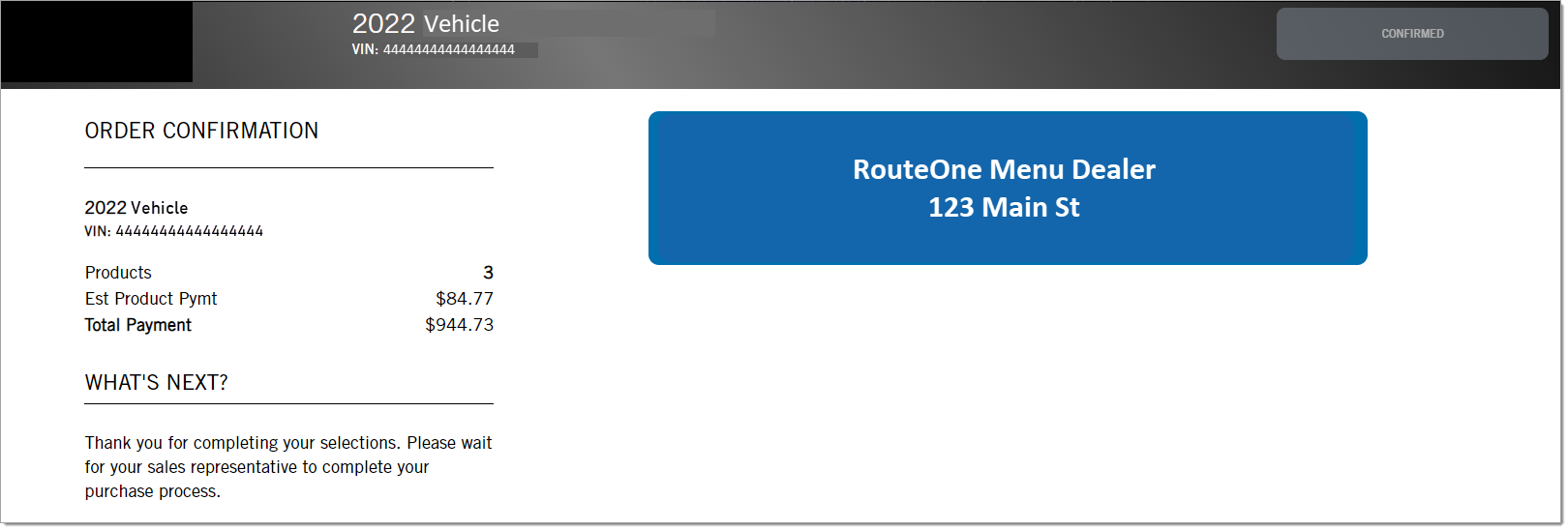In This Guide:
Related Guides:
Menu
Using Digital Menu
What is the Digital Menu?
The Digital Menu is a digital version of the paper menu used in dealerships, using either a desktop or a tablet.
Accessing the Digital Menu
To access the Digital Menu, select an existing deal. For more information on creating a deal, see Creating Deals in RouteOne Menu. In Step 1 of the Deal Wizard, click the ‘Digital’ arrow to expand the drop-down menu, then select the ‘Digital Menu’ option.
A pop-up for Digital Menu will appear with options for accessing the Digital Menu.
If you are accessing the menu from a desktop computer, click the direct link to access the Digital Menu. If you are accessing the menu from a tablet, use the tablet’s camera to scan the QR code on the desktop screen to access the Digital Menu on the tablet. Then hand the tablet to the customer to review and select their desired package.
Selecting or Customizing a Package
The customer can review each of the packages to determine which one they would like to purchase. They may also select one or more products from a different package by dragging and dropping them into the package of their choice. To do this, the customer must first click the ‘Select’ button for the package they like. The selected package will be outlined in green, and the word ‘Select’ will be changed to ‘Selected.’
If desired, the customer can drag and drop a desired product from another package to the selected package. The total payment details will be updated to reflect the new pricing.
Once selections are finalized, click the blue ‘Continue’ button at the top right corner of the screen.
The customer will now be presented with their selected package, showing detailed pricing for each product. The ‘Learn More’ link will take them to a video overview of that product.
To remove a product from the package, click the ‘Remove’ button.
To add an additional product to the package, click the ‘Add’ button.
The pricing information will update with any additions or removals.
To return to the multi-package page, click the grey ‘Back’ button at the top right corner of the screen.
Once the customer has reviewed their products and is ready to move forward, click the blue ‘Continue’ button at the top right corner.
Accept/Decline Page
Clicking the blue ‘Continue’ button will take the customer to the Accept/Decline page where the customer needs to confirm products they have selected and declined. If needed, click the grey ‘Change Election’ button to return to the previous page.
After confirming the products, the customer clicks the ‘Accept & Sign’ button, which takes them to the ‘Accept/Decline Waiver Disclosure.’ This is the last opportunity the customer will have to change their elections, which can be done by clicking the ‘Change Elections’ button in the top right corner. Once the customer has read and understood the disclosure, they sign their name in the signature box and click ‘Done.’
The Accept/Decline and signature sections are configurable options that the dealership can turn on/off.
Order Confirmation Page
Clicking the ‘Done’ button will take the customer to the Order Confirmation page, and the end of the Digital Menu process.
ROUTEONE SUPPORT
Hours (EST)
Monday - Friday: 6:00am – Midnight
Saturday: 9am – 9pm
Can’t find what you need?
Try our search