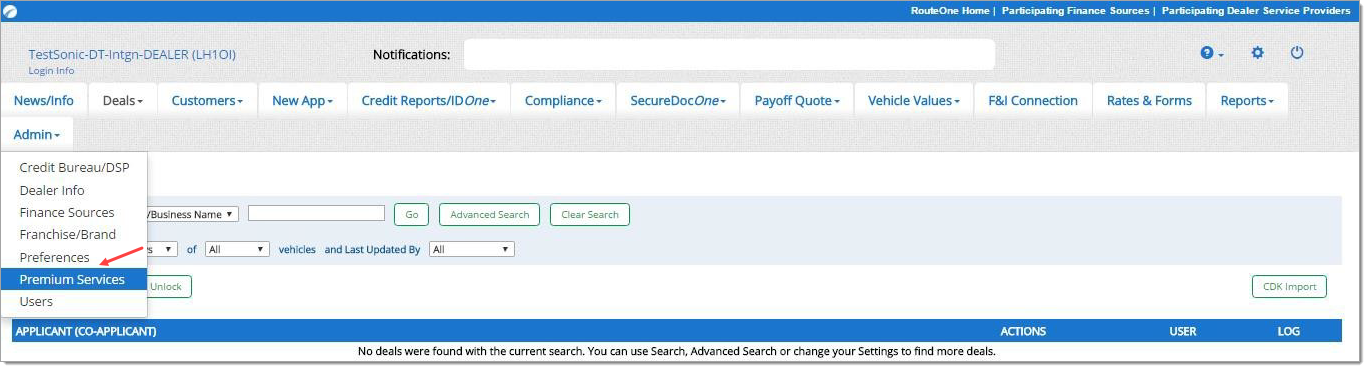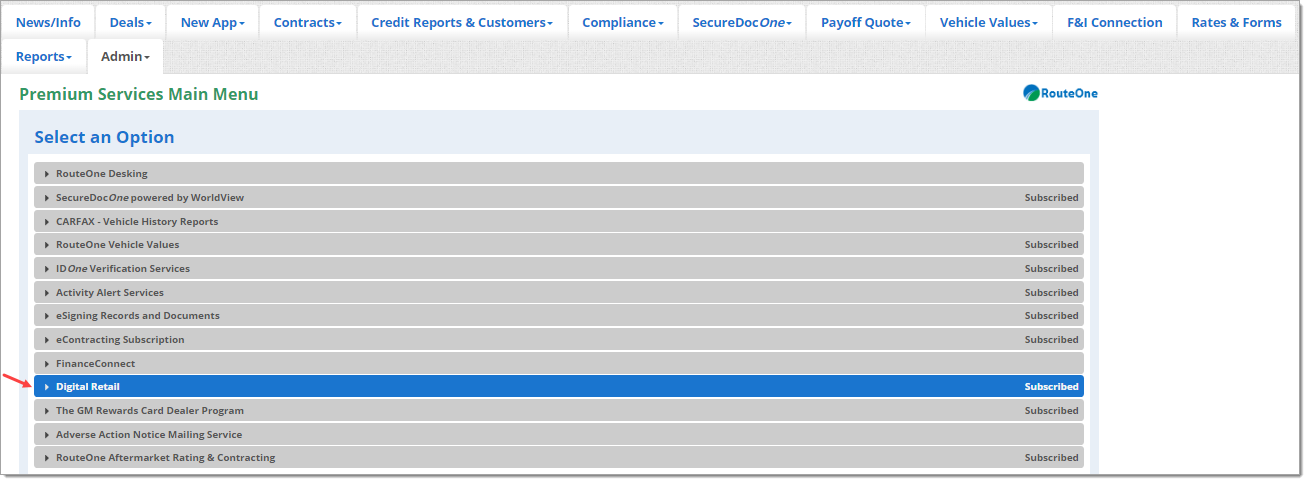In This Guide:
Related Guides:
Access and Administration
Installing the Lead Capture Form - Digital Retail Services
Embedding Your Lead Capture Form URL
In this guide you will receive instruction on how to embed your lead capture form URL into your dealership website so that customers can access it.
When embedding the Digital Retail lead capture form, an “iframe” with the correct link will be placed into your site. When customers visit your website, they will see the lead capture form in the location that you placed this iframe.
If you are not a web developer and are unfamiliar with HTML, it is advised that you find someone who can assist you with this task.
Below is an example of an embedded lead capture form. Remember this is just an example; other sites may vary depending on the dealership website style.
Important Note About Quotation Marks: In this document’s examples of code, straight quotation marks are used.
- Correct start and end quote: ""
Ensure that you are using this type of quote and not the curved quotation mark that Microsoft Word uses.
- Incorrect start and end quote: “”
You must use the straight quotation marks in attributes on your HTML elements, such as the src attribute on an iframe or the href attribute on your anchor tag.
Steps to Embed Your Lead Capture Form URL
- Copy the following text into your website:
<iframe frameborder="0" src="URL-GOES-HERE" style="height:1200px;width:100%;"></iframe>
- Height and width should be styled in a way that is appropriate to your site. The above HTML may be modified accordingly by adjusting these parameters.
- Replace all of URL-GOES-HERE in Step 1 on your website with your Digital Services Lead capture form URL. This URL was either shared with you by your dealership’s Digital Retail administrator or it can be accessed through an administrator login to RouteOne’s Premium Services Page.
- Steps on how to access the URL in RouteOne are available in the next section, ‘Copying your Lead Capture Form URL.’
- Example: If your product URL is
- The URL-GOES-HERE will be replaced with that URL/link. The result looks like this:
<iframe src="https://tst01app1.r1dev.com/XRD/displayXrdStepOne.do?dealerId=IU6WE&appType=Lead" style="height:1200px;width:100%;" frameborder="0"> </iframe>
- Remember, you will be using your own URL from your account.
- Important Note About Scroll Bar: It is strongly advised that you do not add the attribute "scrolling='no'" to your iframe. Digital Retail requires the scroll bar option, and is not meant to be embedded without one. Some developers want to remove the scrolling attribute because they like the look of having no scroll bar.
- For the same reason, it is strongly advised that you do not add "overflow:hidden" to the iframe’s style attribute.
- The lead capture form is designed to be responsive for mobile-friendly websites. If your website is configured to be responsive, you will want to ensure that the container div that surrounds the iframe has responsive attributes such as percentage widths or media queries with defined width break-points.
- It is recommended that you test to see if your changes are successful before moving your changes into production. In other words, if you are using a website tool that allows you to preview your changes before saving/publishing, do so now. If the results are incorrect, please review/double-check that you have followed the instructions correctly.
- We also recommend testing after publishing to verify that your recent changes are not only working in your test area, but also in your production area.
Copying your Lead Capture Form URL
Log in to RouteOne.net with your dealer account: https://www.routeone.net
Under ‘Admin’ from the top navigation, select ‘Premium Services.’ If you do not see this option, it may mean that you do not have adequate permissions. You will need to contact your Dealer System Administrator (DSA) for assistance.
In Premium Services, scroll down to Digital Retail and click to expand the section.
Scroll down to the Lead Capture Form Configuration area.
A URL will be displayed for your lead capture form.
You can copy your lead capture form URL by using the ‘Copy Product Link’ button or by highlighting and copying the text link.
Linking to your Digital Retail Product
If you do not want your lead capture form embedded, you can use the lead capture form URL like other standard URLs.
For example:
You can use these links like any other links and:
- Paste them into an email
- Paste them into a post on social media, blogs, comment-sections, etc.
- Bookmark them
<a href="https://www.routeone.net/digital-retail-ui/?dealerId=HR5MJ&locale=en_USXRD">Apply For Credit </a>
To make your link open in a new tab, use: target="_blank
<a href="https://www.routeone.net/digital-retail-ui/?dealerId=HR5MJ&locale=en_USXRD">target="_blank">Apply For Credit </a>
Additional Language Options for your Embedded Lead Capture Form
If you have subscribed to Standard or Premium Digital Retail, you are provided with language-specific URLs for supported languages for both your lead capture form and online credit application.
To find these language-specific URLs, hover over ‘Admin’ from the top navigation, and select ‘Premium Services.’
- In Premium Services, scroll down to Digital Retail and click to expand the section.
- Scroll down to the Online Credit Application Configuration section. Click ‘Edit Configuration.’
Click on the button near the top of the window that says ‘Show Active Website Details’ to expand the section.
- Here, you will find URLs you can use to force your Digital Retail widgets to begin with specific parameters, such as language.
- You may use more than one URL. These URLs can be associated with your dealer website’s language selectors to display the widget in those languages.
Note: Payment Call is available only in the United States.
If you want to dynamically choose the language for the URL, you can place a “locale” query-string parameter in your URL as shown in the language-specific URLs. Your country must be either the United States or Canada, and it must match the country of your RouteOne account associated with your Digital Retail subscription. Your language must be one of the supported languages. Digital Retail supports English (en), Spanish (es), and French (fr) for lead capture forms.
For the United States, the options you have are:
- locale=en_US
- locale=es_US
- locale=fr_US
In Canada, the options are the same as those listed above, but US should be replaced by CA.
Important: If you have a Google Translate plugin on your site, it will not translate the lead capture form. This is because it will not apply translations to the iframe containing the Digital Retail lead capture form. iframes keep things separate to keep them secure. Use the URLs mentioned above to give language options to your users.
ROUTEONE SUPPORT
Hours (EST)
Monday - Friday: 6:00am – Midnight
Saturday: 9am – 9pm
Can’t find what you need?
Try our search