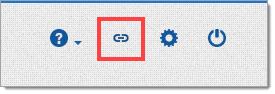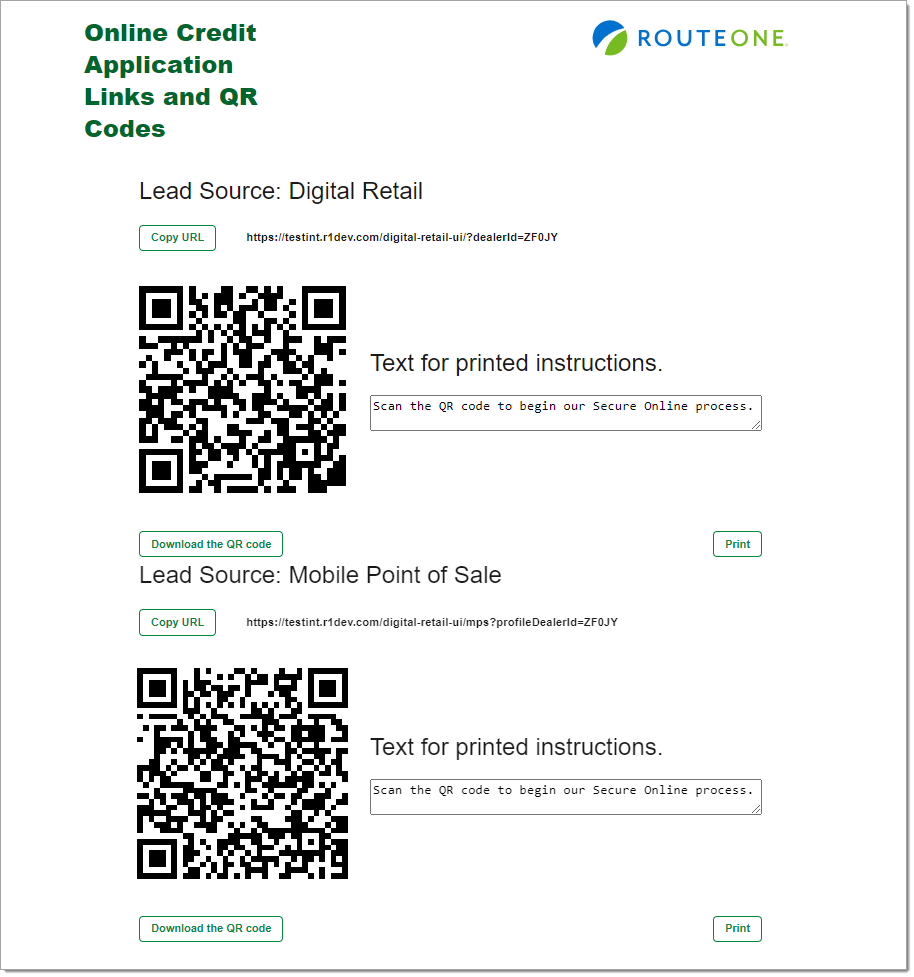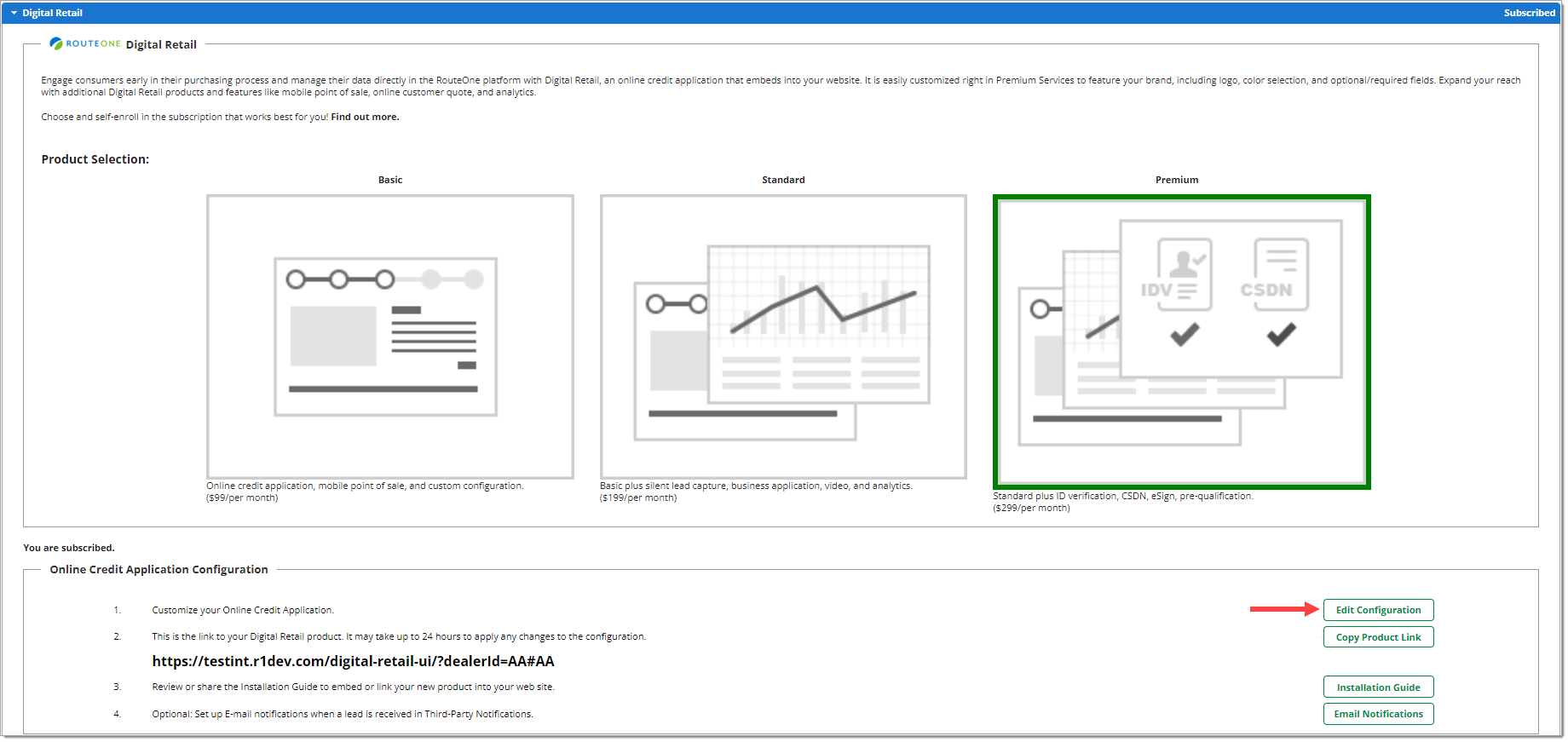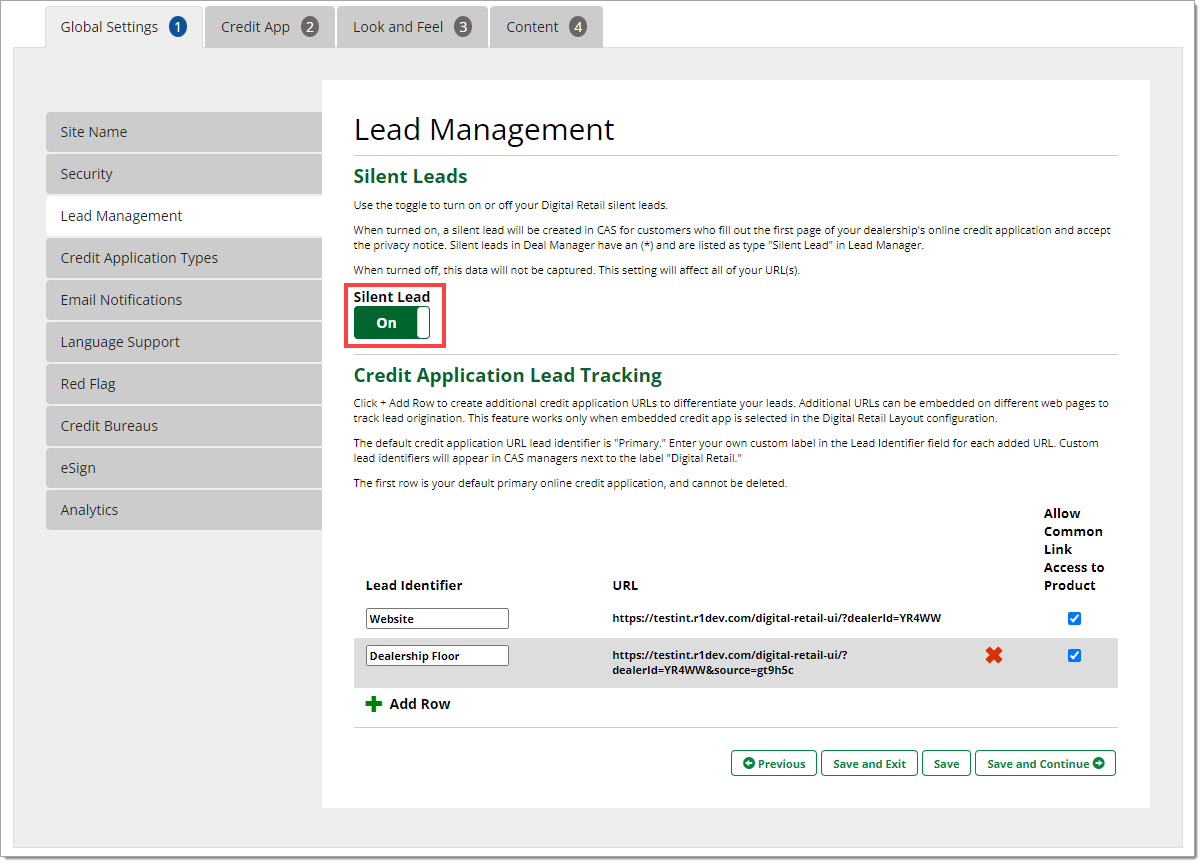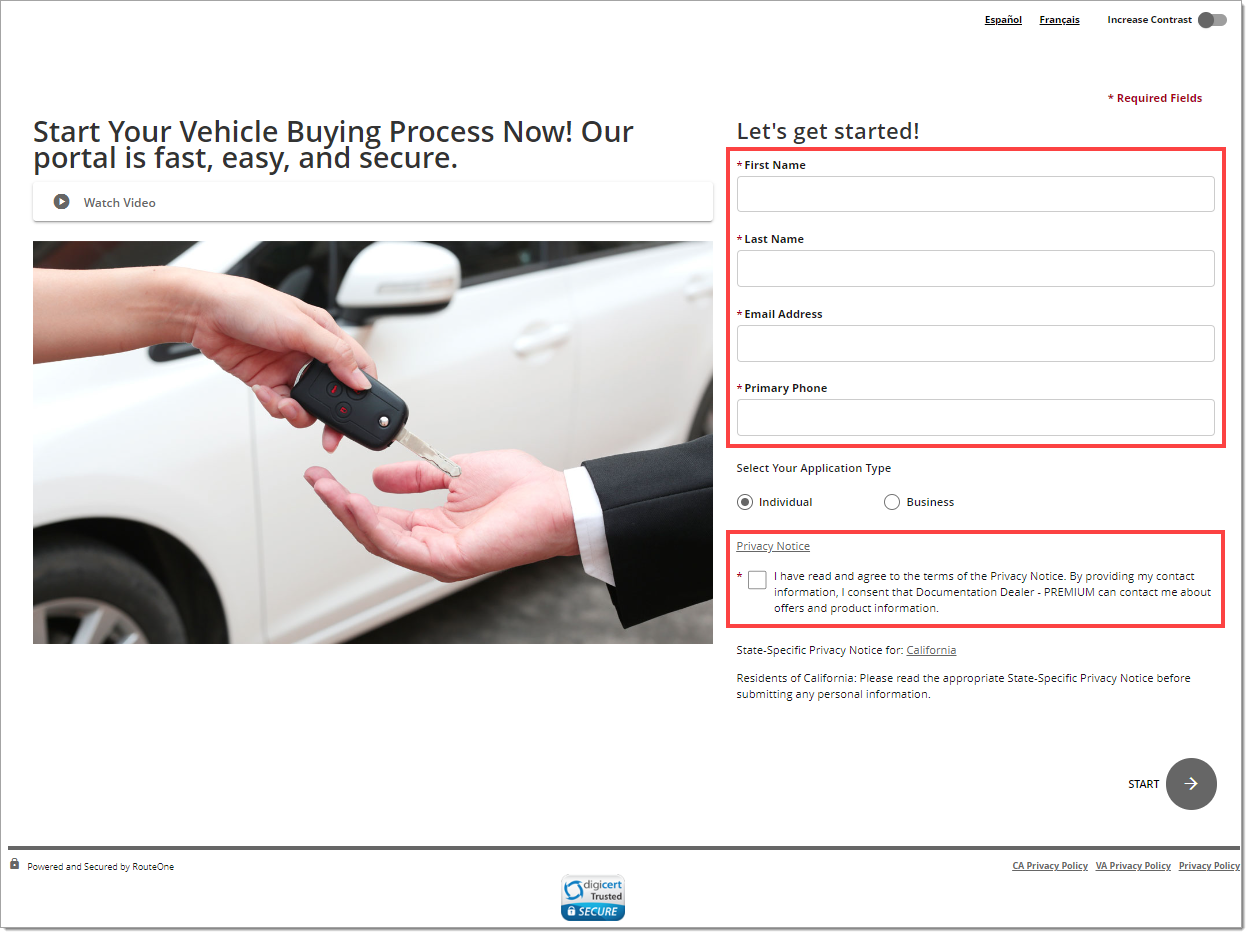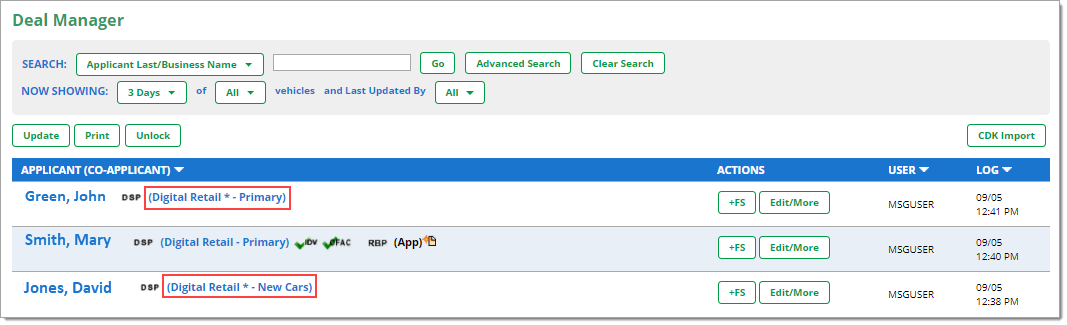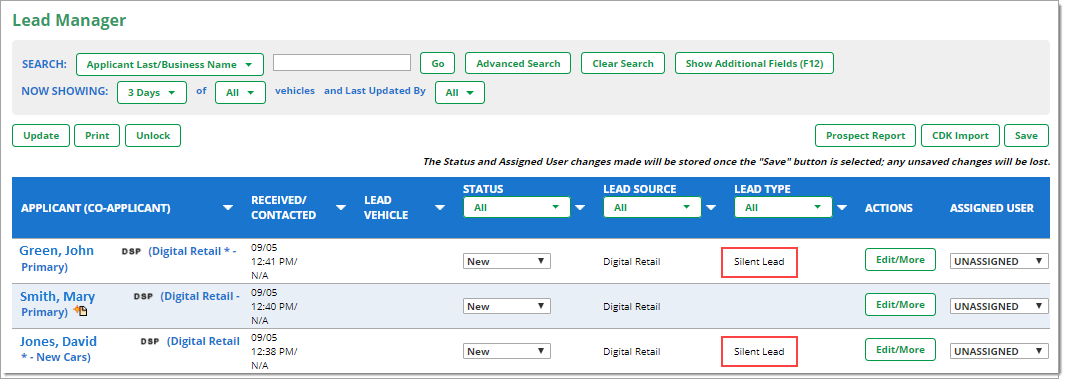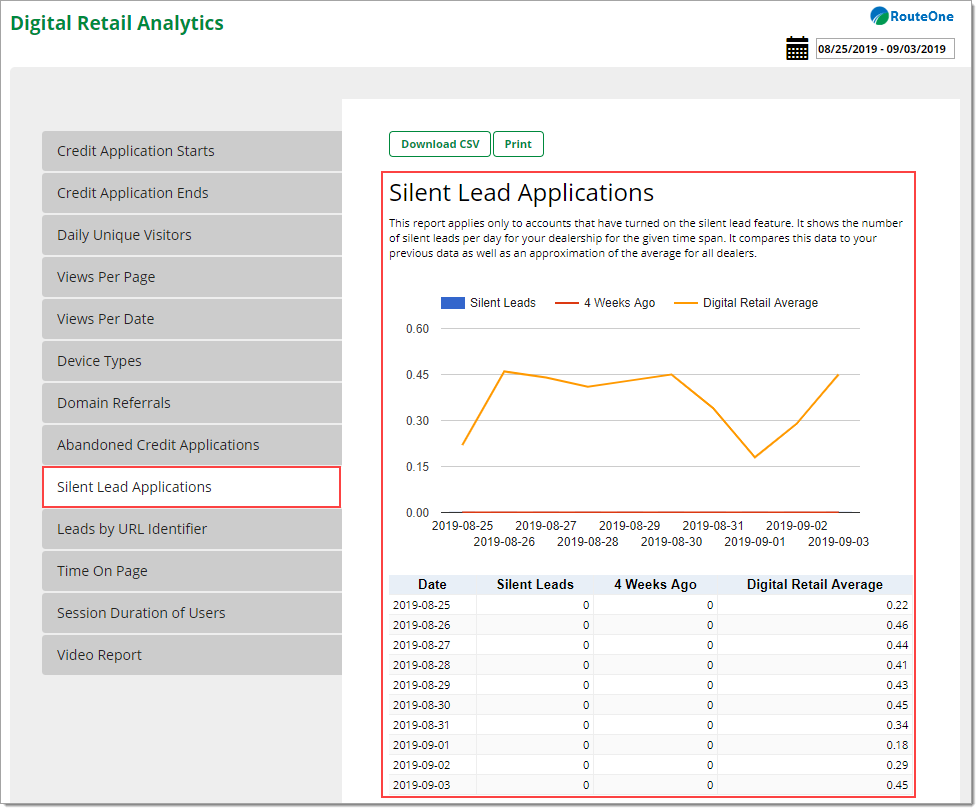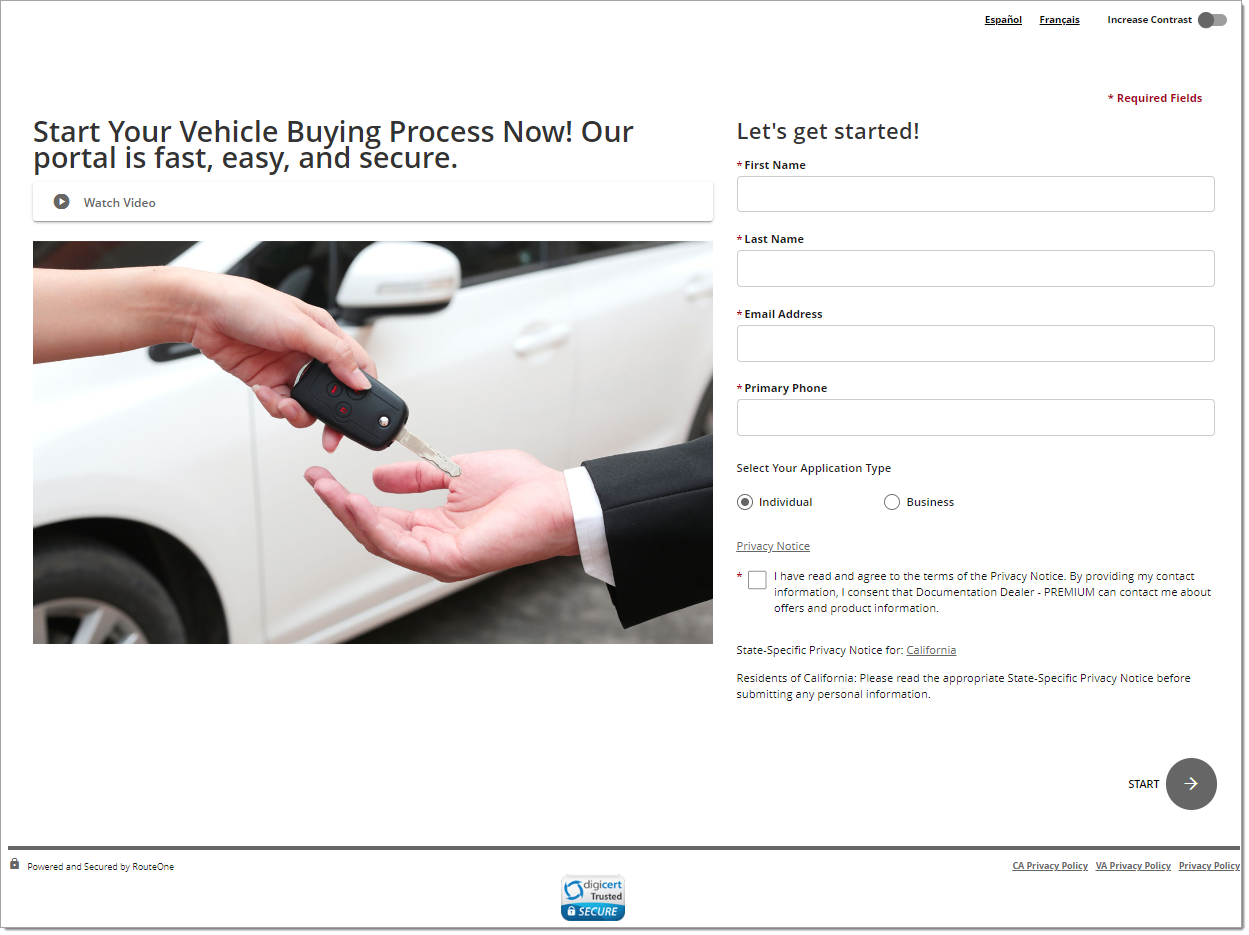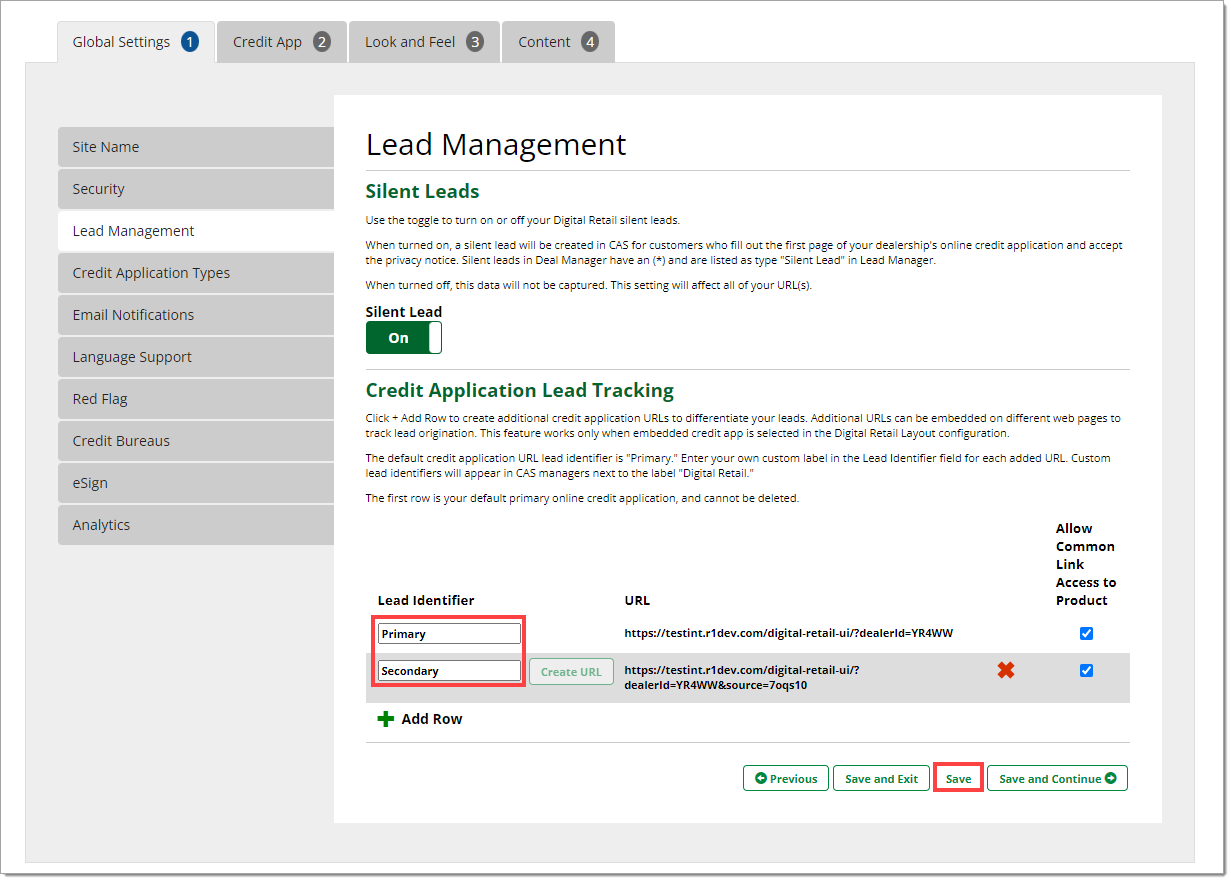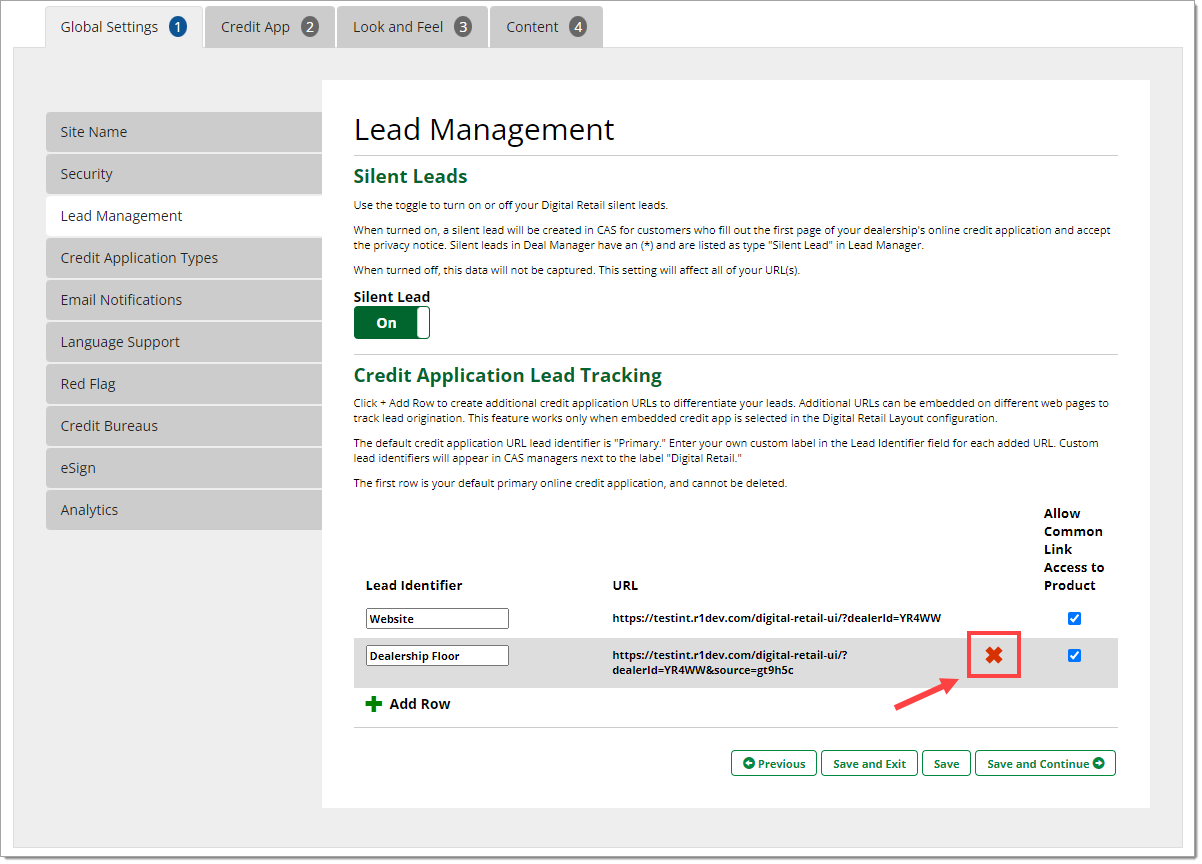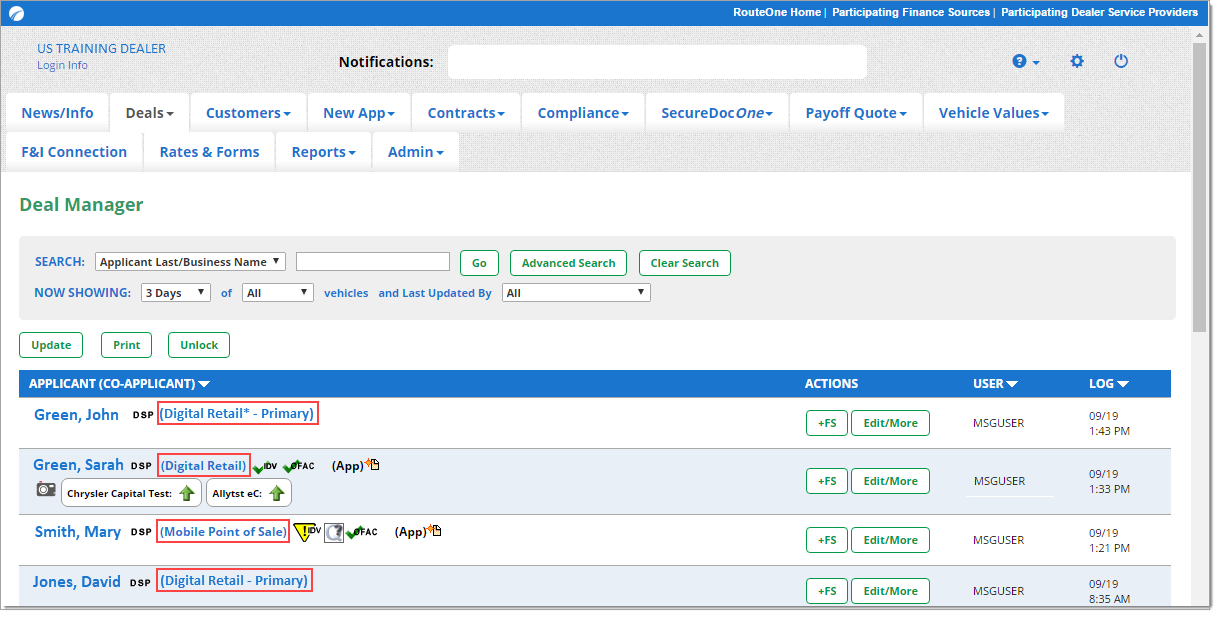In This Guide:
Related Guides:
Credit
Customizing and Using Lead Management - Digital Retail Services
In this guide you will learn how to customize and use two features of Digital Retail’s lead management: silent leads and credit application lead tracking.
Silent leads
Leads created for customers who fill out the first page of the online credit application and accept the privacy notice, but who do not complete and submit the credit application. This feature can be turned on or off in your Lead Management configuration.
Credit application lead tracking
Allows you to create additional credit application URLs beyond the default primary URL. Creating URLs with unique names (i.e. ‘lead identifiers’) allows you to track where your leads come from. These additional URLs can be embedded on different dealership web pages or social media, as needed and are available to dealership users as links and QR codes.
Silent leads and credit application lead tracking are only available to Standard and Premium subscription levels.
Non-DSA Users in dealerships subscribed to digital retail can access links and QR codes from the link icon at the top right of the screen.
Accessing Lead Management
Your Dealer System Administrator (DSA) can access Lead Management to manage the settings for silent leads and credit application lead tracking.
Click ‘Admin’ from the top navigation and select ‘Premium Services.’ Click ‘Digital Retail’ to expand the section.
If you have already subscribed to a Digital Retail product, there will be an online credit application configuration section. Click the ‘Edit Configuration’ button.
Silent Leads
Click the toggle to turn your Digital Retail silent leads on or off. This setting will affect all of your URL(s).
When turned on, a silent lead will be created in RouteOne for customers who fill out the first page of your dealership's online credit application and accept the privacy notice, but who do not complete and submit the credit application.
The silent lead will capture the contact information that appears on the first page of the embedded credit application.
The start page of your online credit application with silent lead turned on will also show a privacy notice that users must accept. This privacy notice allows the collection of their data even if they abandon their credit application.
Silent Leads in RouteOne
Silent leads in Deal Manager are denoted by an asterisk (*) after the ‘Digital Retail’ label.
In the following example, the records for John Green and David Jones are silent leads, while Mary Smith has submitted a completed credit application.
Silent leads in Lead Manager can be found under the ‘Lead Type’ column, with the label of ‘Silent Lead.’
In the following example, the records for John Green and David Jones are silent leads, while Mary Smith has submitted a completed credit application.
Silent Lead Analytics and Reports
When silent leads are turned on, collected data and analytics will be viewable in Digital Retail Analytics, under the ‘Silent Lead Applications’ report.
- To access, click on ‘Reports’ from the top navigation, and select ‘Digital Retail Analytics.’
- On the side tab, click ‘Silent Lead Applications’ to load the report.
In order for this data to be collected, silent leads must be turned on, and the user must both complete the first page of the credit application and accept the privacy notice.
Silent lead data will be tracked in the ‘Silent Lead Applications’ report even if the user does not complete the credit application.
You will be able to filter by date, as well as download the CSV or print.
The ‘Silent Lead Applications’ report differs from the ‘Abandoned Credit Applications’ report in that the ‘Abandoned Credit Application’s report shows the difference between started credit applications versus completed credit applications. This data is tracked regardless of the dealer’s configuration.
What happens when silent leads are turned off?
When silent leads are turned off, data will not be captured for users who abandon their credit application. Only completed applications will appear in RouteOne. Because information from users will only be collected if the credit application is completed, the privacy notice will only appear at the end of the application, instead of on the first page of the application.
The first page of the application, which supports custom language and image(s), individual or business application option, and video, will otherwise remain unchanged. Data entered in this page will continue to pass through to the next page.
Credit Application Lead Tracking with Lead Identifiers
Credit application lead tracking allows you to create additional credit application URLs beyond the primary URL. These additional URLs have unique names and are called ‘lead identifiers.’ They allow you to track where your leads come from.
Important: This feature is only supported by the Embedded Layout template.
Your additional URLs can be embedded on different types of webpages as needed (e.g. special financing, leads for used cars, social media Facebook post, marketing email campaign, etc.)
The lead identifier of the main URL will be titled ‘primary,’ by default. Your primary URL will appear in the first row of the ‘Credit application Lead Tracking’ section, within the ‘Lead Management’ configuration section.
- To navigate to this section, click ‘Admin’ from the top navigation and select ‘Premium Services.’ Click ‘Digital Retail’ to expand the section.
- Click the ‘Edit Configuration’ button. You will be navigated to the configuration options. In the ‘Global Settings’ top tab, click on the ‘Lead Management’ side tab.
You can also find your primary URL by checking the Digital Retail section of Premium Services. The primary URL is listed under the ‘Online Credit Application Configuration’ section.
It is recommended that you use the primary URL where you anticipate the highest volume of credit applications.
Your primary URL identifier can be edited to customize it for your dealership. Click into the field and change the text as desired. To apply your changes, click ‘Save.’
The primary URL cannot be deleted.
By default, each entry will be included in the Digital Retail Links and QR codes that are accessible to all dealer users. To hide the display of a link (for example, if you have identifiers which should only be used from within a webpage or social media campaigns), uncheck the option marked ‘Allow Common Link Access to Product,’ then click ‘Save.’
At least one link must be marked as allowed.
Creating Additional URLs
To create additional URLs, click ‘+ Add Row’ in the bottom left corner of the page.
A new row will appear. Enter the desired lead identifier text into the field.
You cannot have two lead identifiers with the same name. Only the following characters can be used: A-Z, 0-9, space, dash, period, and underscore.
Click the ‘Create URL’ button to generate the additional URL.
In order to store and activate the URL, you must click the ‘Save’ button.
Once the URL has been saved, you can copy the URL to embed or share it.
- Highlight the URL text, right click with your mouse, and select copy, or highlight the URL text and then press
. - Instructions on installing URLs on your site.
You can repeat these steps as needed to create additional URLs and unique lead identifiers.
When you have created the maximum number of additional URLs for your subscription, the ‘+Add Row’ function will become disabled.
You can edit the lead identifiers any time by clicking into the lead identifier field, modifying the text, and saving your changes.
When leads and credit applications are collected by a lead identifier, that lead information will be noted in the RouteOne system.
Next to name of the applicant, you will see the Digital Retail label, followed by the lead identifier.
Deleting URLs
To delete one of the additional URLs you generated, click the red ‘X’ next to the URL.
Recall that you cannot delete your primary URL, and that at least one row must be set to ‘Allow Common Link Access to Product.'
This will remove both the lead identifier and the URL from Lead Management. A new lead identifier cannot be associated with the deleted URL. If the URL that was deleted from Lead Management remains embedded on your dealership website, or if the URL is shared and placed elsewhere, it can continue to collect credit application data.
A deleted URL will no longer have a unique lead identifier. Credit applications collected from URLs that have been deleted from Lead Management will default to being identified only as ‘Digital Retail’ in the RouteOne system, as shown in the following example.
Lead Identifier Analytics and Reports
Collected data and analytics for your lead identifiers will be viewable in Digital Retail analytics, under the ‘Leads by URL Identifier’ report.
- To access, click on ‘Reports’ from the top navigation, and select ‘Digital Retail Analytics.’
- On the side tab, click ‘Leads by URL Identifier’ to load the report.
You will be able to filter by date, as well as download the CSV or print.
Locating a Lead in RouteOne
Leads from RouteOne’s Digital Retail Services can be located in three areas within the RouteOne system: the ‘Deal Manager’ page, the ‘Lead Manager’ page, and the ‘App Manager’ page.
Locating leads in the ‘Deal Manager’ page
Credit applications, including silent leads (Standard and Premium subscriptions only), and Mobile Point of Sale applications (Premium subscription only), will appear in will appear in the ‘Deal Manager’ page.
To access this page, click on ‘Deals’ from the top navigation, and select ‘Deal Manager.’
- Applications generated from the ‘Mobile Point of Sale’ application will be noted with ‘Mobile Point of Sale.’
- Leads generated with the online credit application will be noted with ‘Digital Retail.’
- When leads and credit applications are collected by a lead identifier, you will see the Digital Retail label, followed by the lead identifier.
- Silent leads in Deal Manager are denoted by an asterisk (*) after the ‘Digital Retail’ label.
Locating leads in the ‘Lead Manager’ page
Credit applications, including silent leads (Standard and Premium subscriptions only), and Mobile Point of Sale applications (Premium subscription only), will appear in the ‘Lead Manager’ page.
Applications that have been submitted to finance sources will not appear in the ‘Lead Manager’ page.
To access this page, click on ‘Deals’ from the top navigation, and select ‘Lead Manager.’
Locating leads in the ‘App Manager’ page
Credit applications, including silent leads (Standard and Premium subscriptions only), and Mobile Point of Sale applications (Premium subscription only), will appear in the ‘App Manager’ page.
Funded contracts will not appear in the ‘App Manager’ page.
To access this page, click on ‘Deals’ from the top navigation, and select ‘App Manager.’
FAQs
Yes, all new credit applications from Digital Retail including silent leads (available with Standard and Premium subscriptions) and Mobile Point of Sale applications will appear on the ‘Deal Manager’ page within RouteOne.
For more information, see the ‘Locating a Lead in RouteOne’ section in this guide.
ROUTEONE SUPPORT
Hours (EST)
Monday - Friday: 6:00am – Midnight
Saturday: 9am – 9pm
Can’t find what you need?
Try our search