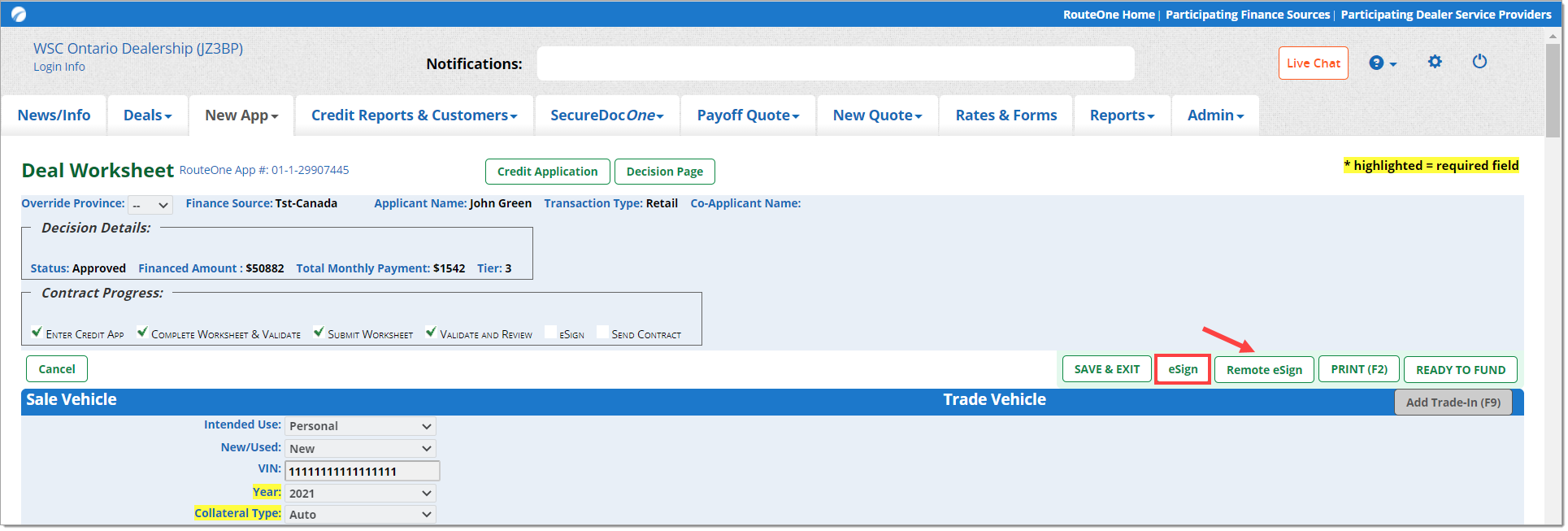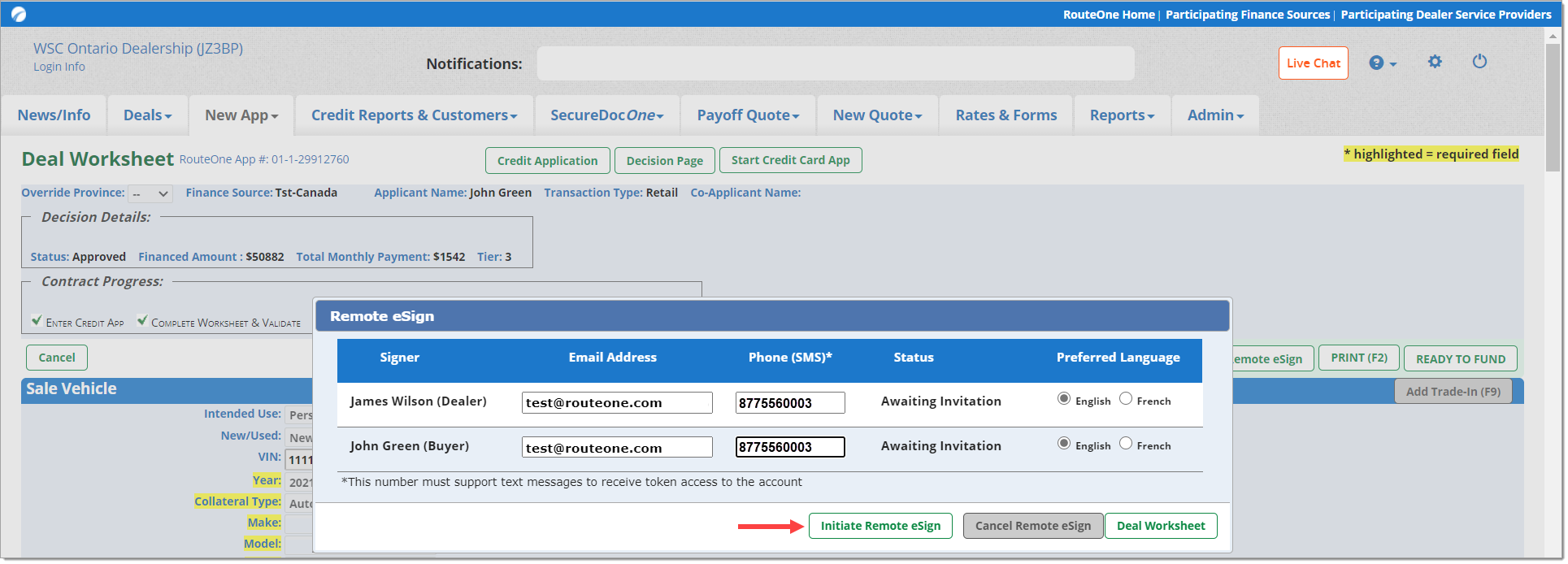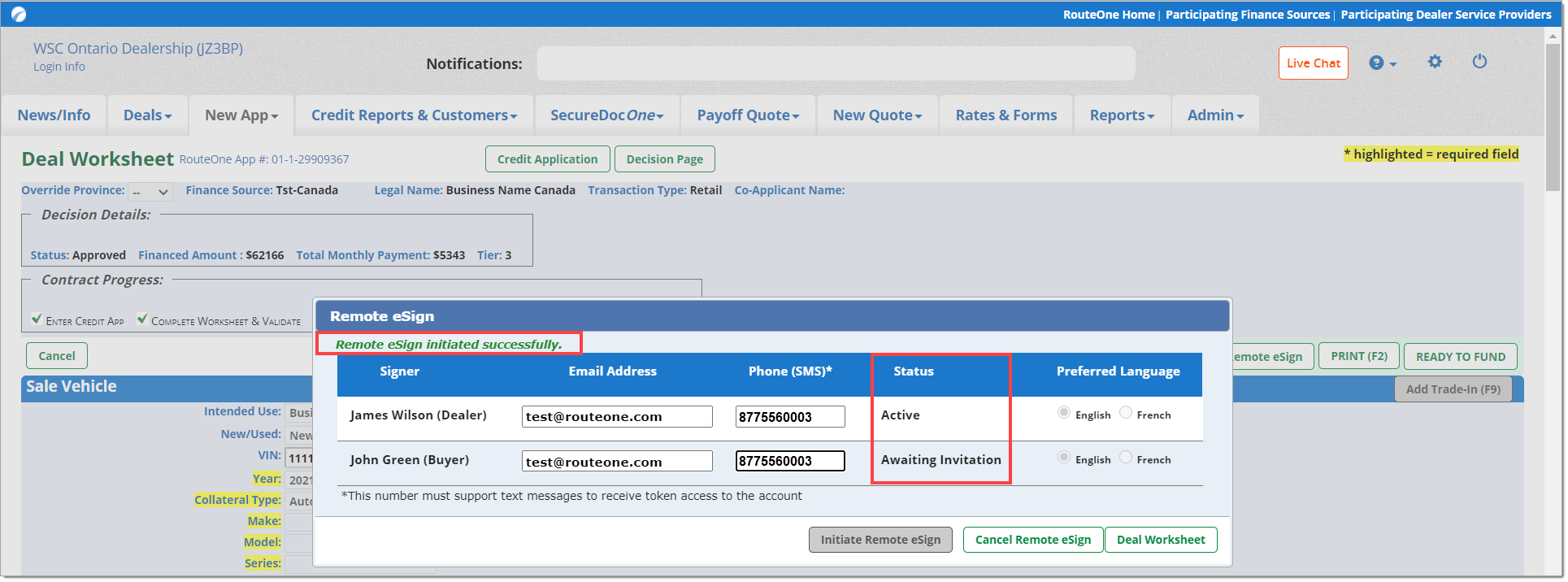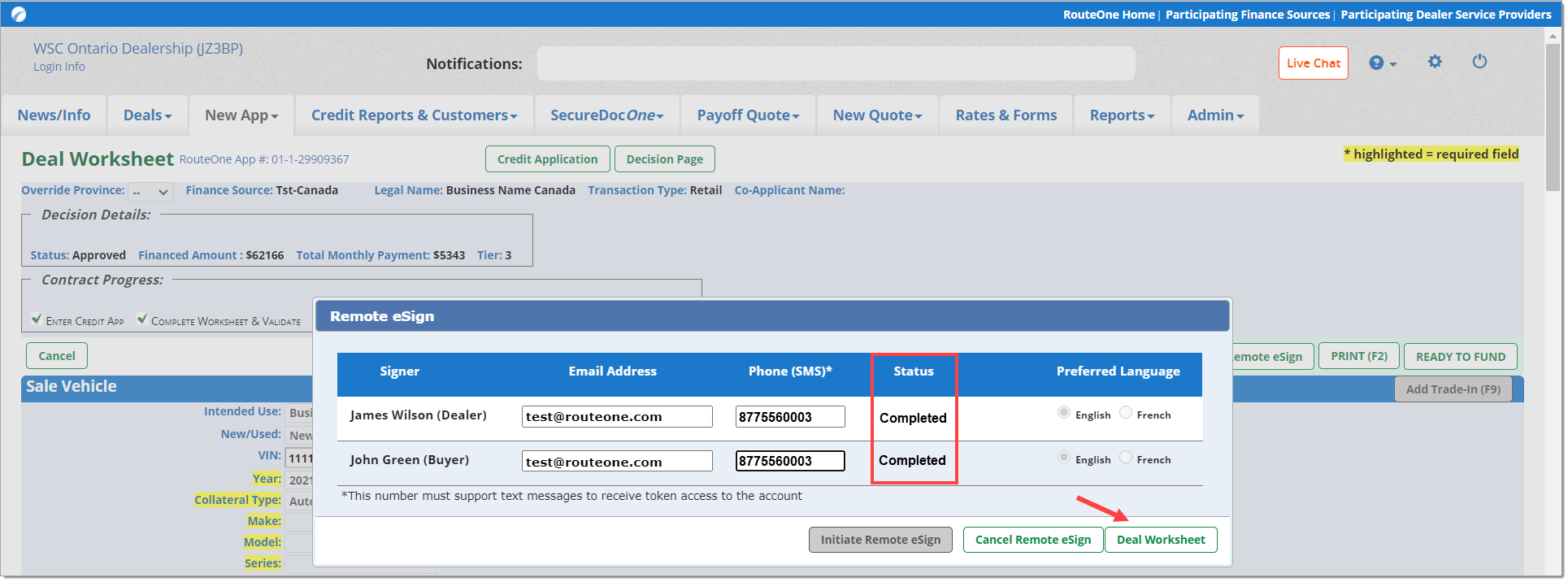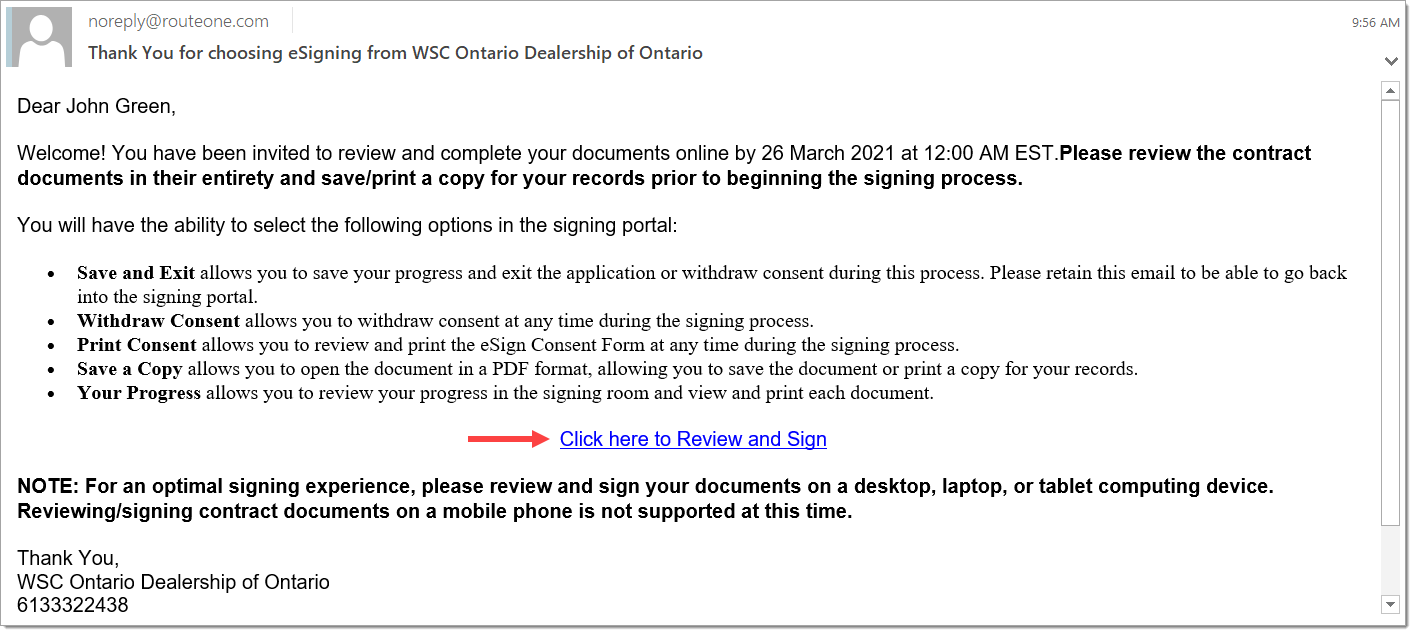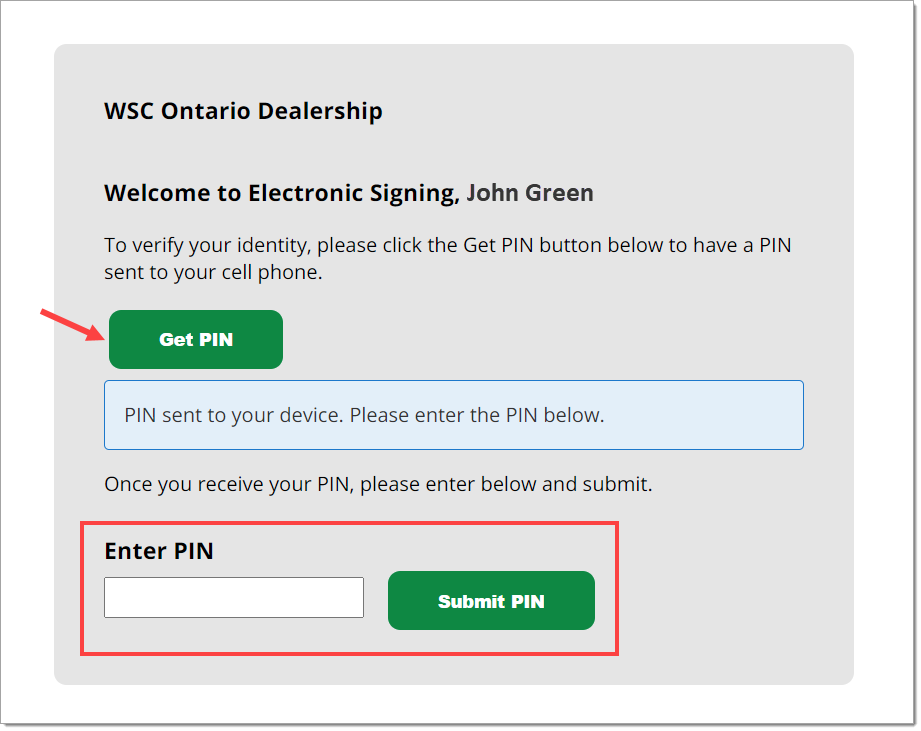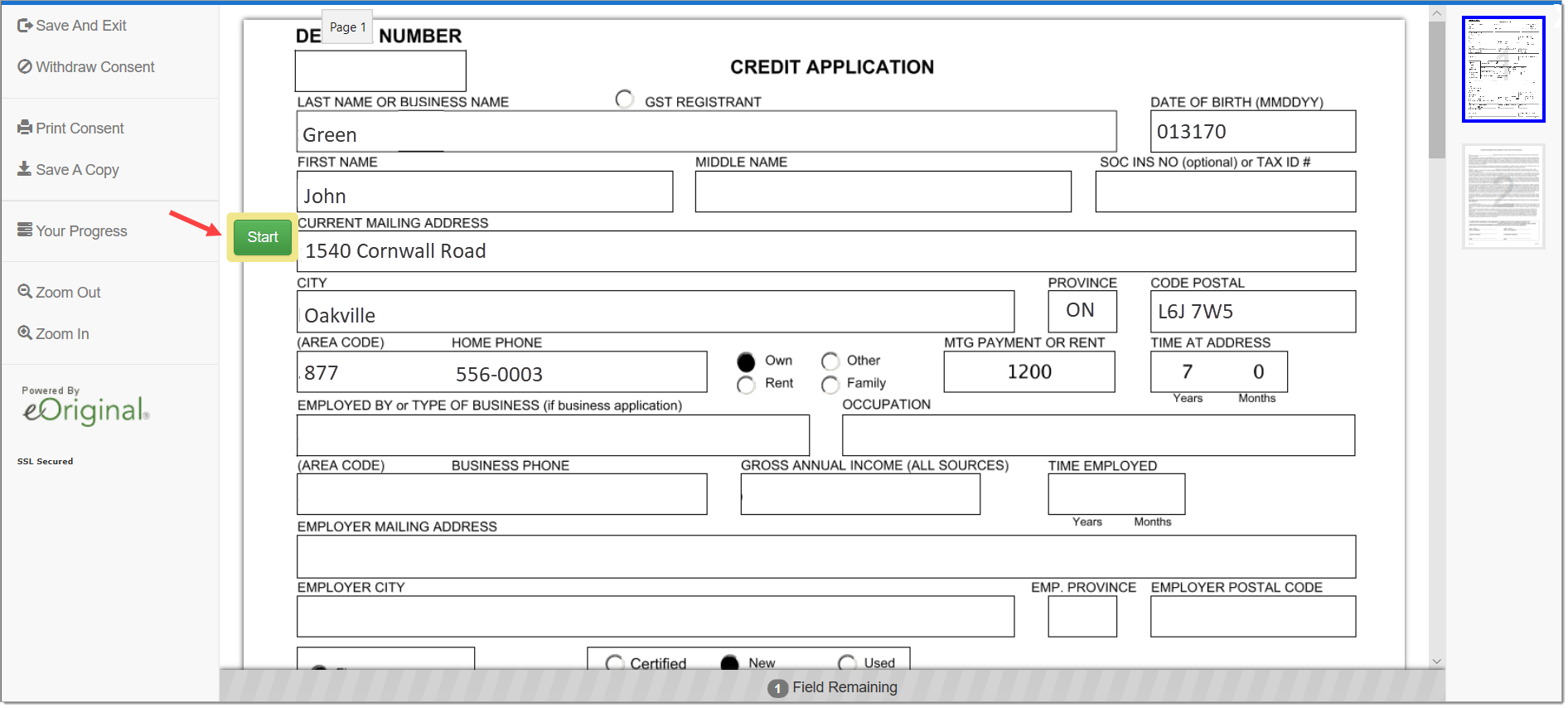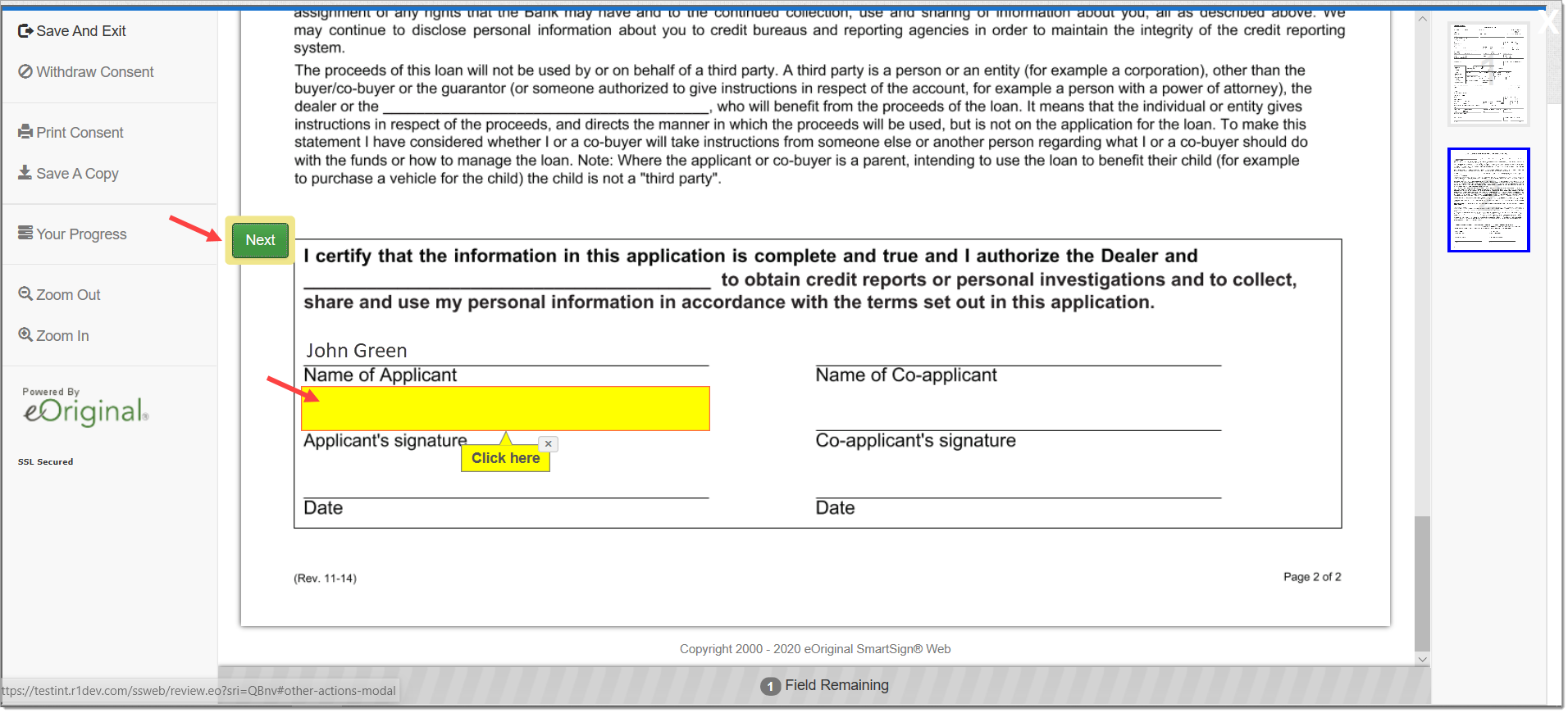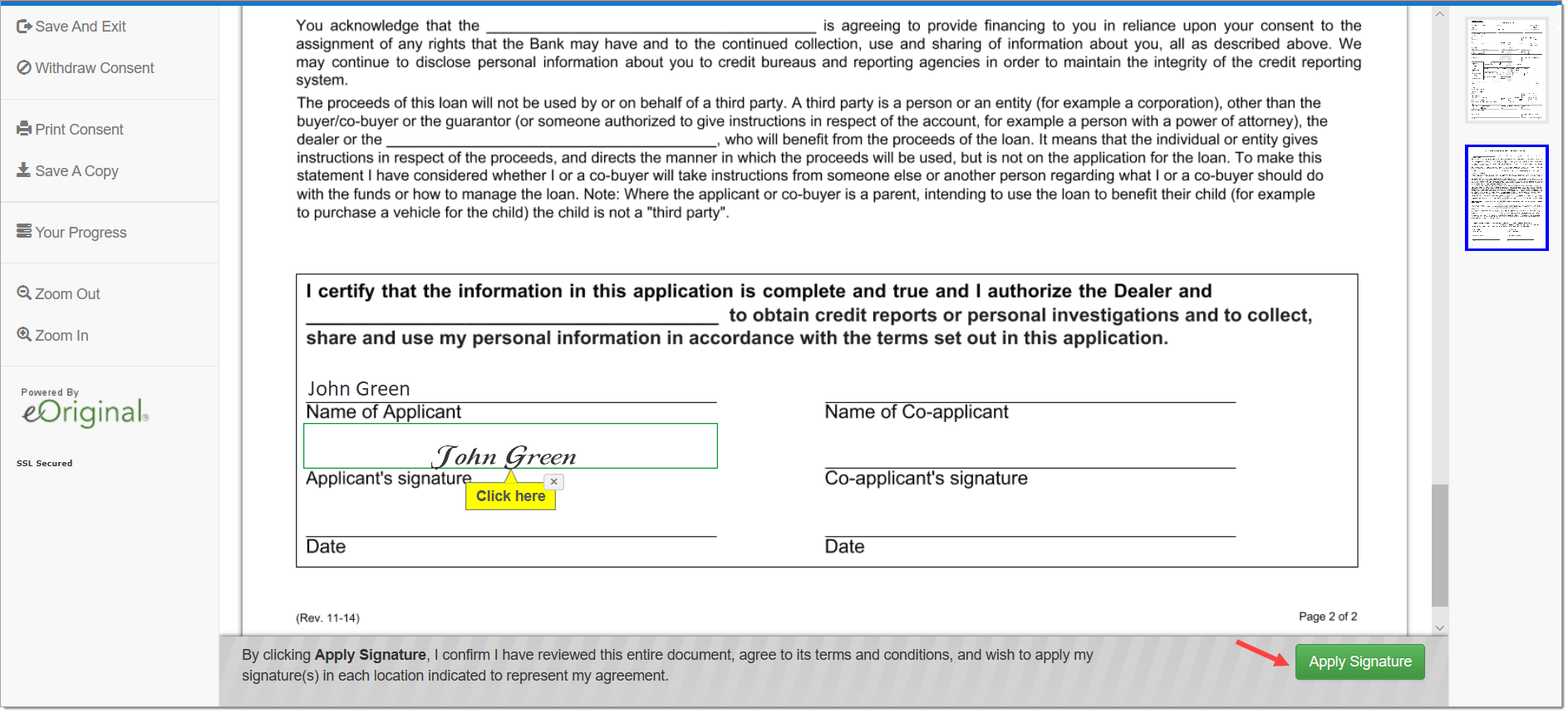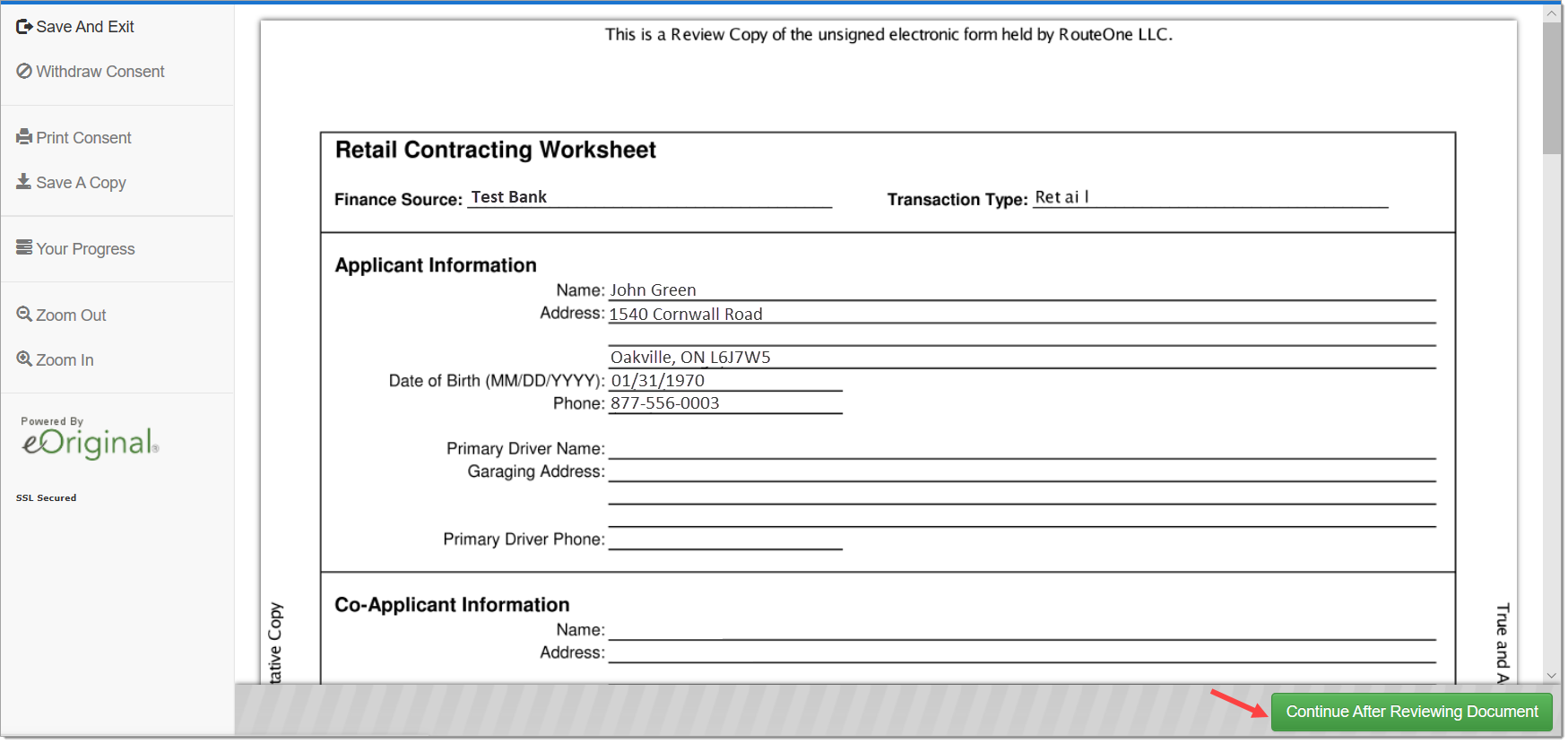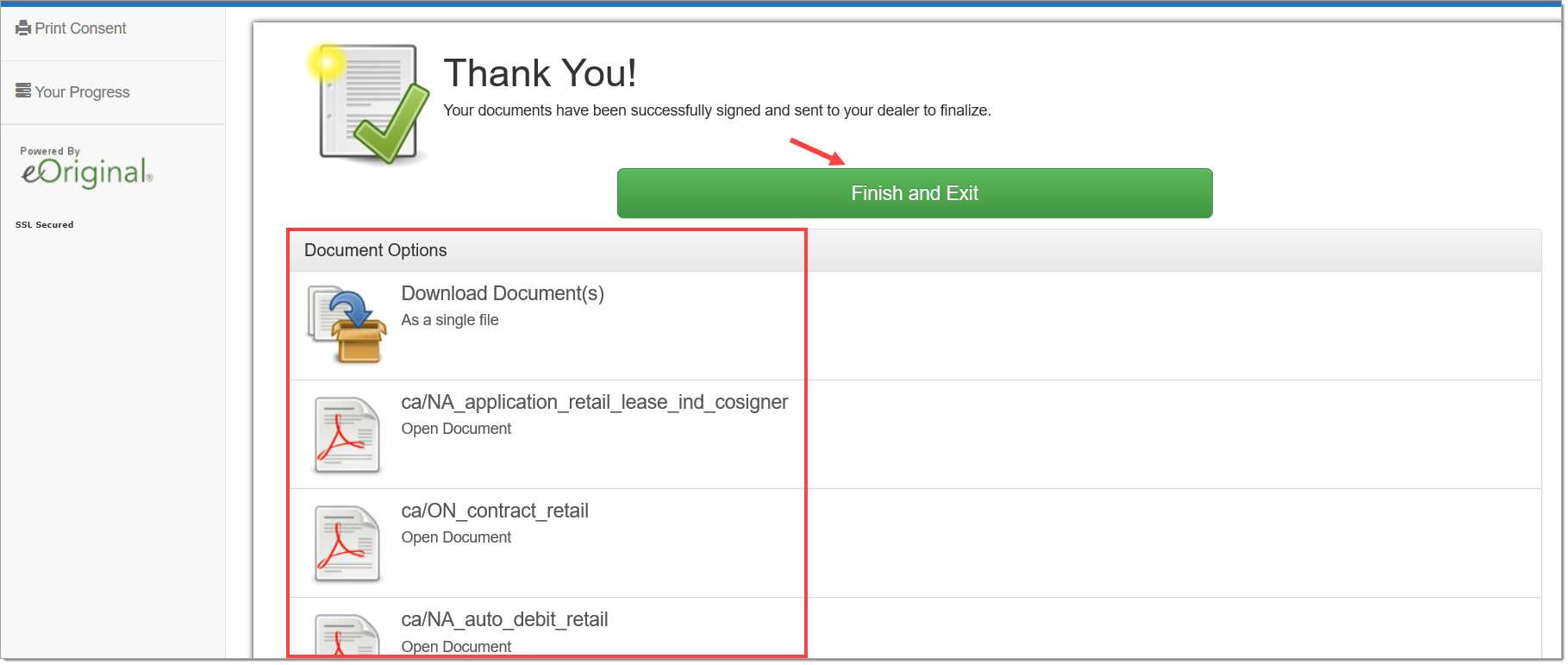Related Guides:
Contracting and eSign - Canada
Remote eSigning
What is Remote eSigning?
RouteOne’s Remote eSigning allows you to send contract documents to an online ‘signing room,’ allowing customers to complete the signing process without requiring them to be physically present at the dealership.
FAQ: For Remote eSigning to be enabled, the selected finance source must be enabled for Remote eSigning, and your dealership must be subscribed to Remote eSigning. For information about subscribing to Remote eSigning, click here.
Important: Please be aware that it can take up to two (2) hours after you subscribe to Remote eSigning for the ‘Remote eSign’ button to become available.
You also have the option of uploading eSignable documents to RouteOne and defining signature areas for your customers so their signatures can be collected electronically on those documents. For more information on RouteOne’s eSign Anything® functionality, click here.
Dealer Remote eSigning Experience
Once subscribed to this feature, you will see a new ‘Remote eSign’ button on the Deal Worksheet page after you complete the ‘Validate and Review’ step.
Important: If you click the ‘eSign’ button instead of the ‘Remote eSign’ button, you will proceed with the embedded eSign process at the dealership. Remote eSigning will no longer be available if you click the ‘eSign’ button. If Remote eSigning is desired after this point, you will need to ‘Validate and Review’ the contract again.
Upon clicking the 'Remote eSign' button, the ‘Remote eSign’ screen will launch, and you will be required to enter the buyer/co-buyer’s email address and mobile number.
Once you have provided the information, click the 'Initiate Remote eSign' button.
FAQ: If you enter the incorrect email and/or phone number and click the ‘Initiate Remote eSign’ button, you will need to ‘Validate and Review’ the contract again to initiate Remote eSigning with the correct email address and/or phone number.
When you regenerate the contract, the previous Remote eSigning email invitation you sent to the customer will be deactivated. If the customer attempts to use the old link they will receive an error message that the documents have expired.
A confirmation message will display within the ‘Remote eSign’ screen.
The Remote eSigning invitation email for the dealer signer is sent first. The ‘Status’ of the dealer signer will show as ‘Active’ until they complete their signing steps.
At this time, the ‘Status’ of the buyer (and co-buyer, if applicable), will show as ‘Awaiting Invitation.’
Once the dealer finishes electronically signing the documents, their ‘Status’ will update from ‘Active’ to ‘Completed.’
FAQ: This will trigger a Remote eSigning email to be sent to the buyer (and simultaneously the co-buyer, if applicable), inviting them to sign their documents. Their ‘Status’ will update from ‘Awaiting Invitation’ to ‘Active.’
All buyer (and co-buyer, if applicable) signatures must be applied by midnight on the day that the Remote eSigning invitation was sent to the customer. After that time, the link expires and you would need to ‘Validate and Review’ the contract again to re-initiate the Remote eSigning process.
If the customer attempts to use an expired link, they will receive an error message that the documents have expired.
Once the buyer (and co-buyer, if applicable) finishes signing their documents, their status will update from ‘Active’ to ‘Completed.’
Click the ‘Deal Worksheet’ button to return to the Deal Worksheet and complete the rest of the contracting process.
Customer Remote eSigning Experience
Once the dealer finishes electronically signing the documents, the buyer (and co-buyer, if applicable) will receive an email inviting them to sign their documents.
FAQ: If there is also a co-buyer, the buyer and co-buyer will each be sent a Remote eSigning invitation email at the same time.
The buyer will be prompted to sign the buyer signature fields and the co-buyer will be prompted to sign the co-buyer fields. The system automatically prevents signing in the incorrect location. Both can sign remotely in different sessions at the same time.
You cannot have the buyer sign in the dealership and a co-buyer sign remotely (or vice versa). This functionality is not supported at this time.
To begin the Remote eSigning process, the customer will need to click the ‘Click here to Review and Sign’ link in the email.
FAQ: Customer reviewing/signing of contract documents on a mobile phone is not supported at this time.
After clicking the link in the invitation email, the customer will be directed to a page to request a PIN.
When the customer clicks the ‘Get PIN’ button, an SMS text is sent to the mobile number you entered when you initiated Remote eSigning in the RouteOne platform.
Once the customer has received the PIN, they must enter the PIN in the ‘Enter PIN’ box and click the ‘Submit PIN’ button.
Important: Any time the customer exits the signing session and re-enters the signing room, they will be prompted to request and submit a new PIN.
Upon successful authentication, the customer will be directed to the signing room entrance.
They will have the option to select how they want their signature applied throughout the signing room – using a typed or drawn signature to sign the documents.
- If typing, no further action is needed, as the signature is already typed for the customer.
- If drawing, the buyer can draw a signature by using a mouse or any touch-enabled device.
To begin the signing process, the customer must accept the ESIGN Consent by clicking the corresponding checkbox, and then click the ‘Begin’ button.
Once the customer accepts the ESIGN Consent and clicks the ‘Begin’ button, they will enter the signing room and be presented with documents for review and signing.
The signer can review and sign the contract documents. They can scroll through each document and apply their signature to each field individually, or they can click the ‘Start’ button.
The ‘Start’ button will automatically direct them to each signature field on the document.
In each signature field, they will click the ‘Click here’ prompt to apply their signature to the highlighted field, and then click ‘Next’ to be directed to the next signature field.
Once the signer has entered all required signatures within a document, the ‘Apply Signature’ button displays.
Clicking the ‘Apply Signature’ button serves as confirmation that the signer has reviewed the document in its entirety, agrees to the terms and conditions, and is ready to apply their set of signatures to the document.
Documents that need to be reviewed by the signer, but not signed, only require the individual to scroll through and indicate they are ready to proceed. When ready to proceed, the signer will need to click the ‘Continue after Reviewing Document’ button.
There are actions that signers can take in the Signing Room in addition to signing the documents. To learn more, visit the ‘Additional Actions in the Signing Room’ section in the eSigning guide.
The signer will repeat the review and signing process for each document until all of their contract documents are reviewed and signed.
Once all documents have been signed, the customer will be directed to a ‘Thank You’ page where they will have the ability to download their documents in PDF format, either as a single combined file or individual files.
When finished, the signer will click the ‘Finish and Exit’ button.
Remote eSigning FAQs
For Remote eSigning to be enabled, the selected finance source must also be enabled for Remote eSigning.
Important: Please be aware that it can take up to two (2) hours after you subscribe to Remote eSigning for the Remote eSign button to become available.
All buyer signatures must be applied by midnight on the day that the Remote eSigning invitation was sent to the customer. After that time the link expires, and you would need to ‘Validate and Review’ the contract again to re-initiate the Remote eSigning process.
If the customer attempts to use an expired link, they will receive an error message that the documents have expired.
Once the dealer completes the signing process, the Remote Sign invitation email will be sent to the customer allowing them to proceed with the signing process.
Yes, both the buyer and co-buyer will each be sent a Remote eSigning invitation email at the same time. The buyer will be prompted to sign the buyer signature fields and the co-buyer will be prompted to sign the co-buyer fields.
The system automatically prevents signing in the incorrect location. Both parties are able to sign at any time.
This functionality is not supported at this time.
If you enter the incorrect email and/or phone number and click the ‘Initiate Remote eSign’ button, you will need to ‘Validate and Review’ the contract again to initiate Remote eSigning with the correct email address and/or phone number.
When you regenerate the contract, the previous Remote eSigning email invitation you sent to the customer will be deactivated. If the customer attempts to use the old link, they will receive an error message that the documents have expired.
Customer review/signing of contract documents on a mobile phone is not supported at this time.
ROUTEONE SUPPORT
Hours (EST)
Monday - Friday: 8:00 AM - 9:00 PM
Saturday: 9:00 AM - 9:00 PM
Can’t find what you need?
Try our search