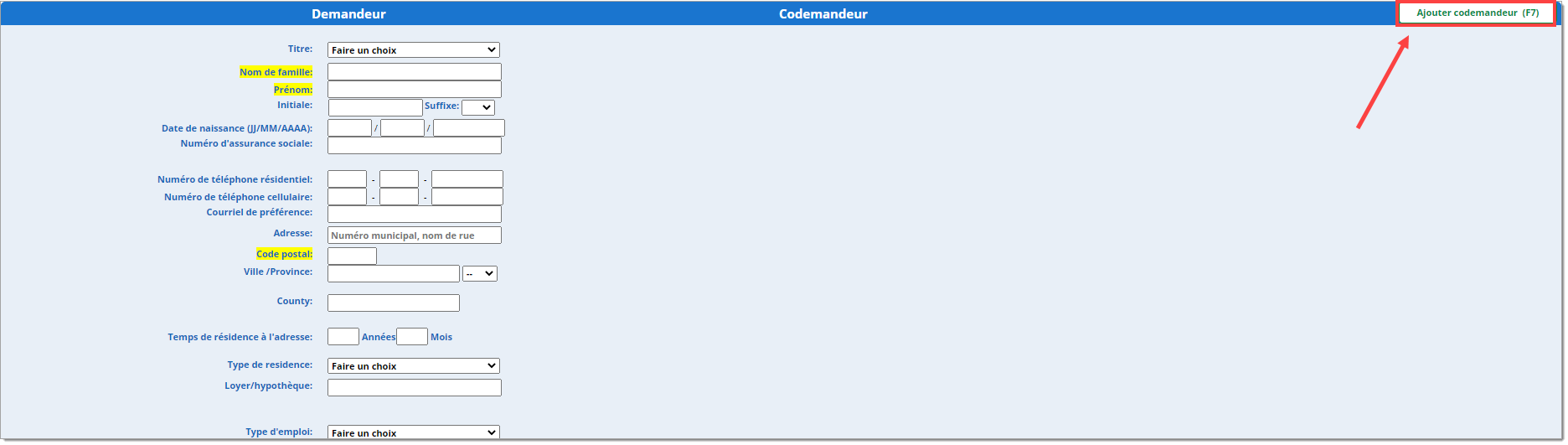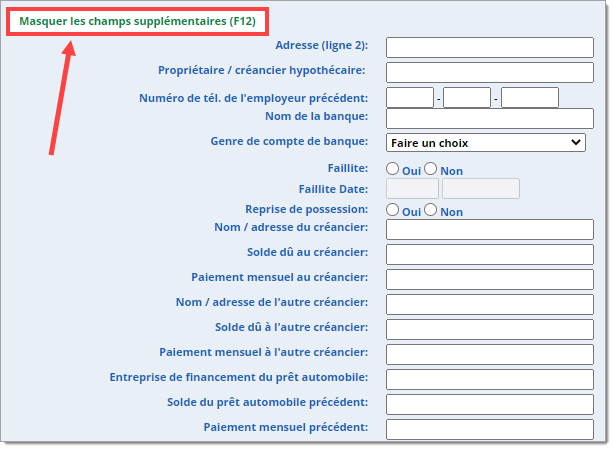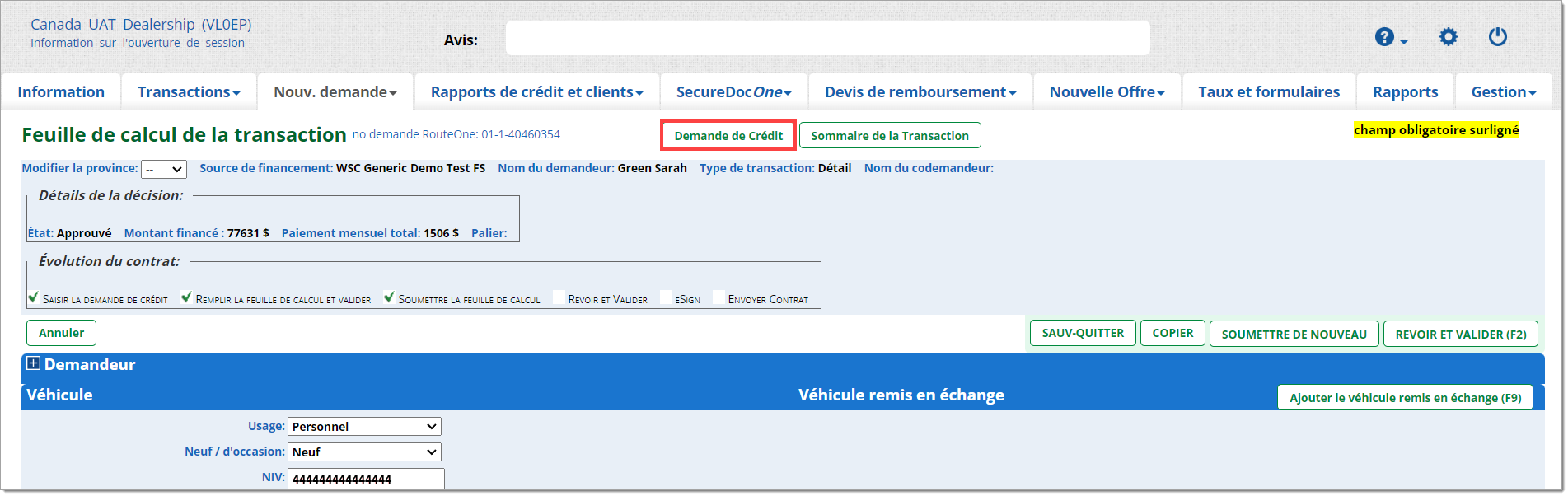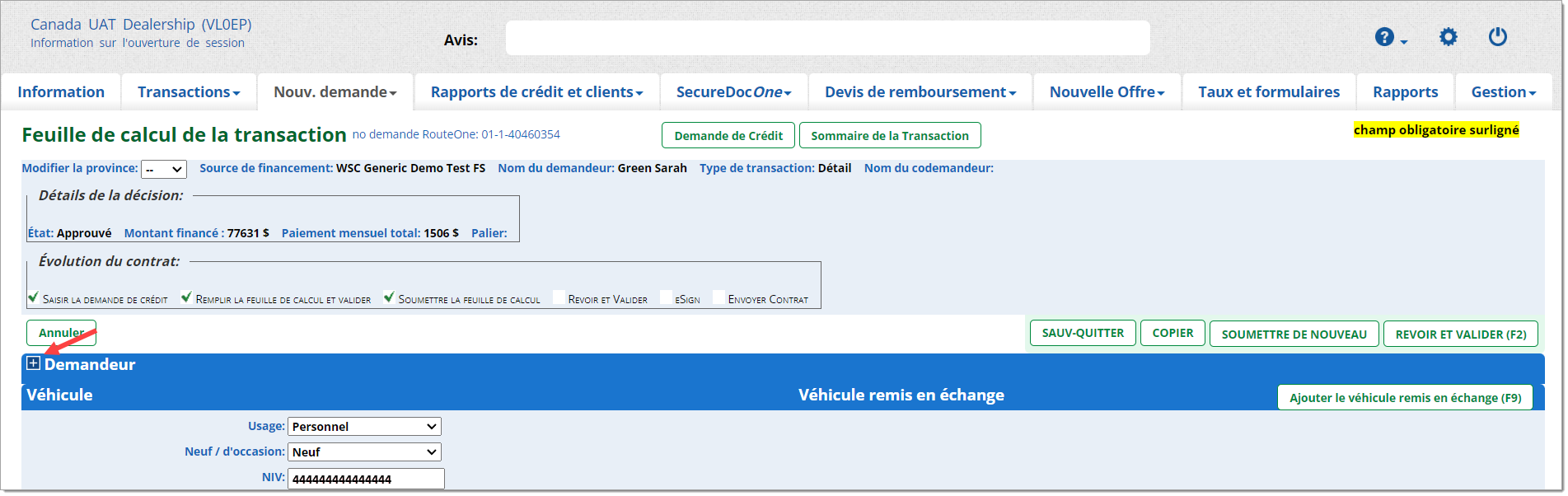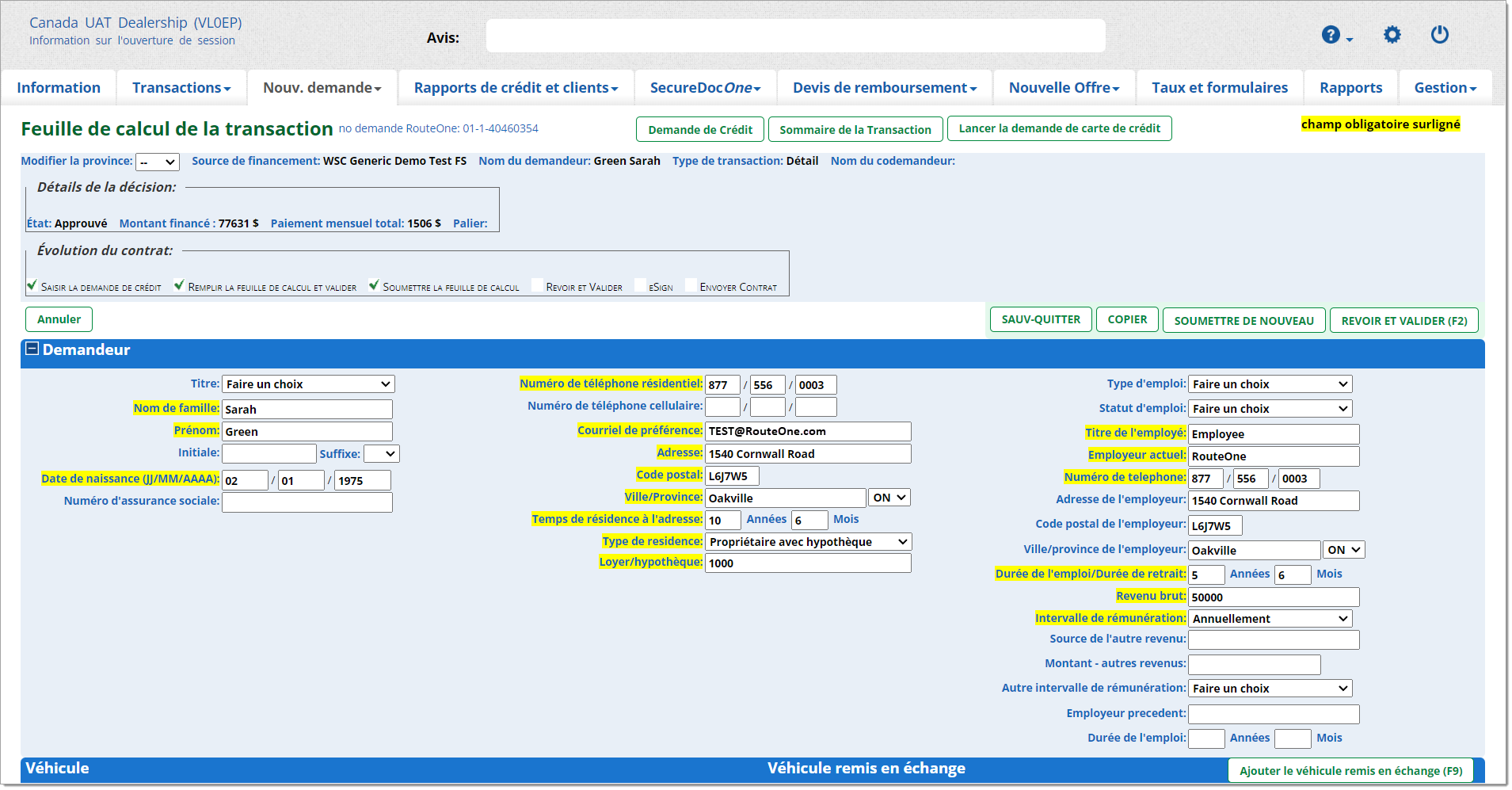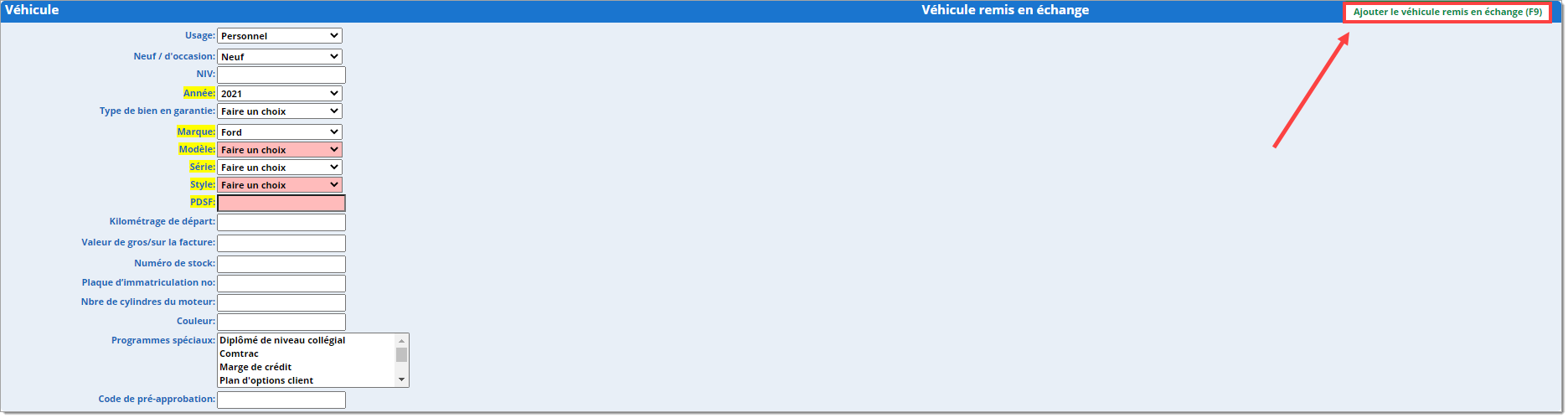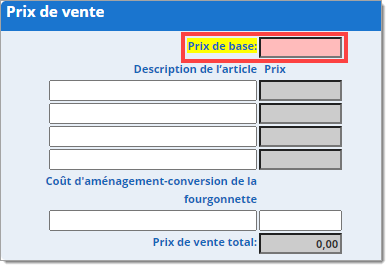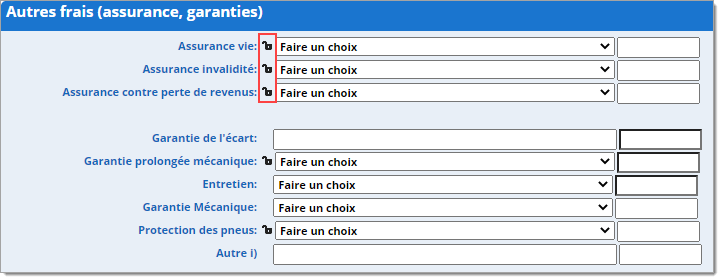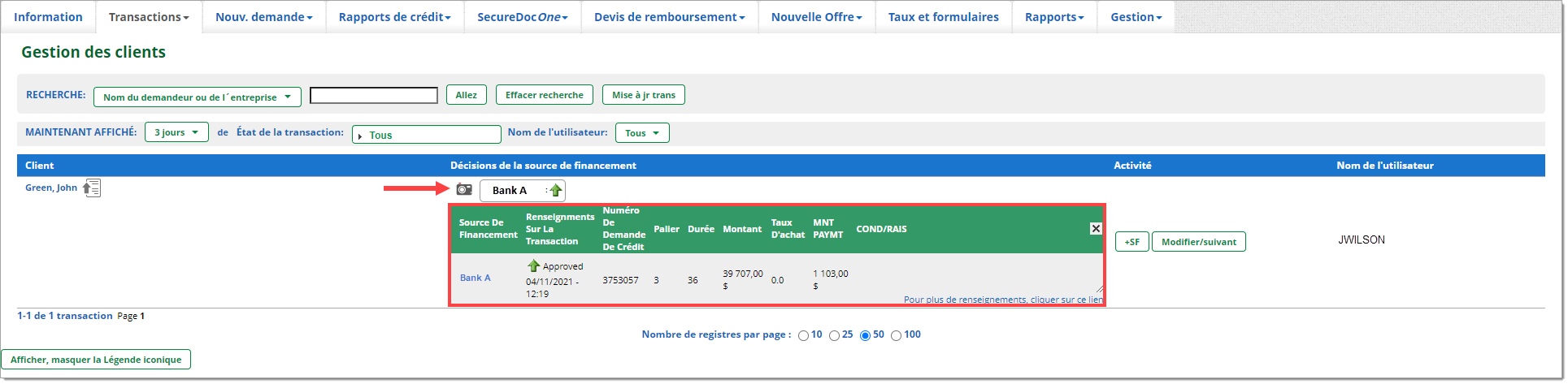Guides connexes :
DEMANDES DE CRÉDIT ET TRANSACTIONS CONTRACTUELLES
Soumettre une demande de crédit
Grâce à la plateforme de demande de crédit de RouteOne vous aurez accès à un grand réseau de sources de financement qui vous offrent ainsi qu’à vos clients un large éventail d’options de financement de véhicules. Que votre responsable soit en ligne, dans la salle d’exposition ou chez un fournisseur de services concessionnaire intégré, le système de demande de crédit de RouteOne simplifie votre flux de travail. Ce guide vous indique étape par étape comment soumettre une demande de crédit, compléter la feuille de calcul ainsi que de valider et imprimer un contrat.
Compléter une demande de crédit
Sous l'onglet « Nouvelle demande », sélectionnez le type de demande que vous souhaitez soumettre à partir du menu déroulant. Chaque concessionnaire peut avoir des options différentes. Entre autres: Carte de crédit, nouvelle demande de crédit entreprises, nouvelle demande de crédit particuliers ou garantie au comptant.
Dans la page de la demande de crédit, sélectionnez le type de transaction que vous désirez soumettre.
Sélectionnez la source de financement avec laquelle vous voulez soumettre la demande de crédit.
Chaque source de financement peut posséder ses propres exigences en matière de soumission des demandes de crédit.
Seules les sources de financement prenant en charge le type de transaction que vous avez choisi seront disponibles à sélectionner.
Saisissez les renseignements sur le demandeur et le codemandeur (les champs obligatoires sont surlignés).
Vous pouvez « Ajouter » ou « Supprimer » un codemandeur en tout temps, en cliquant sur « Ajouter un codemandeur » ou en appuyant sur F7 à partir de votre clavier.
Cliquez sur le bouton « Afficher les champs supplémentaires » pour afficher les champs associés à l'hypothèque du client.
Les champs supplémentaires peuvent varier selon la source de financement.
Dans la section « Renseignements spécifiques concernant la source de financement », remplissez les champs obligatoires à l’aide des menus déroulants.
Chaque source de financement possède ses propres exigences.
Au bas de la demande de crédit, vous pouvez modifier la source de financement à laquelle vous faites parvenir la demande de crédit en utilisant les cases d'option.
Si vous modifiez la source de financement, vous devez revoir si les champs obligatoires surlignés, correspondent à la source de financement en question. Ils pourraient faire l'objet d'une modification.
La demande de crédit peut désormais faire l'objet d'une sauvegarde en vue d'une soumission ultérieur en cliquant sur le bouton « Sauvegarder et quitter » ou en vue d'une impression en cliquant sur le bouton « Sauvegarder-Imprimer ».
Il suffit de cliquer sur le bouton « Sauvegarder et imprimer » pour créer un formulaire de consentement qui nécessite une signature. Assurez-vous d'obtenir la signature des demandeurs sur le formulaire de consentement. Cliquez ensuite sur le bouton « Suivant » pour passer à la Feuille de calcul de transaction et compléter le contrat.
Il suffit de cliquer sur le bouton « Suivant » pour passer directement à la Feuille de calcul de transaction et compléter le contrat.
En tentant de poursuivre en utilisant la fonction « Sauvegarder et imprimer » ou « Suivant », le système RouteOne passera en revue les renseignements obtenus selon les règles spécifiques en matière de validation de la source de financement sélectionnée
Lorsque vous tentez de poursuivre en utilisant la touche « Sauvegarder et imprimer » ou « Suivant », le système RouteOne vérifiera les renseignements fournis sur la demande de crédit par rapport aux règles de validation propres à la source de financement sélectionnée.
En présence d'une erreur quelconque lors de la soumission de la demande de crédit, un message d'erreur ou d'information s'affiche dans la partie supérieure de la page, qui fait état des renseignements nécessaires à la poursuite de la démarche.
S’il y a des erreurs lors de la soumission de la demande de crédit, un message d’information rouge s’affichera en haut de la page et vous indiquera les corrections nécessaires pour poursuivre.
Modifier la ‘’Demande de crédit’’
Avant de soumettre la transaction à la source de financement choisie, vous pouvez revenir aux pages de la demande de crédit pour modifier les renseignements sur le demandeur au besoin. Cliquez sur le bouton « Demande de crédit » dans la partie supérieure de la feuille de calcul de transaction.
Si les renseignements sur le demandeur ont besoin d’être modifiés après la soumission de la demande, revenez à la Feuille de calcul et agrandissez la section des renseignements sur le demandeur. Cette section se réduit par défaut, cliquez sur l’icône « + » pour agrandir la section et afficher les renseignements sur le demandeur de la page de la demande de crédit. Une seule modification aux renseignements sur le demandeur peut être effectuée.
Important : Si des modifications sont apportées à la section des renseignements sur le demandeur, vous devez soumettre de nouveau la demande à la source de financement.
Pour annuler les modifications avant la soumission de la demande à nouveau, revenez simplement à la version précédente des renseignements sur le demandeur ou cliquez sur le bouton « Annuler » pour annuler les modifications et quitter la demande.
Modifier la ‘’Feuille de calcul‘’
Les données dans la feuille de calcul de la transaction peuvent être mises-à-jour sans créer de duplicata dans RouteOne. Ces mises-à-jours peuvent être effectuées après la soumission et l’approbation de la demande de crédit auprès de la source de financement, mais pas après l’envoi du contrat à l’escompte. Les demandes approuvées automatiquement peuvent être révisées au moment qui vous convient et fourniront une mise à jour immédiate de la décision de crédit.
Il n’est pas nécessaire de soumettre une nouvelle demande pour augmenter l’avance pour les primes d’assurance vendues après l’approbation initiale, à moins que la décision de crédit stipule « Financement maximal ».
Pour modifier la ‘’Feuille de calcul’’ de la transaction, aller à la page Gestion des clients.
Cliquer sur l’icône Feuille de travail à côté du nom du client.
Faites les modifications nécessaires.
Cliquer sur ‘’Valider et Imprimer le contrat’’.
Ajouter des renseignements dans la section « Autres sources de revenus »
Si le client a des revenus secondaires ou supplémentaires, assurez-vous d’indiquer les détails spécifiques dans le champ « Autres sources de revenus » de la demande de crédit, par exemple, un emploi à temps partiel ou des revenus locatifs. »
Vous pouvez entrer des renseignements supplémentaires dans la section « Commentaires » de la demande de crédit. En soumettant des détails plus spécifiques sur les autres sources de revenus du demandeur, les prêteurs seront en mesure de vérifier plus rapidement les renseignements sur le travail et les revenus, leur permettant de fournir des décisions de crédit plus rapidement.
Pour compléter un contrat
Une fois que vous aurez rempli la demande de crédit, vous serez dirigé vers la feuille de calcul de la transaction pour compléter l’entente. Chaque étape d’évolution du contrat sera indiquée en haut de la page.
Les sections ne seront pas nécessairement pertinentes ou requises pour toutes les transactions ou concessions. Elles sont disponibles peuvent être remplis si votre concessionnaire utilise ces informations.
Remplissez les champs obligatoires et surlignés dans la section « Véhicule ».
La saisie du NIV permet d’activer la fonction de décodage du NIV de RouteOne et génère automatiquement l'année, la marque et de modèle du véhicule vendu.
Les renseignements sur les véhicules vendus sont mis à jour chaque semaine à partir des données fournies par le Canadian Black Book afin de s’assurer que les renseignements les plus récents sur les modèles de véhicules sont accessibles aux utilisateurs. Lorsqu’un nouveau modèle de véhicule est lancé, les descriptions de modèle ne sont pas toujours fournies immédiatement. Si le modèle n’est pas disponible dans le menu déroulant, sélectionnez l’option « Autre » et saisissez le nom du modèle dans le nouveau champ.
Pour ajouter les renseignements pour un véhicule remis en échange, cliquez sur le bouton « Ajouter le véhicule remis en échange ».
Remplissez les champs obligatoires et surlignés dans la section « Prix de vente ».
Inscrivez le prix de base auquel votre concession vend le véhicule.
Conseil : Pour gagner du temps et éviter autant que possible de saisir de nouveau les données courantes, utilisez les champs de verrouillage RouteOne dans les sections « Autres frais (Assurance/Garanties) », « Droits et taxes », « Identification du client » et « Renseignements sur le vendeur ». Après saisie des données dans un champ, cliquez sur l'icône de verrouillage à côté du champ correspondant pour passer en mode verrouillé. Comme résultat, lors de la production ultérieure d'une nouvelle feuille de calcul, les renseignements en question seront maintenant des champs complétés par défaut. Les champs verrouillés font l'objet d'une sauvegarde sous votre code utilisateur individuel (associé à la source de financement ou au type de transaction). Les différentes sources de financement et les divers types de transaction auprès de ces dernières, peuvent du coup faire l'objet d'une personnalisation sans influencer les unes des autres. Puisque ces renseignements font l'objet d'une sauvegarde associée à l'utilisateur individuel, ils n'ont aucune conséquence sur les paramètres des autres utilisateurs de votre concession ayant accès au système RouteOne. Les utilisateurs peuvent ainsi personnaliser leur expérience en fonction de leurs besoins individuels.
Dans la section « Sélection du programme », choisissez un programme, en utilisant les menus déroulants pour personnaliser les détails (comme la durée, et l’amortissement), pour chacun des taux d’intérêt énumérés, permettant de voir l’impact sur la provision du concessionnaire (1).
Si la source de financement de votre choix prend en charge les programmes personnalisés, vous pouvez cliquer sur le bouton « Programme personnalisé » afin de créer un programme comportant une durée, un amortissement, un nombre de mois différés et un taux d'intérêt donnés (2). Pour en savoir plus sur les programmes personnalisés, visitez le guide d’utilisateur sur les programmes personnalisés ici.
Conseil : Cliquez sur le bouton « Masquer les provisions » pour masquer la colonne « Provisions » sur l'écran d'affichage (3).
Conseil : Cliquez sur les icônes «+ » ou « - » dans le coin supérieur gauche pour agrandir ou réduire une section (4).
Vous pouvez désormais soumettre la Feuille de calcul de transaction à la source de financement choisie, en cliquant sur le bouton « Soumettre ».
Facultatif : Il est possible de vous assurer que les renseignements saisis répondent aux règles de validation de la source de financement en cliquant sur le bouton « Valider », avant de soumettre la Feuille de calcul de transaction.
RouteOne vérifiera automatiquement les renseignements de la feuille de calcul de la transaction selon les règles de validation de la source de financement sélectionnée.
- En présence d'une erreur quelconque lors de la transmission de la Feuille de calcul, un message d'erreur (Rouge) ou d’avertissement (Bleu) s'affiche dans la partie supérieure de la page, qui fait état des corrections ou modifications nécessaires à la poursuite de la demande.
Valider et imprimer un contrat
Après avoir soumis votre demande, vous pouvez valider et imprimer le contrat à partir de la page Feuille de calcul de transaction.
Sur la page Gestion des clients, cliquez sur l'icône « Feuille de calcul transmise » qui se trouve à côté du nom du client.
Vous pouvez connaitre la définition de l'icône en faisant glisser votre curseur au-dessus de celui-ci.
Sur la page Feuille de calcul de transaction, vous pouvez consulter à quelle étape vous en êtes avec votre contrat dans le champ « Évolution du contrat ».
Pour vérifier le contrat par rapport aux règles de validation de la source de financement, cliquez sur le bouton « Valider et imprimer le contrat ».
Au bas de l'écran, vous pouvez définir le nombre de copies de chaque document à imprimer. Les sélections antécédentes font l'objet d'une sauvegarde par défaut en fonction de l'utilisateur individuel.
Une fois le formulaire validé, le bouton « Valider et imprimer le contrat » devient un bouton « Impression ». Il suffit de cliquer sur « Imprimer » pour obtenir une version PDF du contrat pouvant faire l'objet d'un téléchargement, d'une impression et d'une signature.
Une fois le formulaire signé, vous pouvez envoyer le contrat à la source de financement au moyen du bouton « Prêt à financer ».
Gestion des dossiers à partir de la page ‘’Gestion des clients’’
La page « Gestion des clients » permet à votre concession de gérer vos transactions plus facilement d'un simple coup d'œil, en regroupant toutes les demandes d’un seul client.
On dénombre cinq icônes d'état qui représentent l'état de la transaction. Il suffit de faire glisser votre curseur au-dessus d'une icône pour en connaître la définition. Vous pouvez également cliquer sur la légende « Afficher/Masquer la légende iconique » au bas de la page pour vous familiariser avec la définition d'état des transactions n'ayant pas fait l'objet d'une soumission.
Utilisez le bouton « Modifier/Suivant » situé à côté du demandeur pour produire rapidement des rapports de crédit ou afficher le sommaire des rapports de crédit (1).
Après avoir sollicité un rapport de crédit, une icône « Rapport de crédit exécuté » s'affiche à côté du nom du demandeur, ce qui permet de localiser facilement des bureaux de crédit actif à un seul endroit (2).
Cliquez sur l'icône « Caméra » pour afficher un instantané de la décision (3), vous permettant de comparer les renseignements sur les décisions du client sans devoir passer d'un onglet à un autre pour accéder aux données.
Cliquez sur le nom du client pour accéder à la demande de crédit (4).
Icônes d’état courants
| Icônes d'état | Description |

| Erreur |
État secondaire de la décision | |
Approuvé | |
Sous condition | |
Refusé | |

| Complété : Contrat complété par la source de financement. |
Financé : Contrat financé par la source de financement. | |
Contrat en suspens | |
Demande transmise depuis une source de financement au moyen d'une autre plateforme. | |
Demande en provenance du fournisseur de services aux concessionnaires (DSP). | |
Vendu (transactions au comptant et autres seulement) : Accessible aux concessionnaires qui ne jouissent pas de l'intégration au système de gestion du concessionnaire (SGC) ou des fournisseurs de services aux concessionnaires (DSP). Si un utilisateur remplit le champ « Date de vente » sous une nouvelle « Transaction au comptant ou autre » et enregistre la demande, cette icône apparaît sur la page « Gestion des transactions ». | |
Transmis (transactions au comptant et autres seulement) : Accessible aux concessionnaires qui ne jouissent pas de l'intégration au système de gestion du concessionnaire (SGC) ou des fournisseurs de services aux concessionnaires (DSP). Si un utilisateur remplit le champ « Date de livraison » sous une nouvelle « transaction au comptant ou autre » et enregistre la demande, cette icône apparaît sur la page « Gestion des transactions ». | |
Nouveau texte : Nouveau message texte en provenance de la source de financement accessible dans le Sommaire des transactions. | |
Lire le message | |
Nouveau devis créé pour le(s) demandeur(s). Disponible uniquement au Canada. | |
Instantané de la décision : Survol des détails essentiels de la transaction, de chaque source de financement. Cette icône se trouve sur la page « Gestion des clients ». Cliquez sur Instantané de la décision pour comparer les renseignements sur les transactions des clients sans devoir naviguer d'un onglet à un autre pour accéder aux données et les collecter. | |
Le rapport de crédit a été exécuté. | |
Verrouillé : Le champ a fait l'objet d'un pré-remplissage et d'une sauvegarde. | |
Déverrouillé : Le champ n’a pas encore fait l’objet d’une personnalisation ou d’un pré-remplissage, et peut être personnalisé en entrant les données dans le champ et en cliquant sur l’icône pour passer au mode « Verrouillé ». | |
Demande de crédit saisie : La demande de crédit a fait l'objet d'une saisie. | |
Feuille de calcul : La feuille de calcul est préremplie, mais n’a pas encore été envoyée. | |
Feuille de calcul transmise : La feuille de calcul a fait l'objet d'une transmission. | |
Contrat imprimé : Le contrat a fait l'objet d'une impression. | |
Contrat expédié : Le contrat a été expédié de façon électronique. |
Foire aux questions
Vous êtes en mesure de gérer vos transactions sur la page de « Gestion des clients ». Dans la page « Gestion des clients », vous trouverez cinq icônes indiquant le statut de la transaction. Il suffit de faire glisser la souris au-dessus d'une icône pour en connaître la définition. Cliquez sur l'icône « Caméra » pour afficher un instantané de la décision, vous permettant de comparer les renseignements sur les transactions du client sans devoir passer d'un onglet à un autre pour accéder aux données.
Si vous recevez un message d'erreur ou d'information lors de l'exécution des règles de validation de la source de financement correspondant à une demande de crédit ou à une Feuille de calcul de transaction, veuillez vous reporter aux messages d'erreur ci-dessous :
Messages d'erreur en texte rouge : Les messages d'erreur en texte rouge indiquent qu'il faut corriger l'erreur avant de passer à l'étape suivante. L'erreur particulière fait alors l'objet d'une description, et le champ contenant l'erreur est également surligné en rouge afin de la repérer rapidement et de la corriger.
Messages d'erreur en texte bleu : Bien qu'il soit possible de passer à l'étape suivante, les messages d'erreur en texte bleu indiquent que vous devez faire attention en le faisant. Nous vous suggérons de vérifier et de corriger ces champs avant de poursuivre.
Messages de renseignements en texte vert : Les messages en texte vert fournissent des renseignements sur les processus et les pratiques exemplaires à adopter.
Dans la Feuille de calcul de transaction, vous pouvez cliquer sur le bouton « Masquer les provisions » lorsque vous montrez l'écran à un client de manière à ce que les provisions ne s'y affichent pas.
Si vous souhaitez soumettre de nouveau une transaction (augmenter le montant du versement initial par exemple), le système RouteOne vous permet de modifier les renseignements sur la Feuille de calcul de transaction afin de la transmettre de nouveau à la même source de financement. Il suffit de revenir à la Feuille de calcul de transaction, d'apporter les modifications qui s'imposent dans les champs appropriés et de cliquer sur le bouton « Soumettre de nouveau ».
Veuillez communiquer avec votre Directeur du développement commercial de RouteOne pour en connaître davantage sur ce processus.
Les champs verrouillés peuvent être sauvegardés au niveau d’utilisateur individuel (par source de financement ou type de transaction). Les différentes sources de financement et les divers types de transaction au sein de ces dernières peuvent du coup faire l'objet d'une personnalisation sans influer les autres transactions. Puisque ces renseignements font l'objet d'une sauvegarde associée à l'utilisateur individuel, ils n'ont aucune conséquence sur les paramètres des autres utilisateurs de votre concession ayant accès au système RouteOne. Les utilisateurs peuvent ainsi personnaliser leur expérience en fonction de leurs besoins.
Soutien de RouteOne
Heures d’ouverture (est):
Lundi au vendredi de 9 h à 21 h
Vous ne trouvez pas ce dont vous avez besoin?
Essayez notre outil de recherche