In This Guide:
Related Guides:
Credit
Submitting a Credit Application from a DSP/DMS Import
About Submitting a Credit Application From a DSP/DMS Import
How is submitting a Credit Application from a DSP/DMS import different than just submitting a Credit Application? A DSP/DMS import involves integrating previously keyed information from a Dealer Service Provider (DSP) or Dealer Management System (DMS) into the RouteOne system.
This integration allows you to use this previously entered information to submit a Credit Application within RouteOne, instead of manually keying in all customer information directly within the RouteOne system.
The majority of RouteOne users submit Credit Applications through DSP/DMS integrations.
DSP/DMS integrations reduce rekeying time and the errors that can result from rekeying information.
Learn more about how to submit a Credit Application without a DSP/DMS import
How To Submit a Credit Application from a DSP/DMS Import Within RouteOne
DSP/DMS imports are visible in the Deal Manager page.
Navigate to Deal Manager by clicking on the ‘Deals’ navigation tab and selecting ‘Deal Manager.’
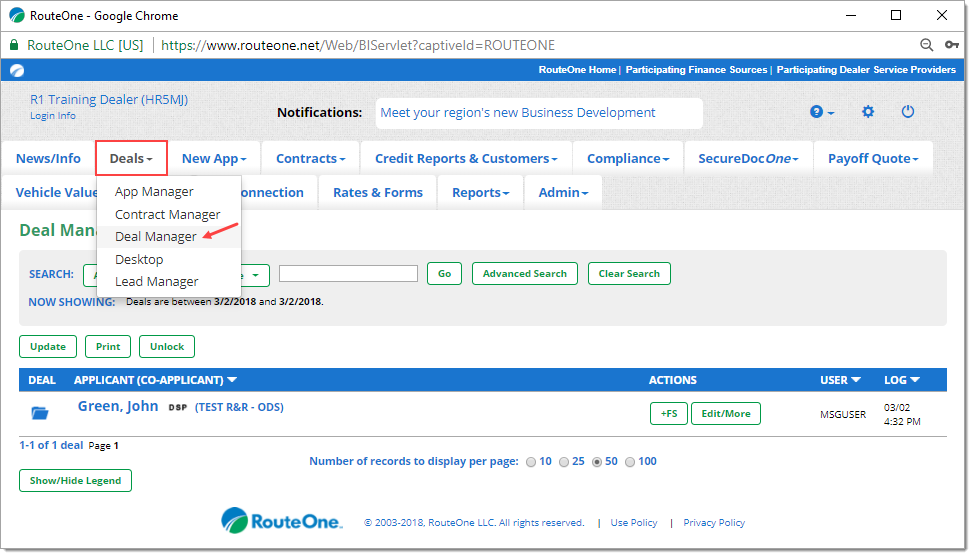
A DSP/DMS import can be identified by the ‘DSP’ icon that appears next to the applicant’s name in the list. The ‘DSP’ icon is followed by text in parentheses, which indicates which DSP/DMS the import came from.
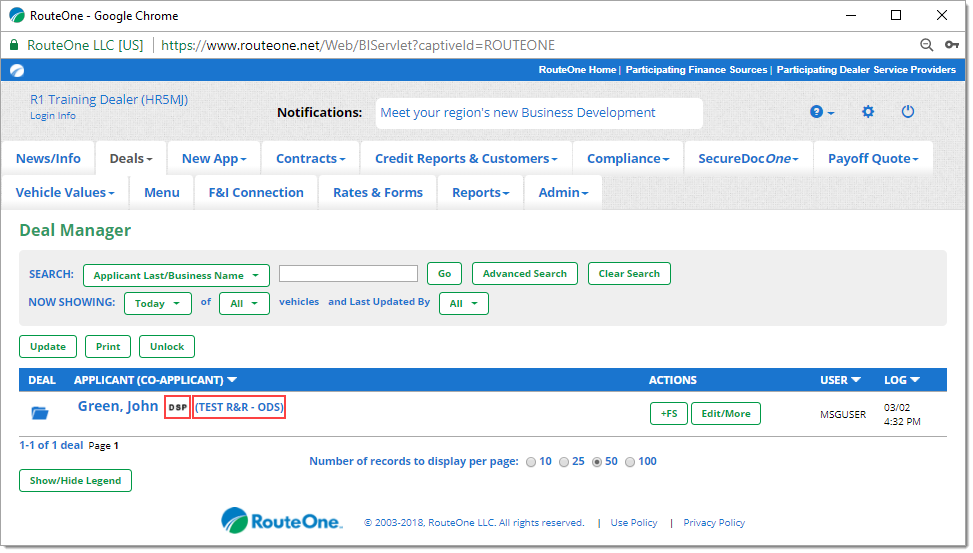
To start a Credit Application from the DSP/DMS import, click on the name of the applicant.
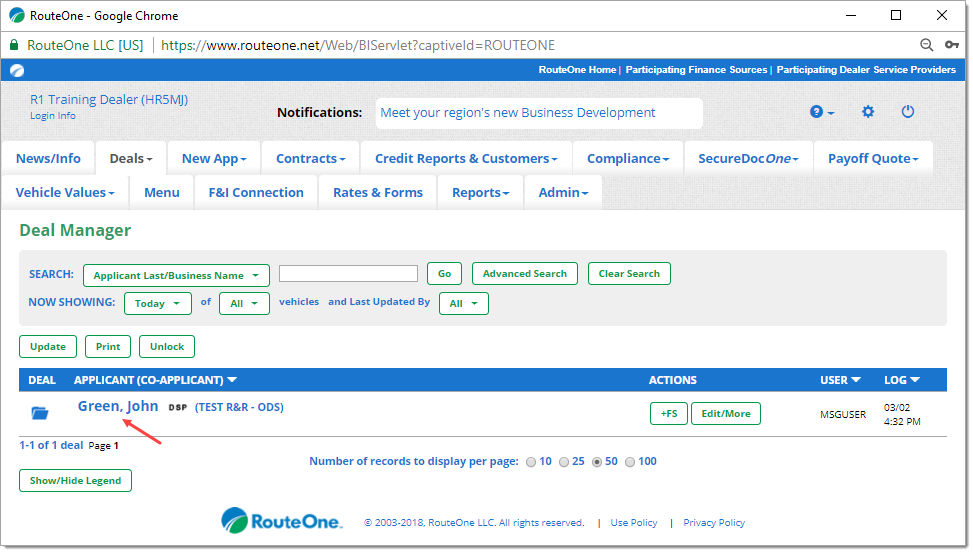
This will open the ‘Individual App’ Credit Application page for the applicant.
You will see that information from the DSP/DMS import has been prepopulated within the corresponding Credit Application fields.
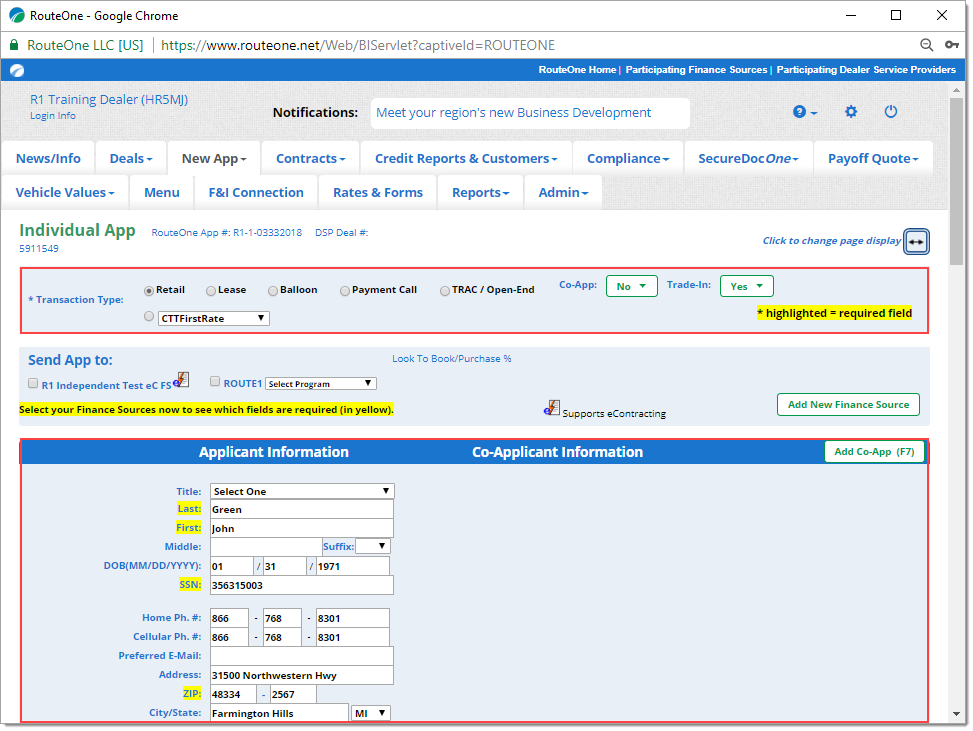
While many fields will be completed, note that the fields that are imported will depend on which fields your dealership has set up integrations for.
Begin by selecting the finance source(s) you want to submit the Credit Application to.
Keep in mind that the required fields for the Credit Application may vary depending on which finance source(s) you select. You may need to complete additional fields. The minimum required fields for each finance source are highlighted in yellow.
Scroll through and complete the Credit Application.
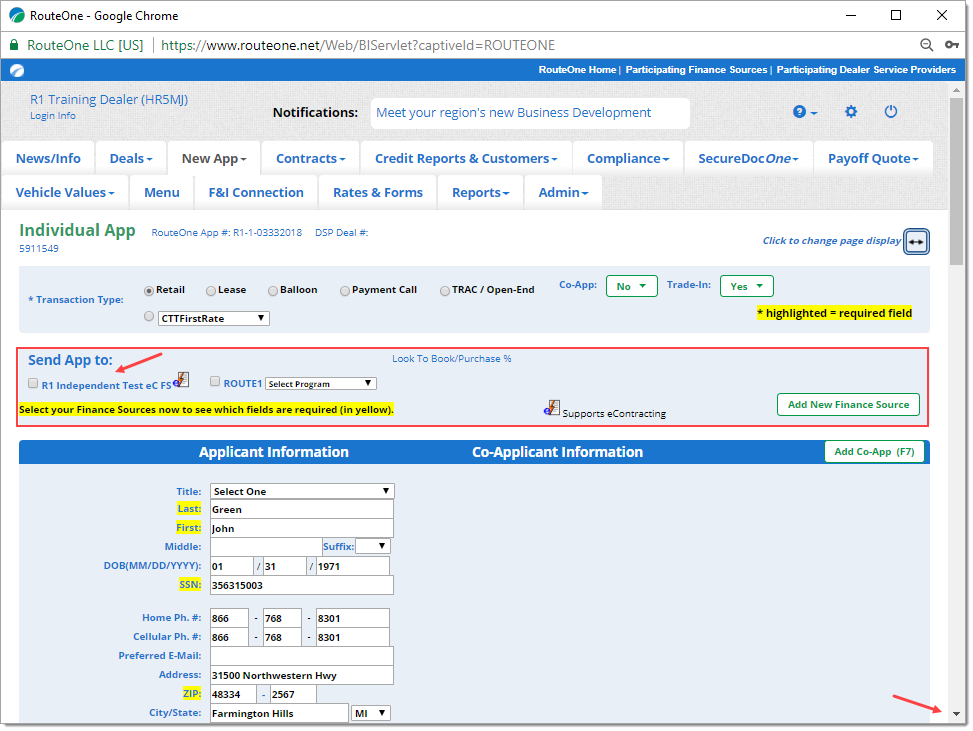
Once you have completed the Credit Application, you can click the ‘Submit’ button (or F2) to send it to your selected finance source(s).
If you are not ready to submit the Credit Application, you can click ‘Save & Exit’ or ‘Save & Print’ to save the Credit Application and exit to Deal Manager.
If there are errors or missing information in the Credit Application, RouteOne will provide an error message at the top of the page, indicating the information that needs to be corrected before the Credit Application can be submitted. Fields where errors were identified will be highlighted in red.
When you have finished fixing the errors, click the ‘Submit’ button in the bottom right-hand corner of the page to send the Credit Application to the finance source(s).
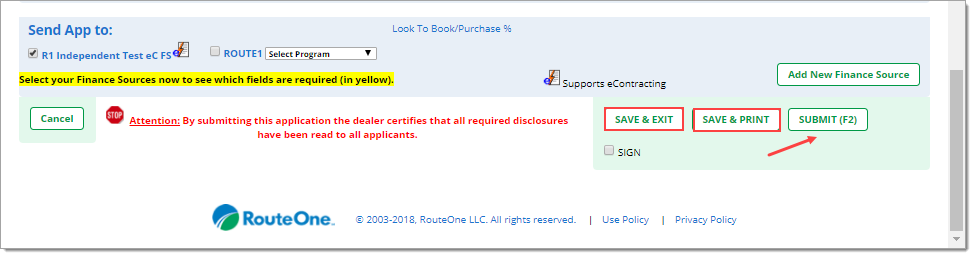
If there are errors or missing information in the Credit Application, RouteOne will provide an error message at the top of the page, indicating the information that needs to be corrected before the Credit Application can be submitted.
The fields where errors were identified will also be highlighted in red.
When you have finished fixing the errors, you can click the ‘Submit’ button in the bottom right-hand corner of the page to send the Credit Application to the finance source(s).
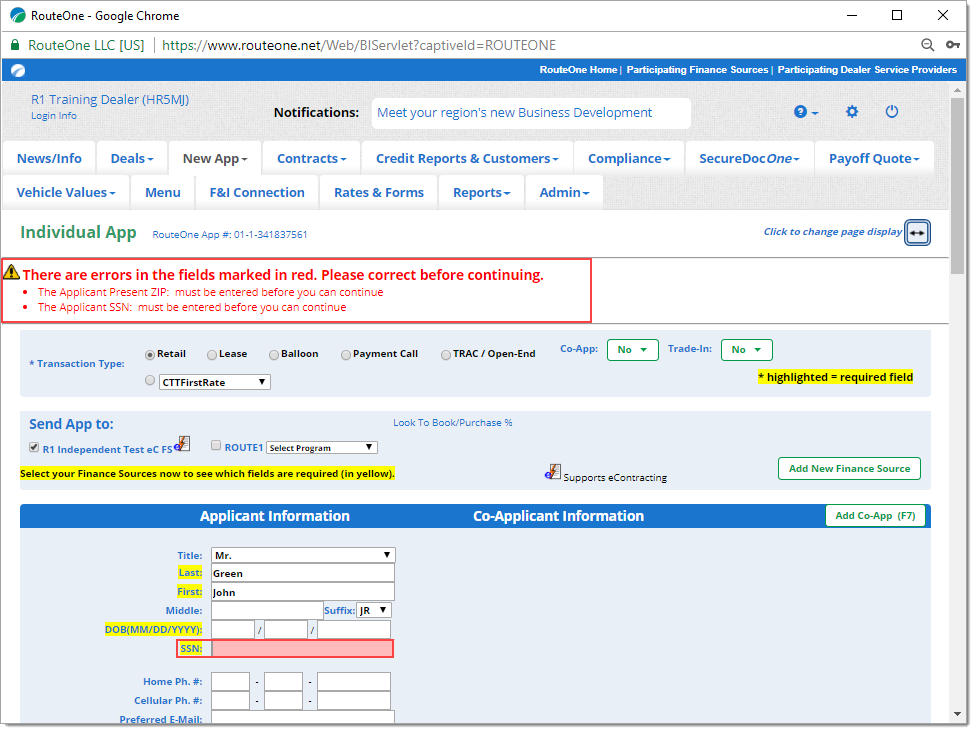
ROUTEONE SUPPORT
Hours (EST)
Monday - Friday: 6:00am – Midnight
Saturday: 9am – 9pm
Can’t find what you need?
Try our search