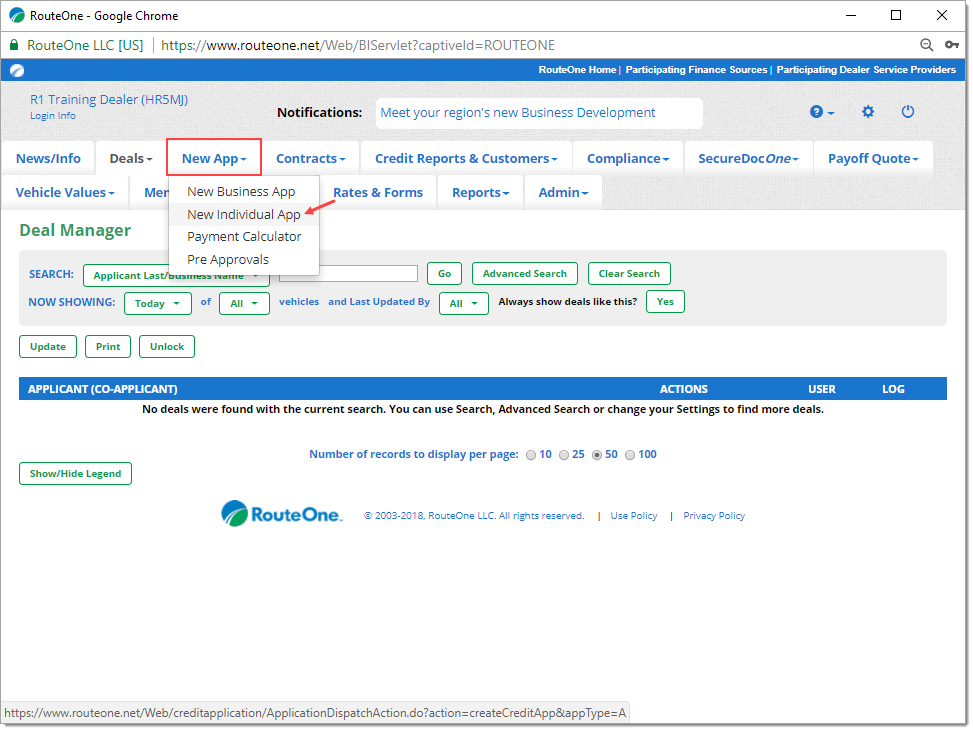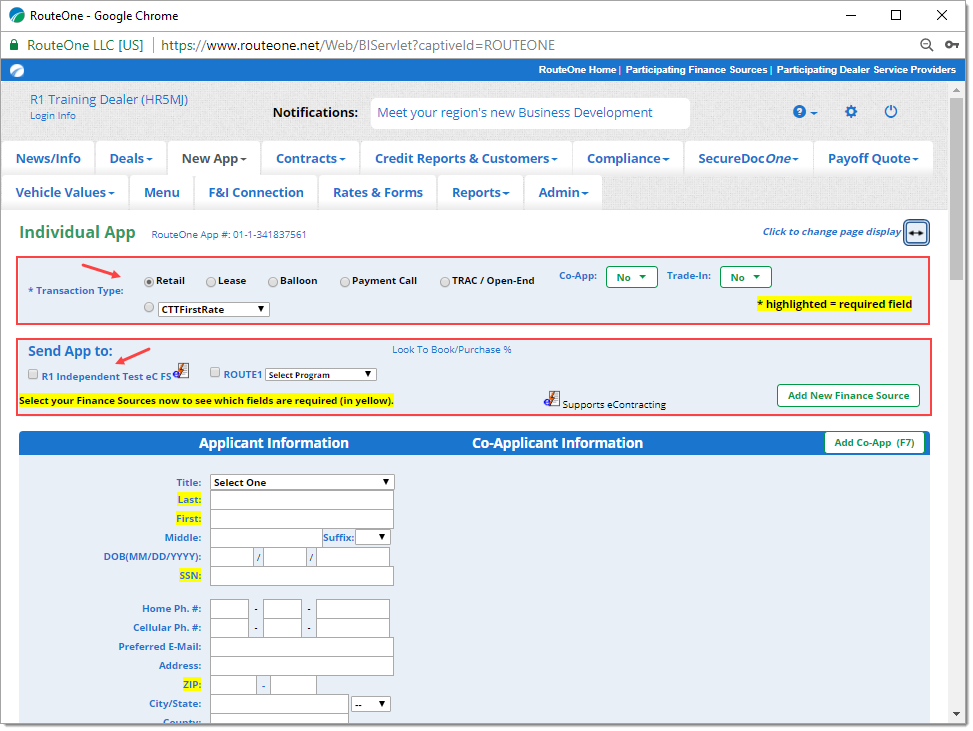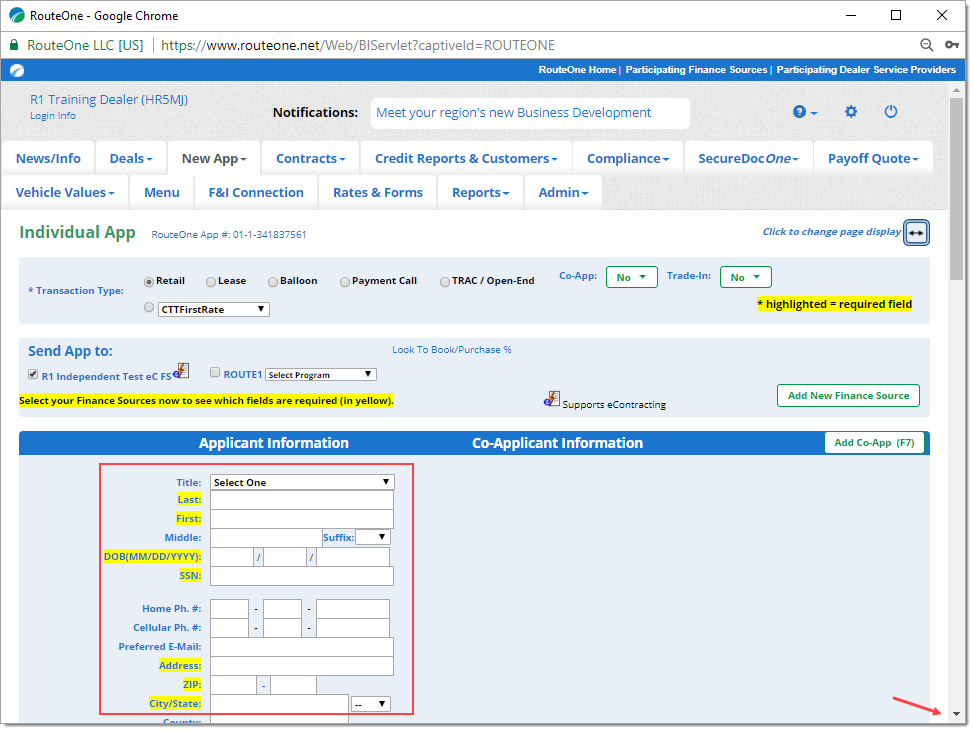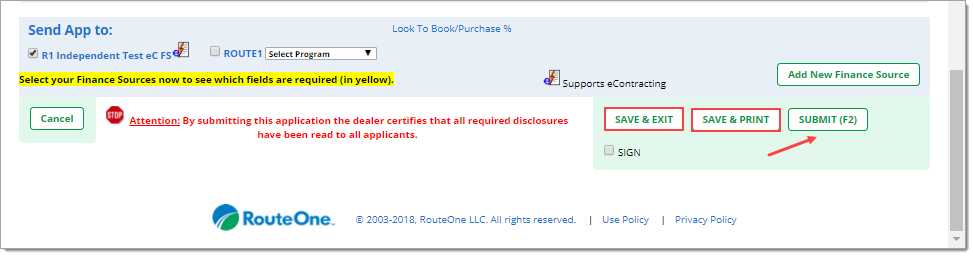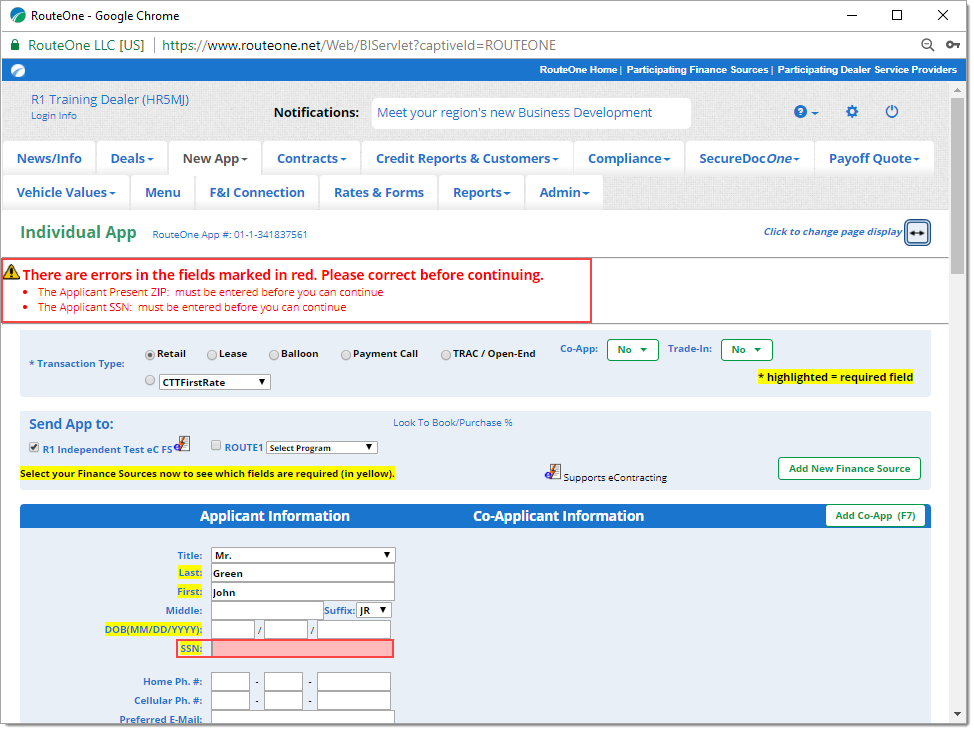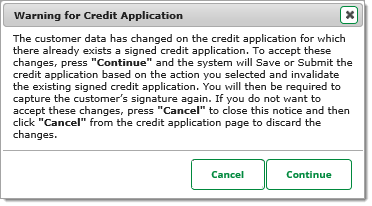In This Guide:
Related Guides:
Credit
Submitting a Credit Application
How To Submit a Credit Application
When you are creating a Credit Application in RouteOne (and not importing a Credit Application from your DSP/DMS), you will need to begin a new Credit Application and manually enter all of the required customer information for the deal.
From the navigation section at the top of the page, click on the ‘New App’ navigation tab and select ‘New Individual App.
In the new Credit Application, begin by selecting your ‘Transaction Type’ and the finance source(s) you want to submit the Credit Application to.
The fields displayed will be the same for all finance sources; however, the required fields for the finance source(s) you selected will be highlighted in yellow. Note that required fields may vary depending on which finance source(s) you select.
- Note, you can move through the fields using the ‘Tab’ key.
- Some sections of the Credit Application have additional optional fields that can be used to provide more information to the finance source(s). Those sections have a button called ‘Show Additional Fields’ that you can click to display and complete, if needed.
Once you have completed the Credit Application, you can click the ‘Submit’ button (or F2) to send it to your selected finance source(s).
If you are not ready to submit the Credit Application, you can click ‘Save & Exit’ or ‘Save & Print’ to save the Credit Application and exit to Deal Manager.
If there are errors or missing information in the Credit Application, RouteOne will provide an error message at the top of the page, indicating the information that needs to be corrected before the Credit Application can be submitted. The fields where errors were identified will be highlighted in red.
When you have finished fixing the errors, click the ‘Submit’ button in the bottom right-hand corner of the page to send the Credit Application to the finance source(s).
If the Credit Application was previously signed and you have added or edited the customer data, clicking ‘Submit,’ ‘Save & Exit,’ or ‘Save & Print’ will cause a warning message to pop up, indicating that you will need to recapture the customer’s signature.
Submitting Credit Applications From DSP/DMS Imports
Did you know that you can submit Credit Applications from DSP/DMS imports? This can help you reduce rekeying time and the errors that can result from rekeying information.
ROUTEONE SUPPORT
Hours (EST)
Monday - Friday: 6:00am – Midnight
Saturday: 9am – 9pm
Can’t find what you need?
Try our search