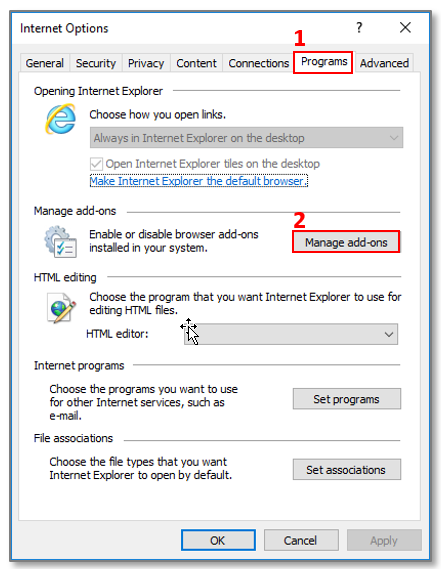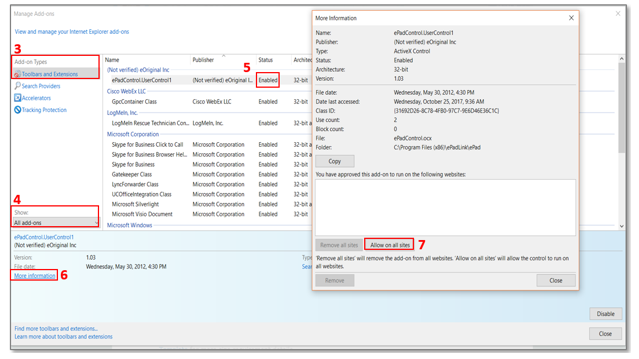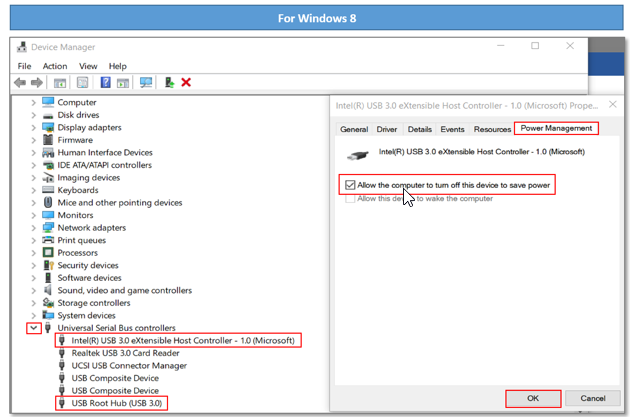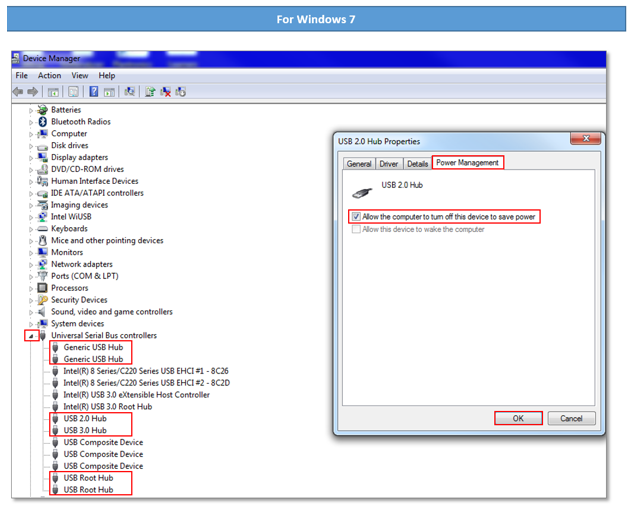In This Guide:
Related Guides:
Contracting
Troubleshooting Legacy Signature Pads
Signature Pad Alternative
As an alternative to Signature Pads, consider our preferred, no-cost signing solution.
No tablet or additional device is required – simply visit https://www.routeone.net/esign from your desktop and complete the eSigning process.
See the ‘In-Store eSigning’ guide for more information.
Information about signing with an iPad® mobile digital device can also be found in the ‘In-Store eSigning’ guide.
Supported Signature Pads
RouteOne supports usage of the following models:
Topaz®
- T-LBK766SE-BH165
- T-LBK766SE-BHSB-R
Important: Topaz signature pads are compatible with Google Chrome and Microsoft Edge internet browsers.
If you already have a Topaz Signature pad, you must have the most current driver to ensure that your signature pad continues to function correctly. Review and update your driver here.
Purchasing and installation information
Once your drivers have been installed, test that your Topaz signature pad is working correctly.
General Signature Pad Troubleshooting
I am unable to view eSignatures on the Completed Copy of the eContract.
This issue is not related to the signature pad, but rather the version of Adobe Reader® you have installed on your computer.
Adobe Reader version 9.1 or higher is required to enable viewing of eSignatures.
Download the correct version from Adobe at http://get.adobe.com/reader/.
For help with troubleshooting issues, contact the RouteOne Service Desk at 866.768.8301.
ePad® Legacy Troubleshooting
Internet Explorer 11 desktop application has ended support for certain operating systems, effective June 15, 2022.
ePad® signature pads are not compatible with the Google Chrome® or Microsoft Edge internet browsers. Internet Explorer is the only compatible browser for ePad.
As of June 15, 2022, you will need to secure an alternative option to using ePad signature pads with RouteOne. RouteOne will no longer be providing support for ePad®.
For our preferred, no-cost signing solution, simply visit https://www.routeone.net/esign from your desktop and complete the eSigning process. See the ‘In-Store eSigning’ guide for more information.
I cannot click ‘Accept’ or ‘Re-sign’ on the signature pad.
Disable Internet Explorer® add-ons (e.g., Bing®, etc.).
The Ford toolbar, as well as the following add-ons, can be enabled:
- Open ‘Internet Options’ (by clicking the gear in the upper right hand corner of the browser and selecting ‘Internet Options.’) Within ‘Internet Options,’ select the ‘Programs’ tab.
- Click the ‘Manage add-ons’ button.
- Manage add-ons will launch a new window. Under ‘Add-on Types,’ make sure that ‘Toolbars and Extensions’ is selected.
- Click the dropdown menu under the ‘Show’ section, and select ‘All add-ons.’
- Look for the ‘ePadControl.UserControl1’ add-on in the list, and ensure it is set to ‘enabled.’ If it is set to ‘disabled,’ change the status by right-clicking and selecting ‘enable.’
- On the ‘Manage add-ons’ page, click on ‘More information.’ This is located under the area for ePadControl.UserControl1.
- On the ‘More Information’ page, click the ‘Allow on all sites’ button.
Restart your computer.
ePad-ink™ ‘locks up’
According to ePad.com, 'In Windows 8.1, Microsoft introduced a new power management method for USB devices to reduce power consumption on mobile computers. This feature may suspend operation of your ePad signature pad even when connected to a desktop PC.'
If your ePad has been ‘locking up,’ it may be due to this new power management method. You can disable it using one of the options below. Note that both sets of directions were created using Windows 7. If you have a different operating system, the instructions may vary slightly.
In order to disable this new power management method, follow these steps:
- Go to the ‘Control Panel,’ and click the ‘Device Manager.’
- Expand the list of ‘Universal Serial Bus Controllers’ by clicking on the arrow icon.
- For each ‘USB Root Hub’ in the list, right-click and choose ‘properties.’
- Click the ‘Power Management’ tab.
- Uncheck ‘Allow the computer to turn off this device to save power.’
- Click ‘OK.’
- Repeat for each ‘USB Root Hub’ in the list.
If this doesn’t work, you may also try these steps:
- Go to the ‘Control Panel,’ then click on ‘Power Options.’
- Under the current setting (e.g., Balanced), choose the ‘Change plan settings’ option.
- Choose ‘Change advanced power settings.’
- Choose ‘USB settings,’ then ‘USB selective suspend setting.’ Choose ‘Disabled.’
- Click the ‘OK’ button.
iPad is a trademark of Apple Inc., registered in the U.S. and other countries.
Google Chrome is a trademark of Google LLC.
Adobe Reader is either a registered trademark or trademark of Adobe in the United States and/or other countries.
Bing, Internet Explorer, and Microsoft Edge are trademarks of the Microsoft group of companies.
ePadLink®, ePad®, ePad-ink™, are trademarks of ePadLink in the U.S. and/or other countries.
Topaz® is a trademark of Topaz Systems, Inc. in the U.S. and/or other countries.
All other trademarks are the property of their respective owners.
ROUTEONE SUPPORT
Hours (EST)
Monday - Friday: 6:00am – Midnight
Saturday: 9am – 9pm
Can’t find what you need?
Try our search