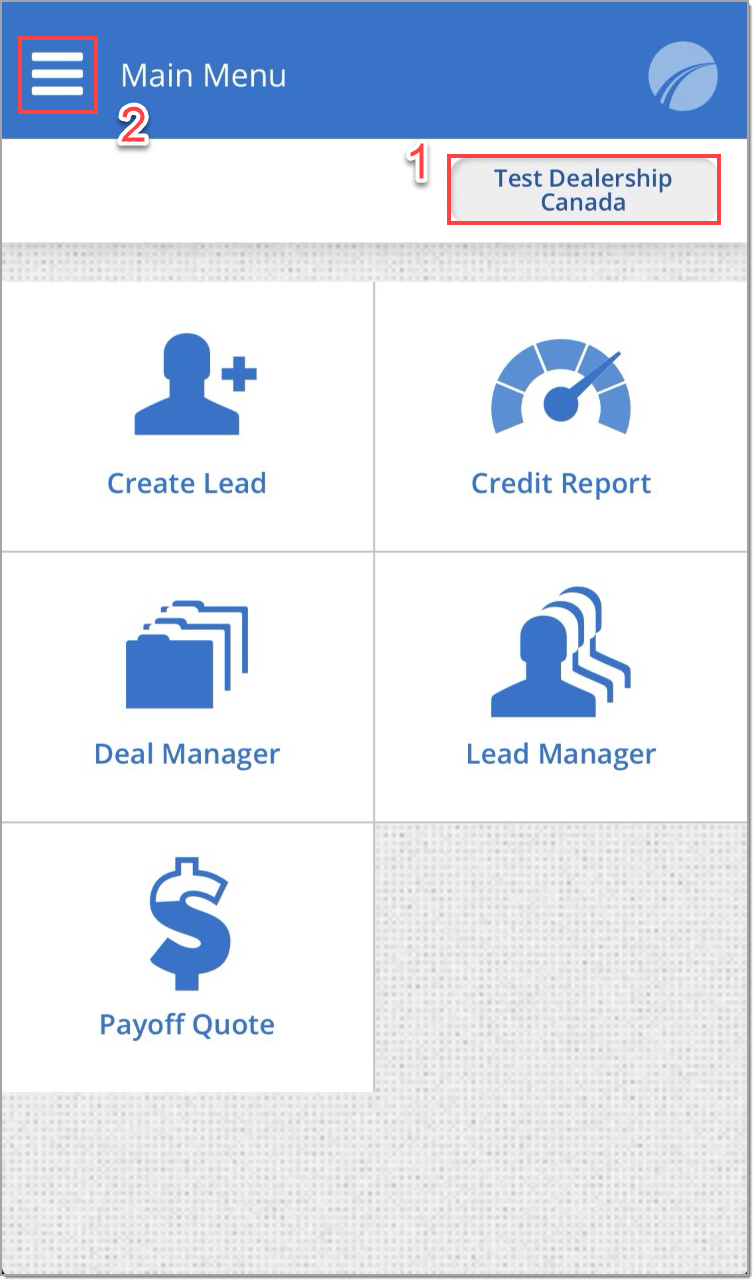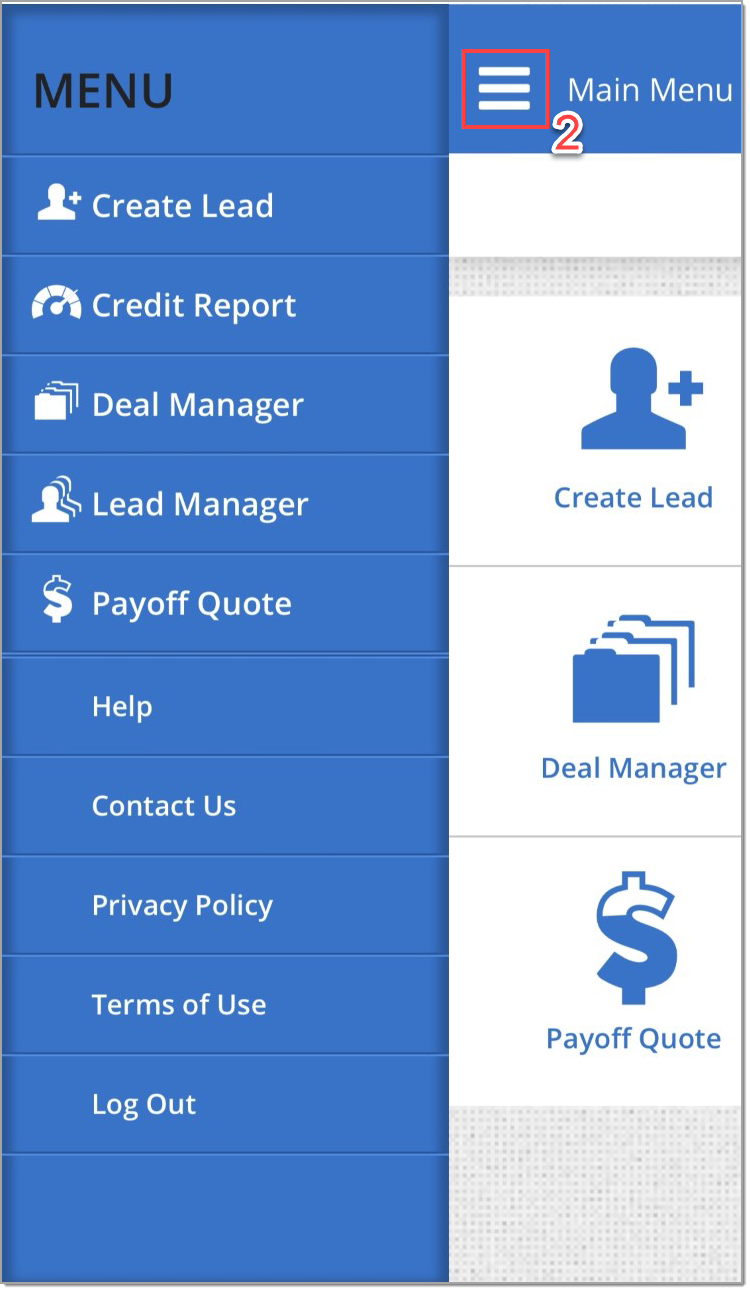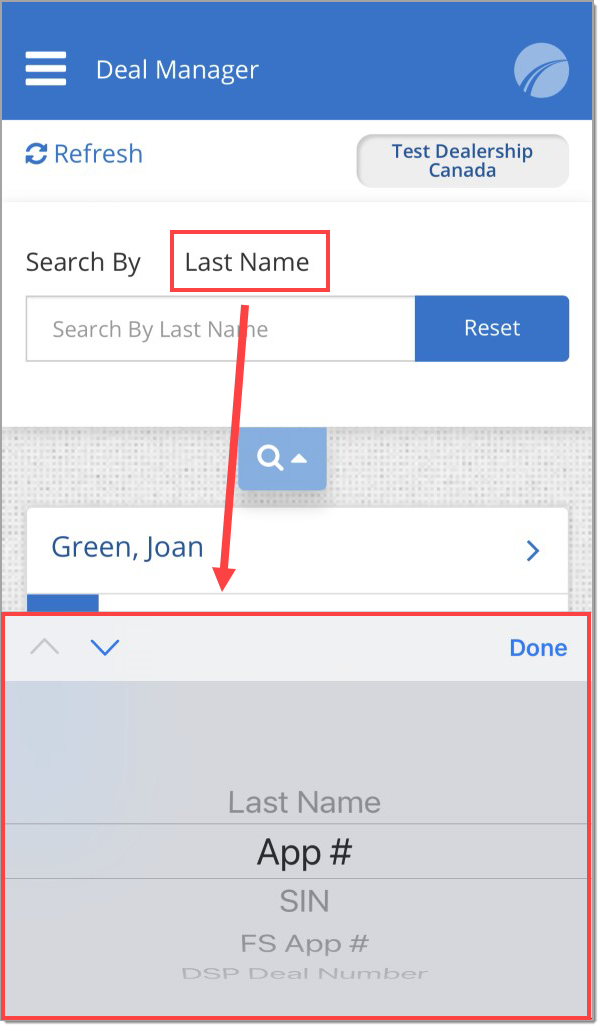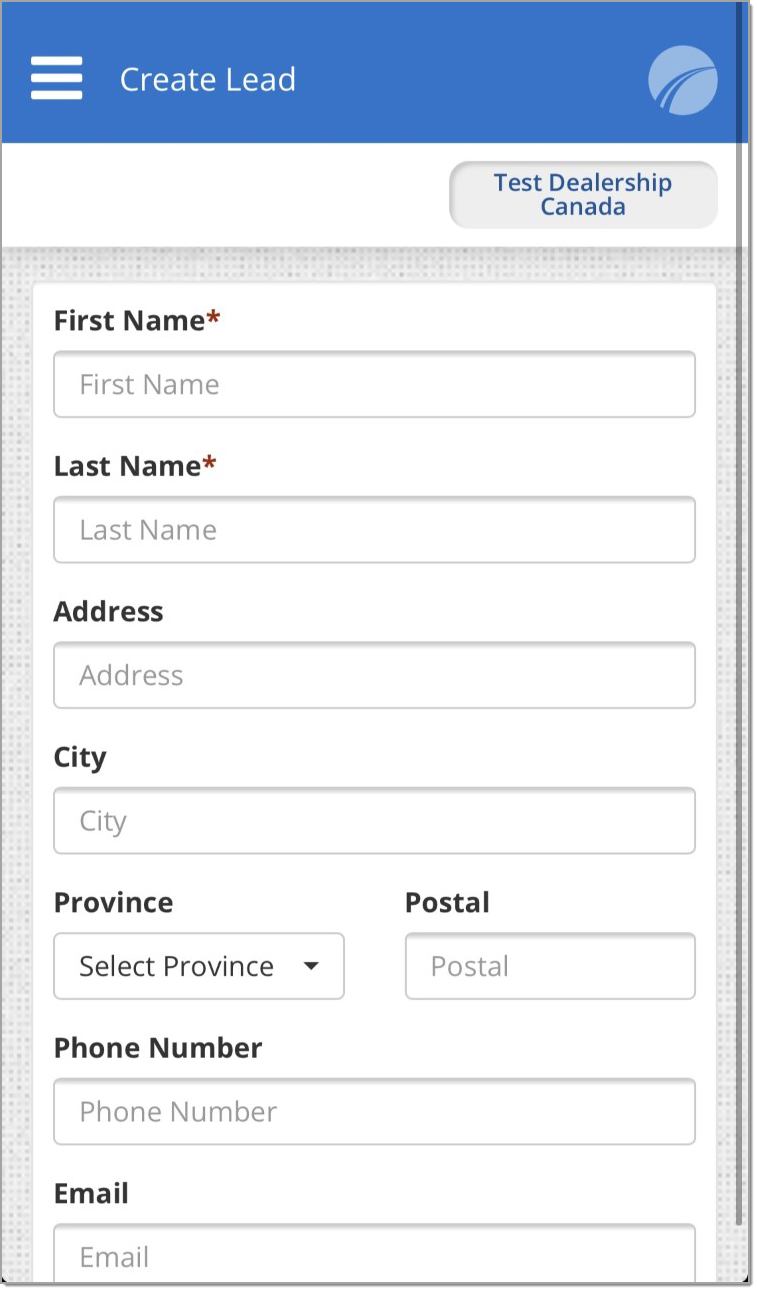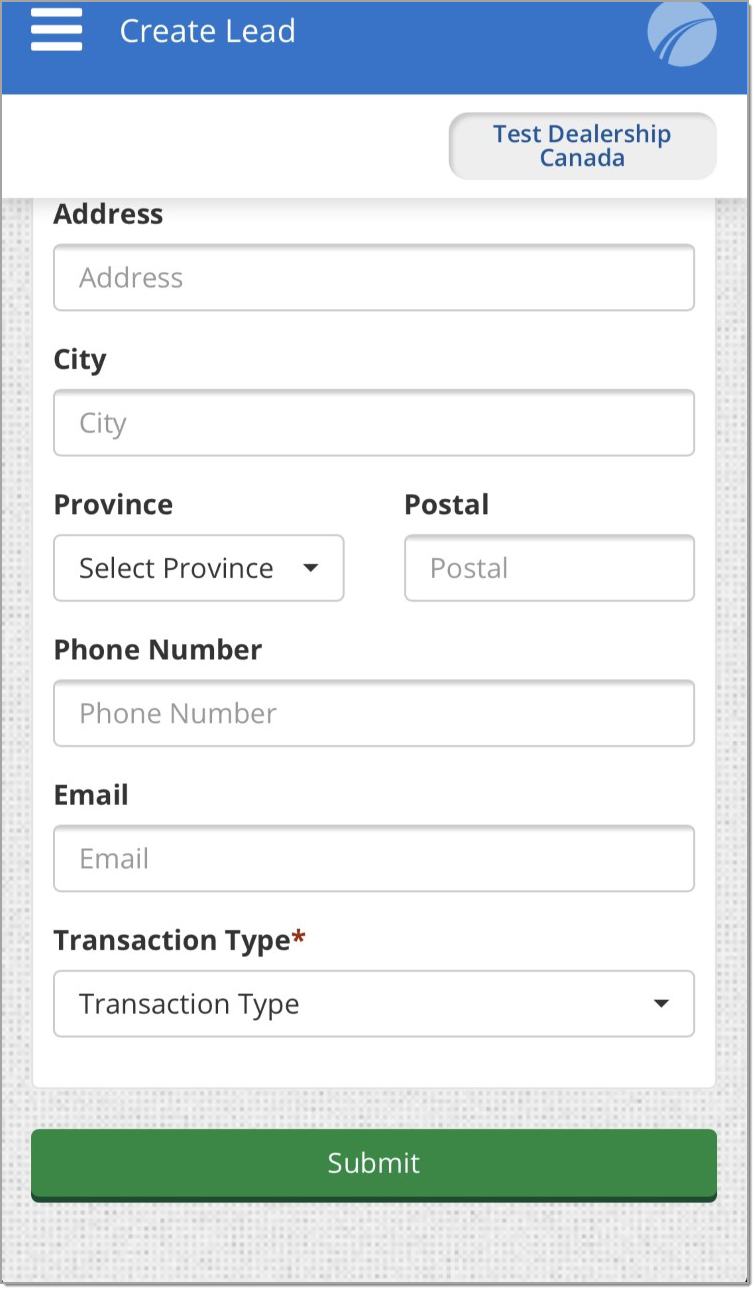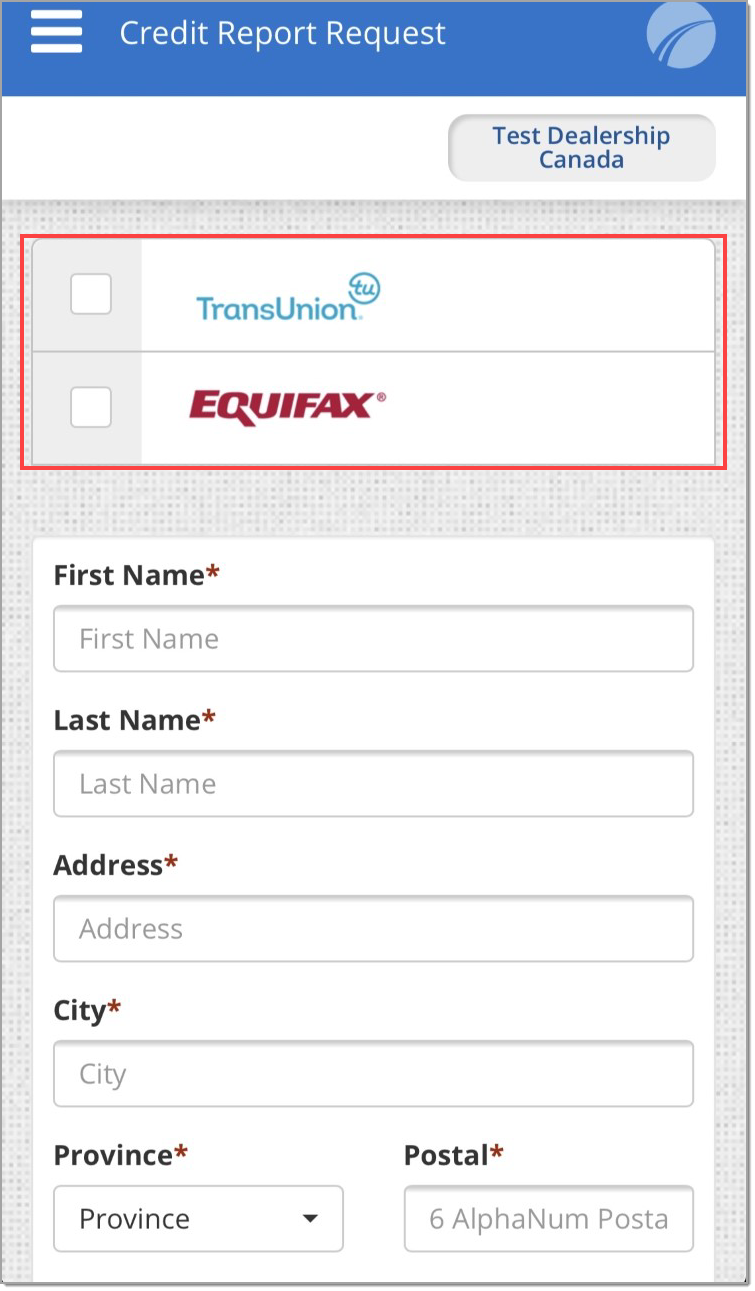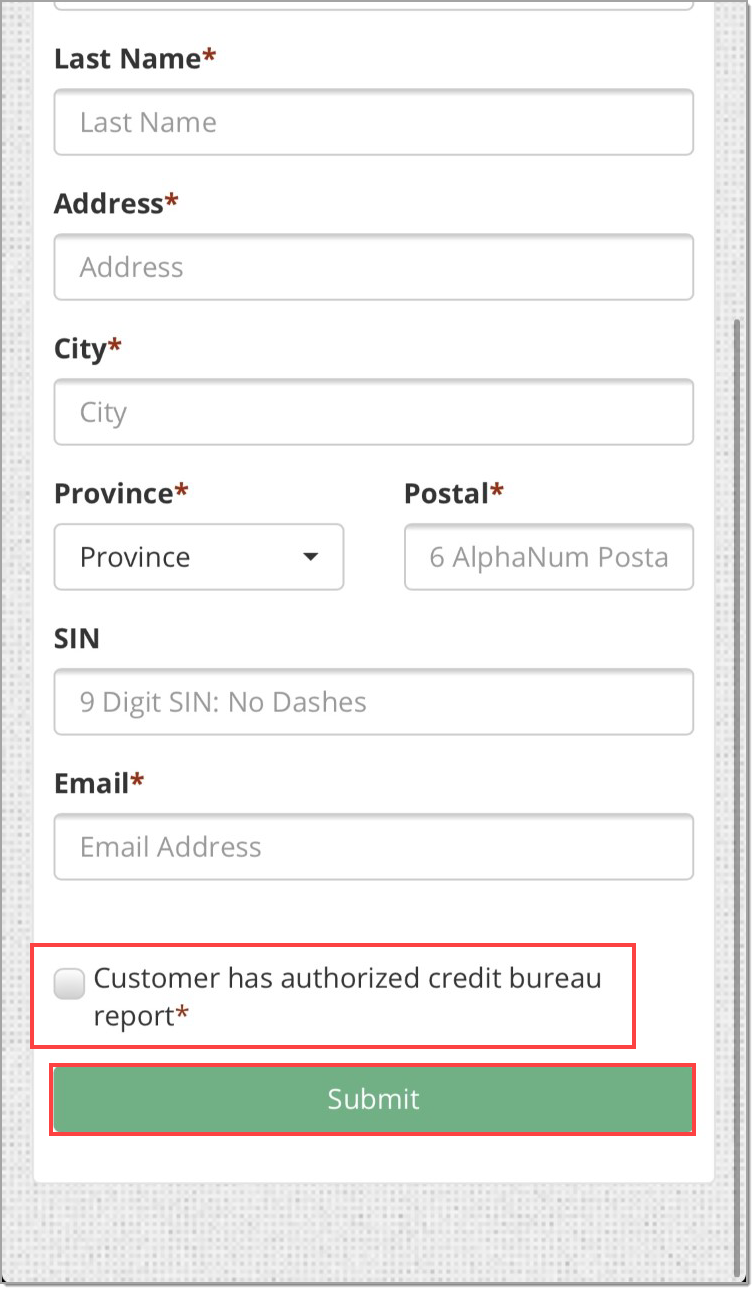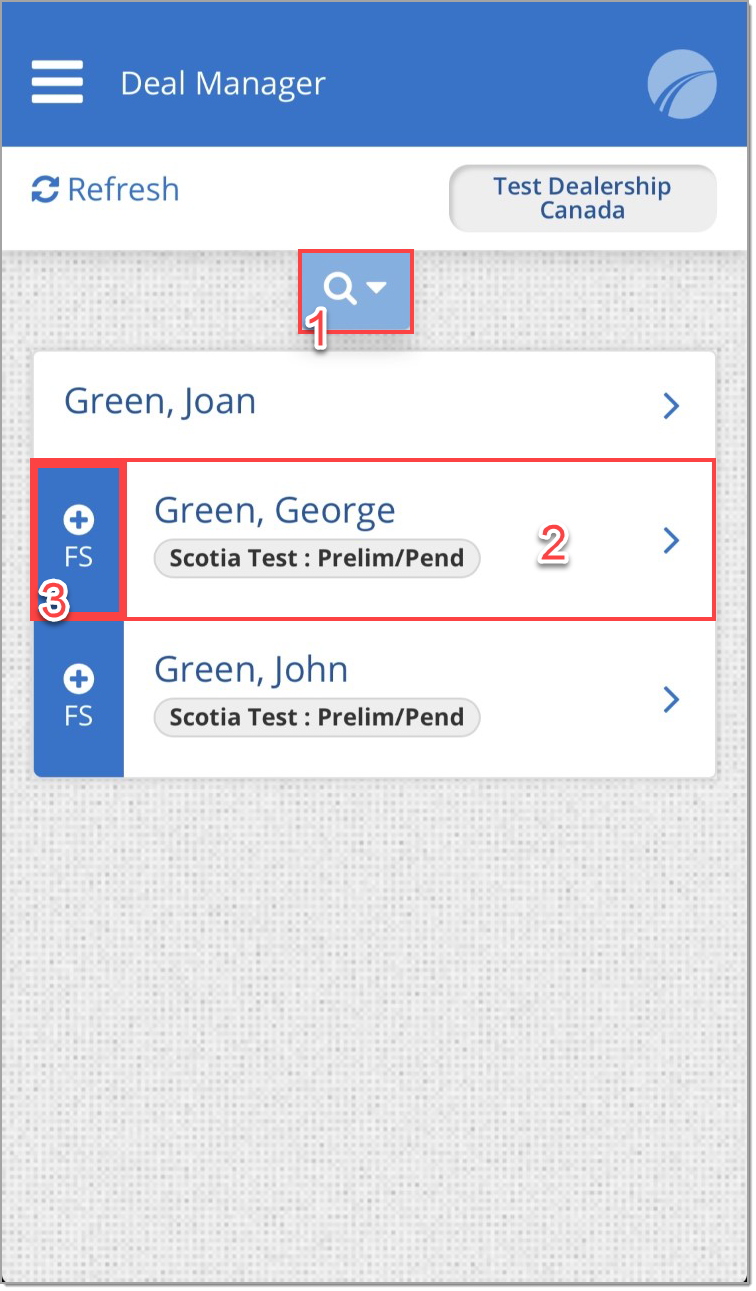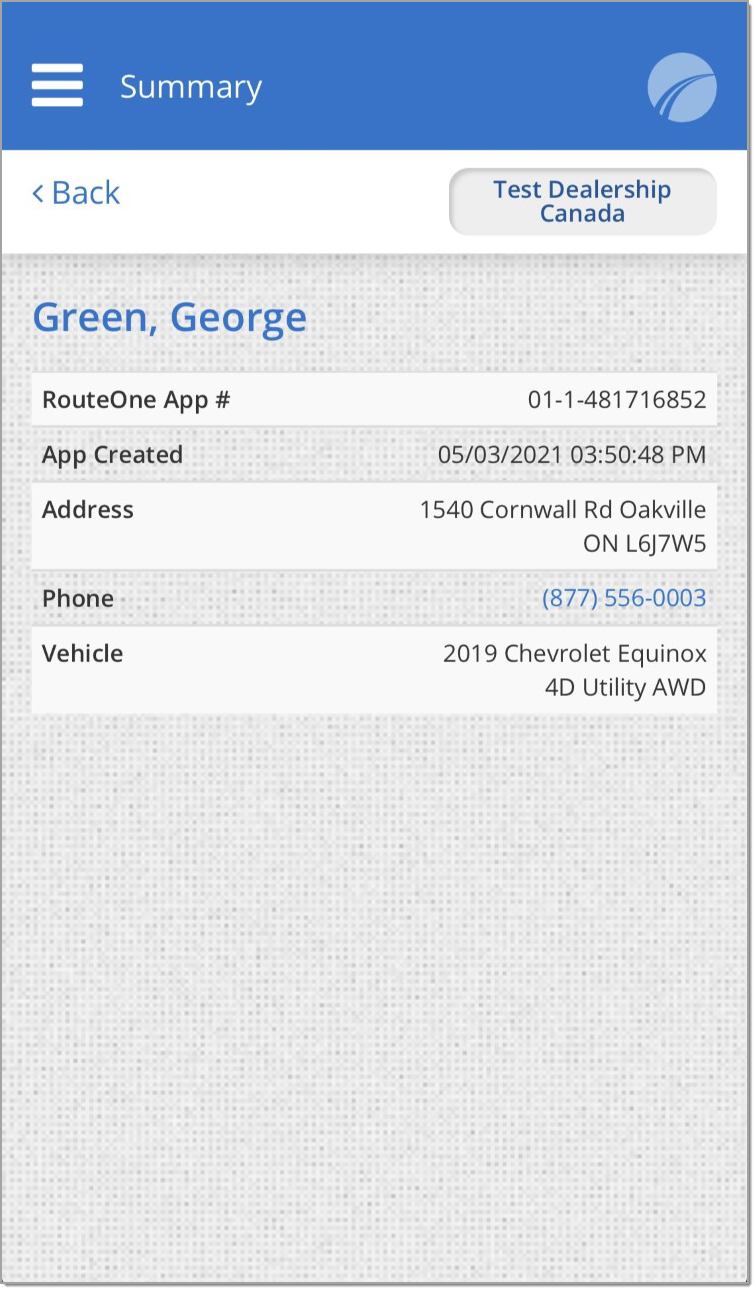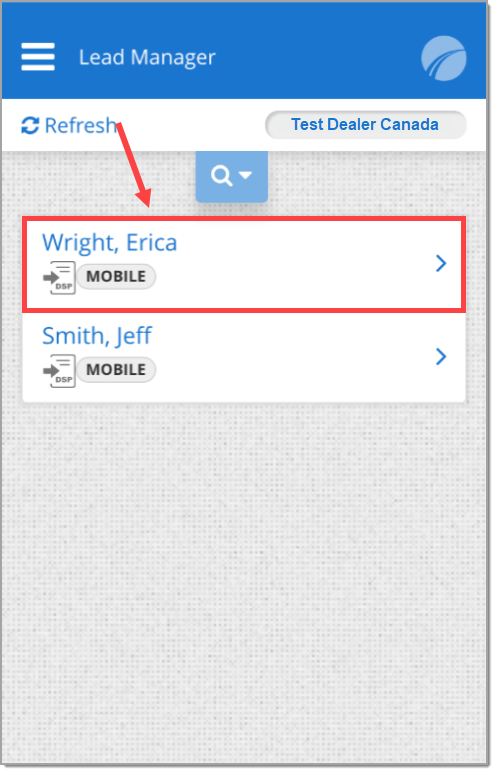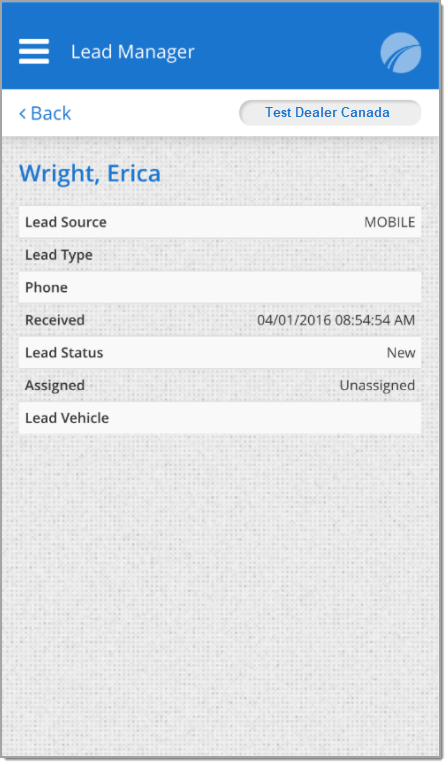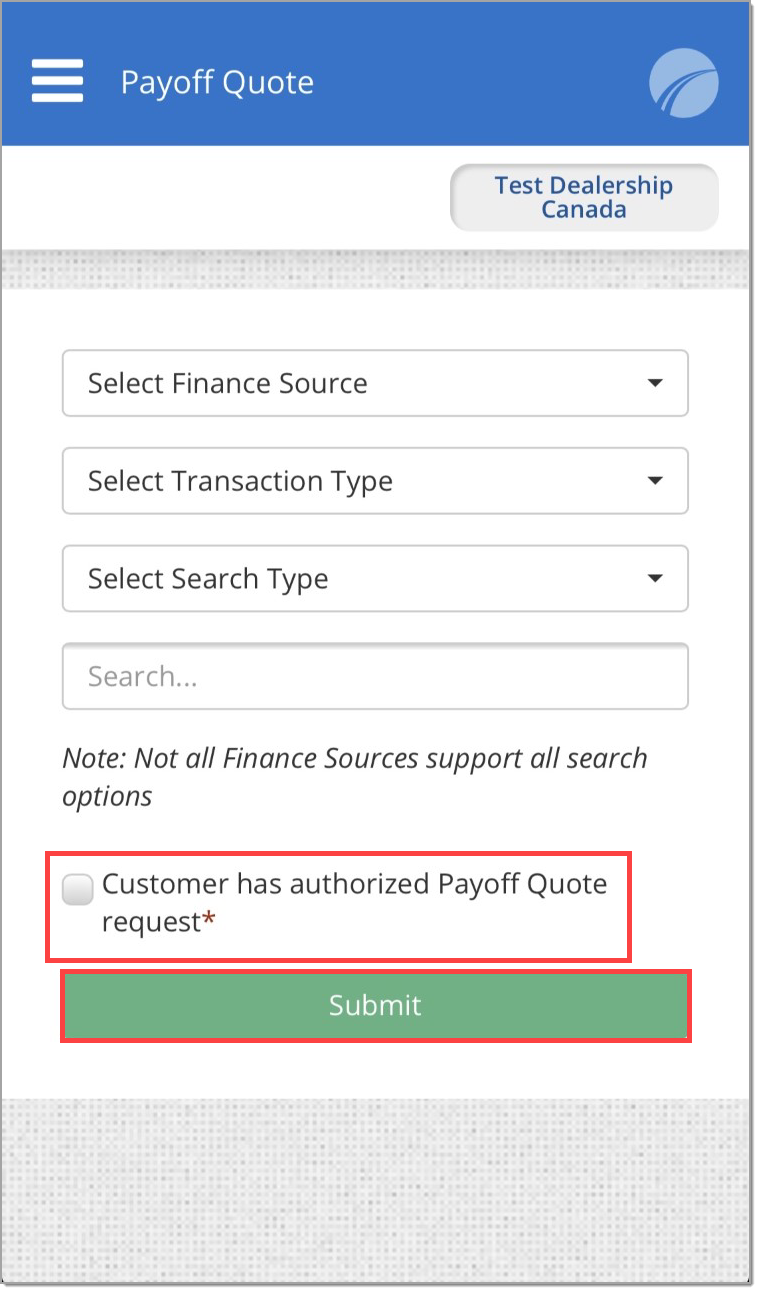Related Guides:
Credit - Canada
RouteOne Canada Mobile Application
This document provides RouteOne users a high-level view of functionality of, and tips for using, the RouteOne Mobile Application. The RouteOne system provides you the technology, tools, and support to help your dealership work efficiently and maximize your sales goals. Through RouteOne, your dealership will have access to a network of finance sources, and Dealership Service Providers.
Getting Started
Installation
The RouteOne Mobile Application can be downloaded from both the Apple App Store® and the Google Play™ store.
Apple App Store: https://geo.itunes.apple.com/us/app/routeoneapp/id391193351?mt=8
Google Play store: https://play.google.com/store/apps/details?id=com.routeone.mobile.android
If the application is already installed on your mobile device, updates can be made to the most recent version by downloading the update through the Apple App Store or the Google Play store.
Multi-Factor Authentication (MFA)
Multi-Factor Authentication requires you to register your device after downloading and/or updating the application. Once the application is downloaded or upgraded, you will be required to answer one of your challenge questions, and retrieve a token code from your email address.
Permissions
The application enforces all user permissions set up in the RouteOne web application. If you do not have permission to perform an action, you will be prevented from accessing the requested functionality.
Navigation
The home screen provides you access to all the functionality within the application. The home screen is presented after logging into the application and is accessible throughout the application by clicking the RouteOne logo in the application’s header.
If your account is associated with multiple dealerships, you can click on the dealership name (1) to return to the dealership selection screen.
The menu can be accessed by clicking the three bars (2) in the upper left-hand corner of the screen.
Search
The ‘Deal Manager’ and ‘Lead Manager’ screens provide search capabilities, allowing you to quickly find the records you are looking for. To open the search box, click the magnifying glass icon tab.
Search parameters include: last name, app number, SIN, finance source app number, and DSP deal number. To change the parameter, click on the current parameter.
After selecting your desired search parameter, enter your search term and click the ‘Search’ button.
Creating Leads
The ‘Create Lead’ screen allows you to create a new lead within the RouteOne system. To create a new lead:
Within the ‘Create Lead’ page, complete all required fields (first name, last name, and transaction type) .
Click the ‘Submit’ button.
You will be directed to the ‘Lead Manager’ screen where you can view your newly created lead.
Credit Reports
The credit report screen allows you to submit a credit bureau request for one of your customers. You will only be able to make requests to bureaus that your dealership is associated with on the RouteOne platform. The credit bureaus that you have configured within RouteOne are available in the application. To submit a credit report request:
Within the ‘Credit Report’ screen, select the credit bureau(s) you want to submit to.
Complete all required fields (including: first name, last name, address, city, province, postal code, and email).
Check the customer authorization checkbox and submit.
The Deal Manager
The Deal Manager screen allows you to view the most recently active deals for your dealership. Deals are sorted in reverse chronological order, with the most recently active deals at the top.
Use the search icon (1) to search through the deals using the available parameters.
Click on the row for a given deal (2) to access the Deal Summary.
Click on ‘+FS’ (3) to submit the application to a different finance source, as long as all information required by that finance source has already been filled out.
The Deal Summary
The Deal Summary screen provides additional information about a given deal. The Deal Summary is accessed by clicking the row for the applicable deal on the Deal Manager screen.
Stipulations
Any stipulation or text message provided by the finance source is displayed on the Stipulations screen. This screen also allows you to send messages to the finance source.
*Only available for select finance sources.
The Lead Manager
The Lead Manager screen allows you to view the most recent leads for your dealership. Leads are sorted in reverse chronological order, with the most recently active deals at the top. Clicking the row for a lead in the table will show you additional details about the selected lead.
Lead Details
The Lead Details screen provides high level information about the lead, including its source, customer contact information, and who is assigned to the lead.
Payoff Quote
The Payoff Quote screen allows you to obtain a payoff amount from finance sources.
Not all finance sources support the Payoff Quote feature. If the applicable finance source does not support Payoff Quote, it will not be available.
To request a payoff quote:
Select the finance source that supports the payoff quote via RouteOne.
Select the transaction type (Retail or Lease).
Select your desired search type (VIN or Account Number).
Note: Not all finance sources support all search types.
Enter your search term, check the customer authorization box, and click the ‘Submit’ button.
App Store is a registered trademark of Apple Inc. / Google Play is a trademark of Google, Inc.
ROUTEONE SUPPORT
Hours (EST)
Monday - Friday: 8:00 AM - 9:00 PM
Saturday: 9:00 AM - 9:00 PM
Can’t find what you need?
Try our search