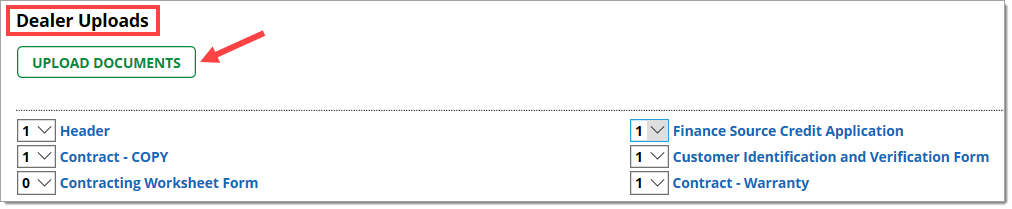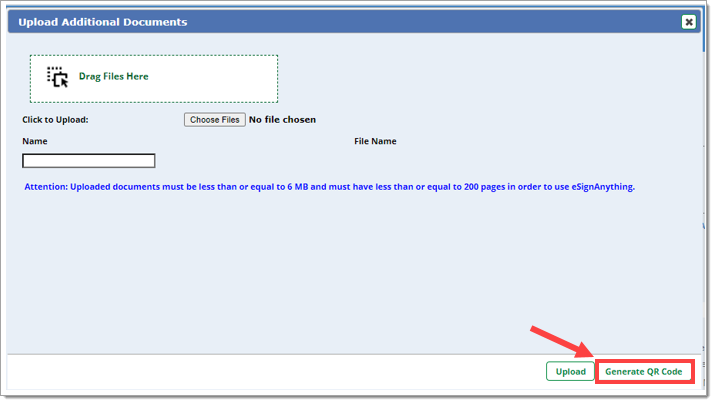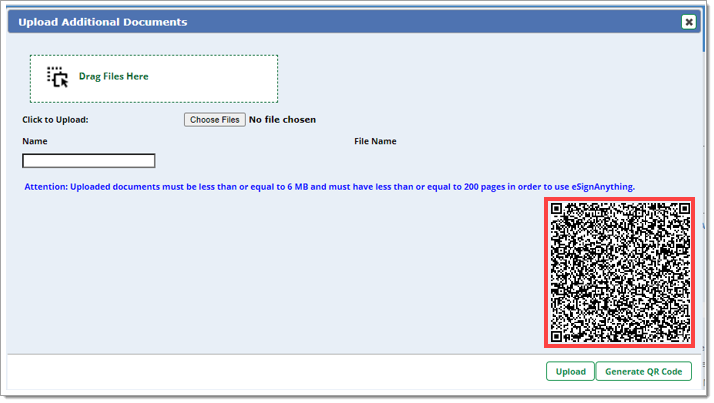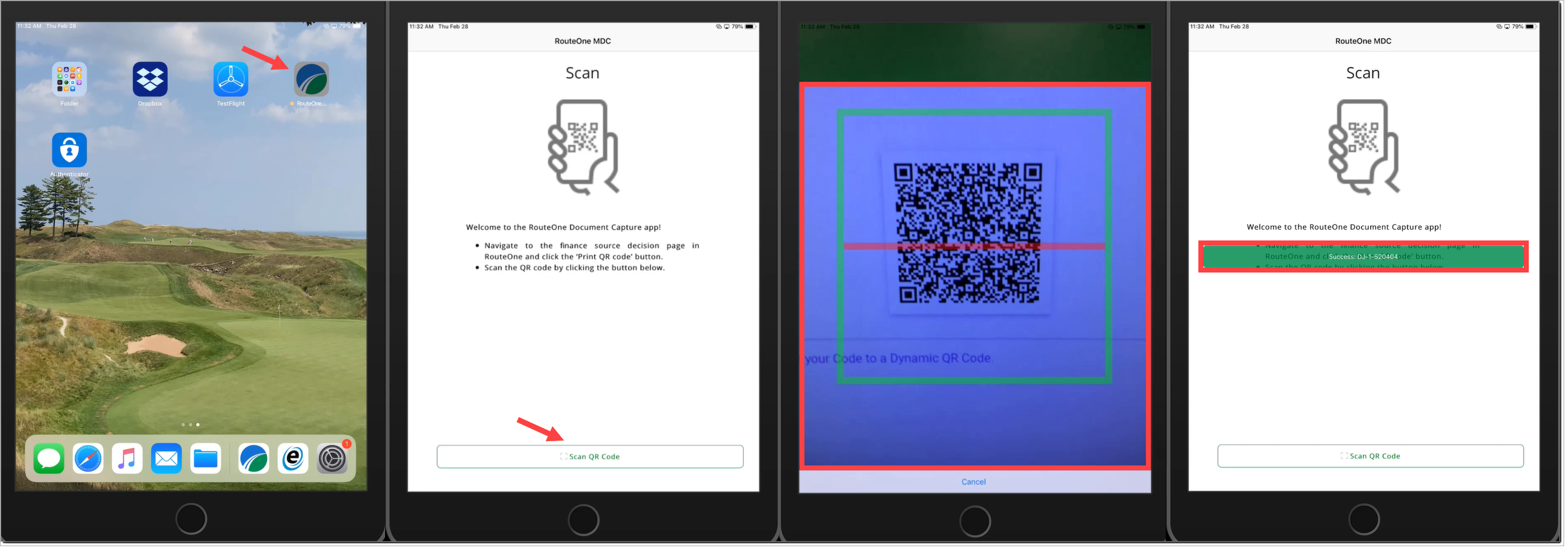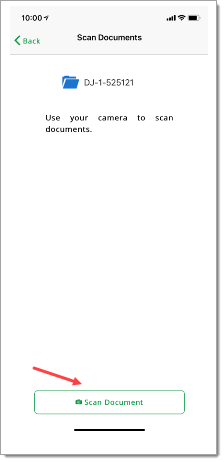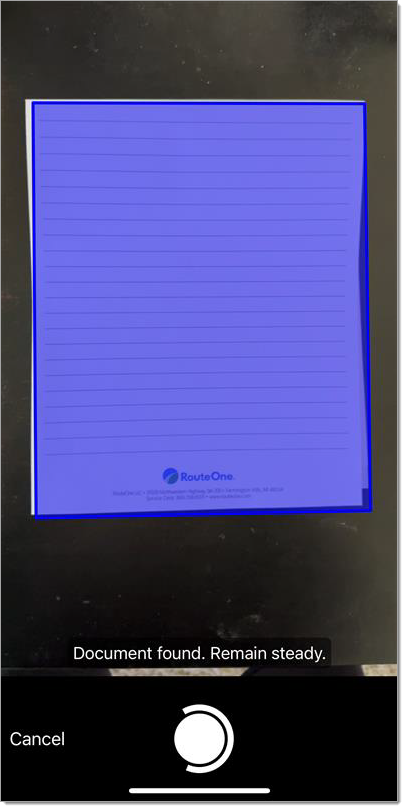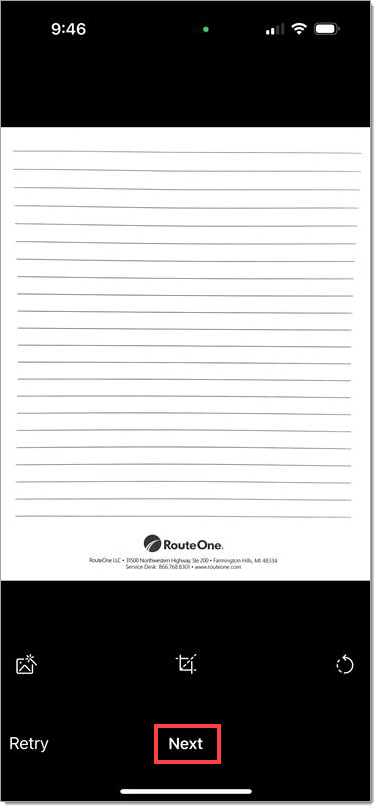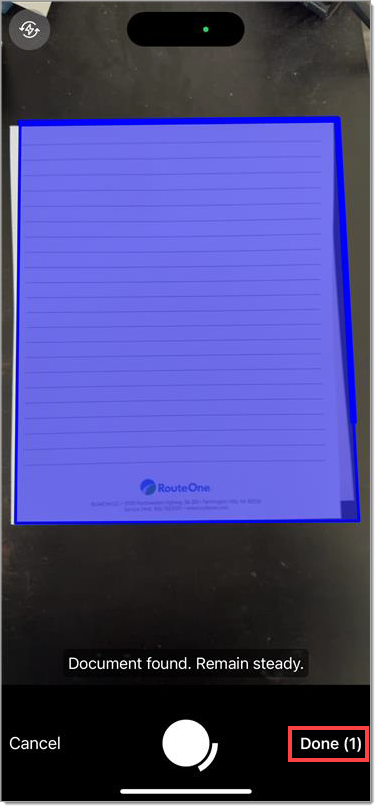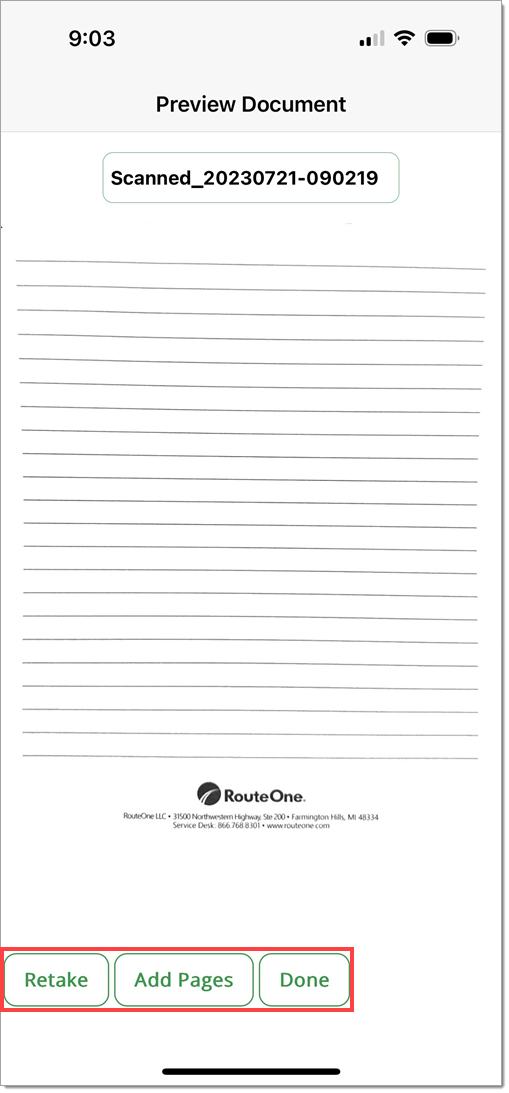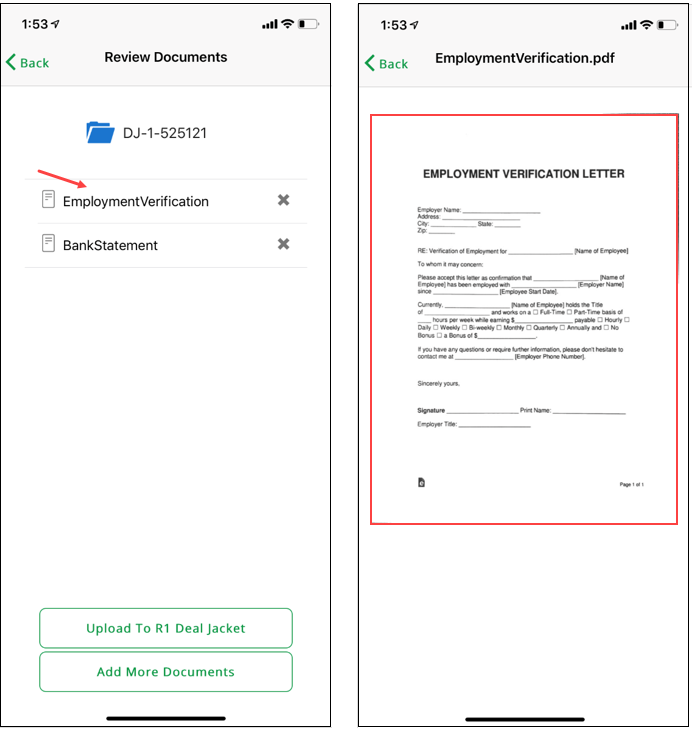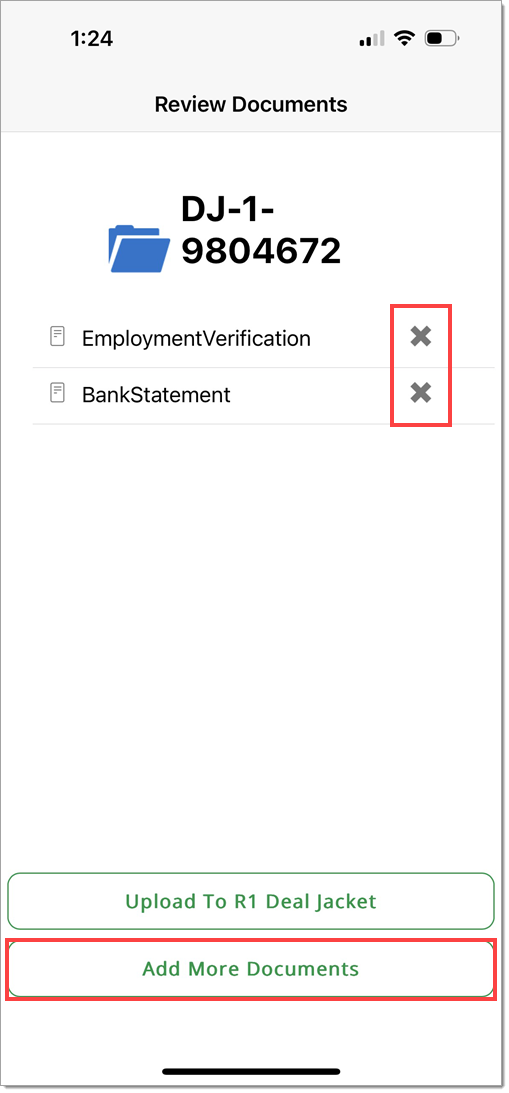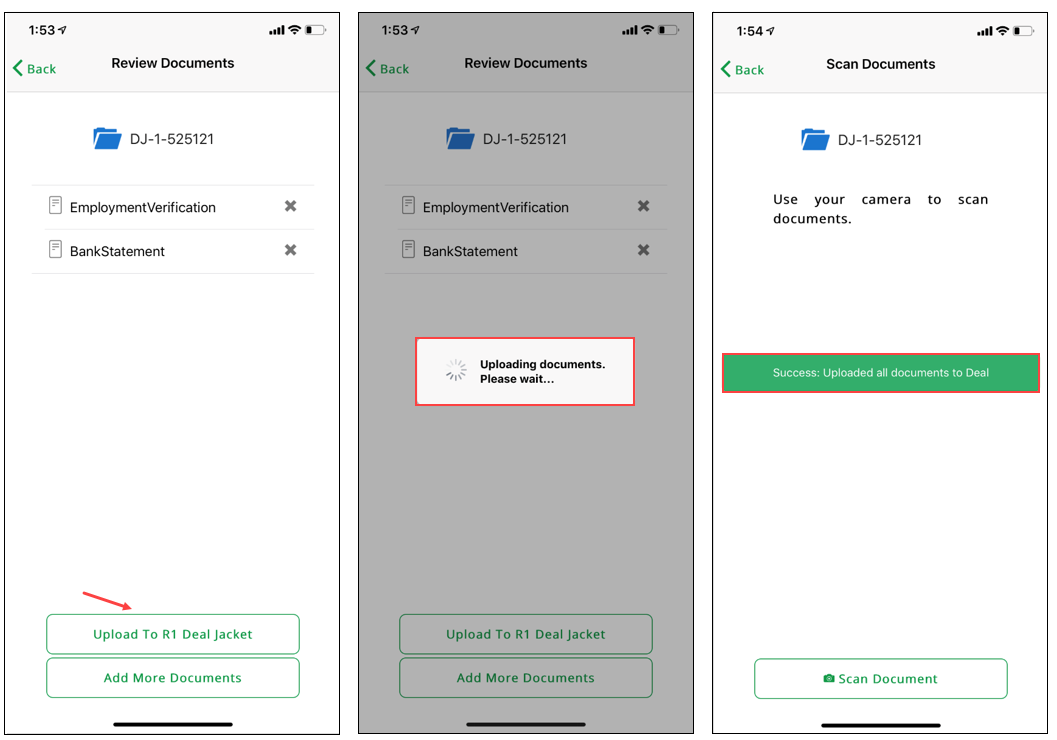Related Guides:
Credit and Contracting - Canada
Mobile Document Capture
About Mobile Document Capture
The Mobile Document Capture application can be used to capture documents from your mobile device for your credit decision stipulations or for capturing and appending documents for your contract packages.
Not all finance sources support Mobile Document Capture. This functionality will only be available if your selected finance source supports eSign and electronic contract package submission.
Installing the Mobile Application
To install the RouteOne Mobile Document Capture application, please visit the app store for your device.
For Apple iOS usersFor Android users
Using the Mobile Application for Document Capture
In order to capture documents using the mobile application, begin by navigating to the ‘Deal Worksheet’ page from Customer Manager or Deal Manager, by clicking on the name of the applicable customer.
Click the ‘Upload Documents’ button.
In the popup window, click the ‘Generate QR Code’ button to access the authentication barcode for the deal.
Next, open the RouteOne Mobile Document Capture application on your mobile device or tablet, tap the ‘Scan QR Code’ button, and use the device’s camera to take a picture of the QR code.
The first time the RouteOne Mobile Document Capture application attempts to scan a QR code, it will request permission to access the camera on your device.
After the QR code is scanned, the mobile application shows the RouteOne Deal Jacket ID that you will be uploading documents to.
Once you are ready to scan a document, tap the ‘Scan Document’ button.
The camera will open, allowing you to capture a picture of the document.
The application will automatically recognize the edges of the document and will highlight the image in blue.
Once the document is properly aligned, hold the camera steady and the camera will capture the document automatically.
Once the image is captured, you will have the option to retake the image, modify the image, or select next to move onto the next step.
If you need to recapture the image for any reason, you can do so by tapping ‘Retry.’ This will reinitiate the device’s camera to recapture the image.
If you need to modify the image, you can apply a filter, crop, or rotate the image as needed by tapping on the icons at the bottom of the screen.
When you are satisfied with the image, tap ‘Next.’
Selecting ‘Next’ will reinitiate the camera to capture another image. If additional images are not needed, tap ‘Done.’
After selecting ‘Done,’ you will be shown a preview of the image, where you can modify the name of the document, retake the image, add additional pages, or select ‘Done.’
If you need to capture additional pages associated with your document, you will repeat the process of capturing and editing an image for each page, until all pages have been added to the document.
Once you are finished adding pages, tap the ‘Done’ button. The document will be finalized.
You will not be able to add more pages to the document, edit the name, or edit the image (e.g. adjust the color or rotate the image) after selecting ‘Done.’
After previewing the document and selecting ‘Done,’ you will be shown a list of the documents you have captured.
You can view a document you’ve captured by tapping on the file name.
Tapping on a document that has multiple pages will display all the pages for that document.
If you need to delete a document, tap the corresponding ‘x’ icon next to the document.
If you would like to capture images for another document, tap the ‘Add More Documents’ button.
If your documents are ready to upload, tap the ‘Upload to R1 Deal Jacket’ option to upload your documents. Upon successful completion of the document upload, a confirmation message will be displayed inside the RouteOne Mobile Document Capture application.
After uploading the documents with the mobile application, return to your desktop.
Open the ‘Deal Worksheet’ page for that deal in the RouteOne system and scroll down to the ‘Dealer Uploads’ section at the bottom of the page.
The documents uploaded via the mobile application are available and added to the deal.
Apple is a trademark of Apple Inc.
ROUTEONE SUPPORT
Hours (EST)
Monday - Friday: 8:00 AM - 9:00 PM
Saturday: 9:00 AM - 9:00 PM
Can’t find what you need?
Try our search