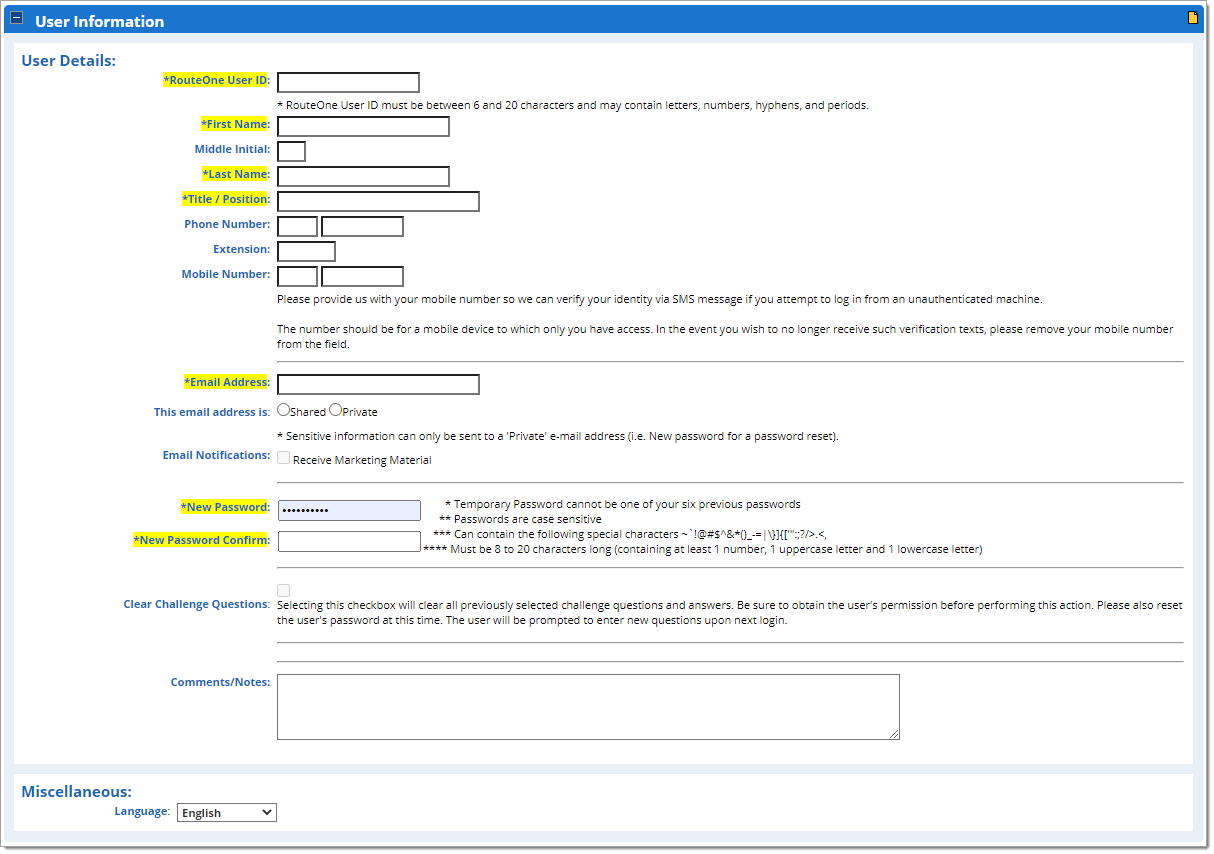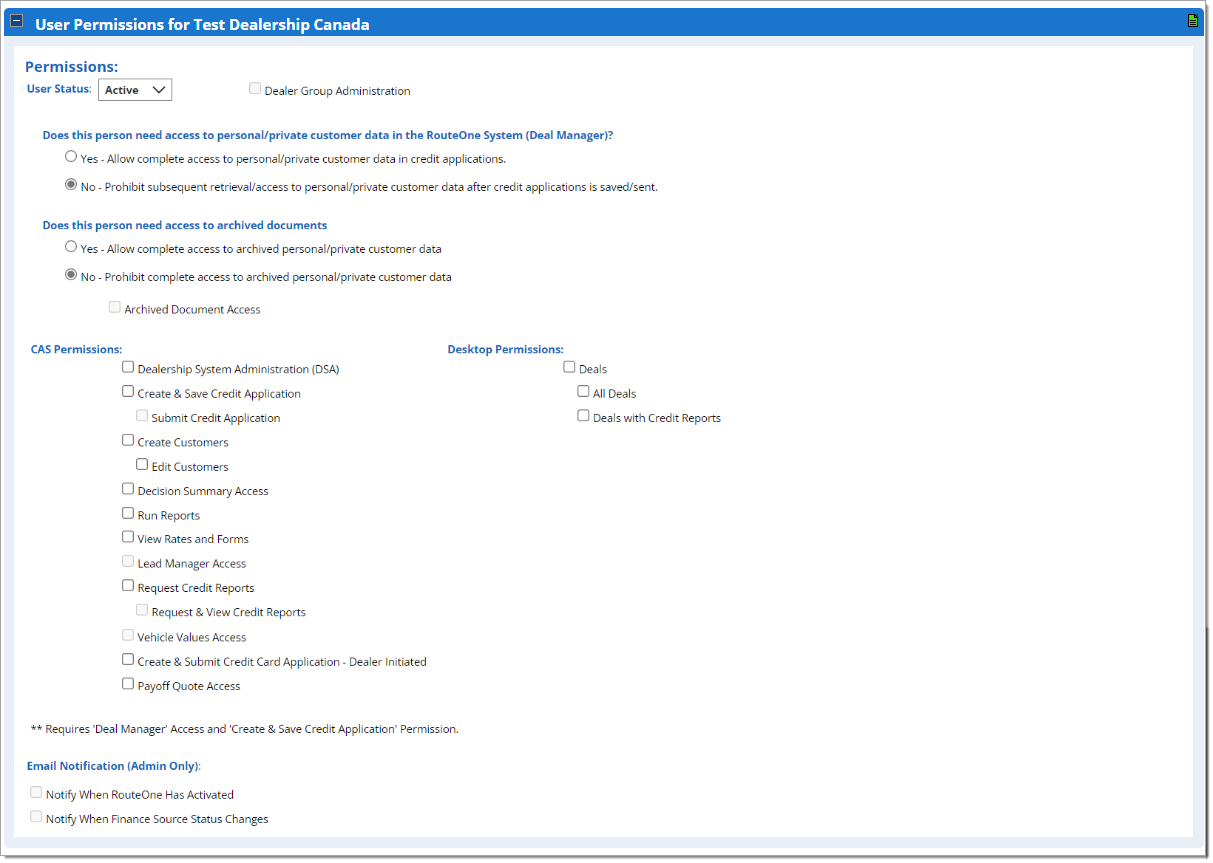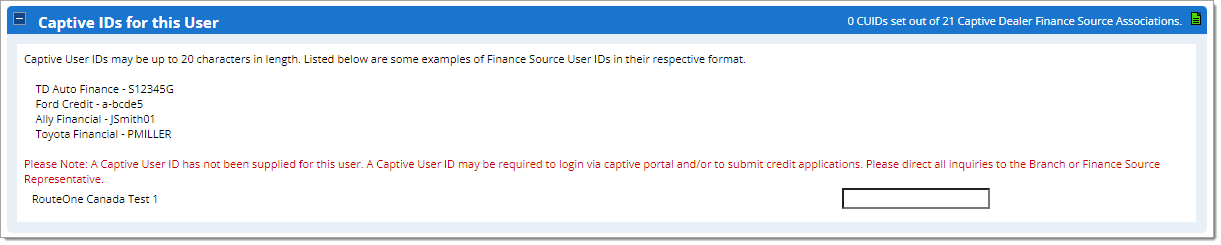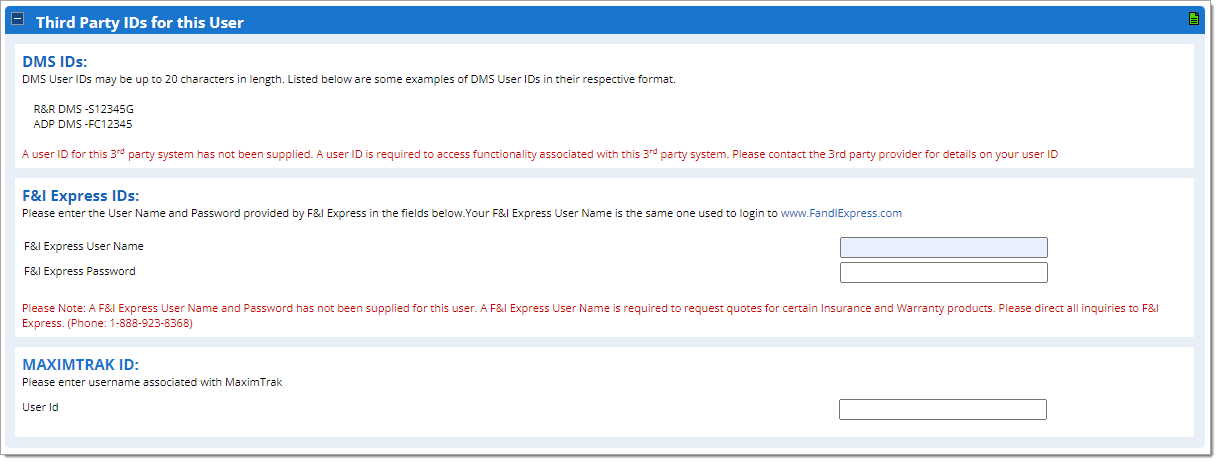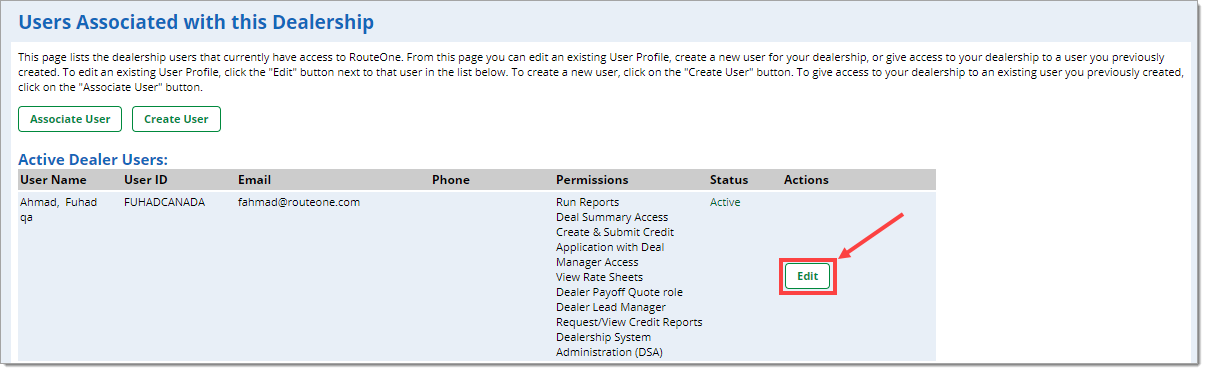Related Guides:
Access & Administration - Canada
User Information and Permissions
When creating or editing a user, a Dealership System Administrator may change the user's permissions and inactivate the user.
To locate a Dealership System Administrator (DSA) within a dealership, any RouteOne user may enter the system and click ‘My RouteOne’ at the top right-hand corner of the screen.
If the Dealership System Administrator (DSA) position needs reassigning, contact RouteOne Support at 877.556.0003.
Creating a New Dealer User
Within the ‘Admin’ tab, click ‘Users’ option (only Dealership System Administrators have access to this tab).
Within the ‘User Association’ page, click the ‘Create User’ button.
User Information
Enter user information into the required fields (highlighted in yellow).
The user’s email address you are creating an account for must be a private email and not shared, otherwise token codes and temporary passwords may not be accessed.
User Permissions
Select the appropriate user permissions using the checkboxes and radio buttons. See the table below for explanations for each CAS permission.
Permission | Description |
|---|---|
Dealer Group Administration | User has access to perform administrative tasks for all dealerships within the dealer group. |
Deal Manager: | User has access to view the ‘Deals’ tab and access Deal Manager. Selecting ‘Yes’ allows complete access to personal/private customer data in credit applications. Selecting ‘No’ prohibits retrieval/access to personal/private customer data after a credit application is saved or sent. |
‘Yes’ – Allow complete access to archived personal/private consumer data (SecureDocOne) | Grants access to personal/private customer data. |
Access to Archived Documents (SecureDocOne) | Grants access to archived documents stored in SecureDocOne. |
Dealership System Administration (DSA) | A Dealership System Administrator (DSA) is a member of the dealership staff assigned to serve as the executor of RouteOne administrative tasks. Dealership System Administrators (DSAs) have the ability to: add/edit the dealership profile, subscribe to RouteOne products and services, add/delete credit bureau and DSP information, manage dealership users, and access the ‘Admin’ tab. |
Create & Save Credit Application | User has access to create a new credit application and save it. This user is not able to submit the credit application. |
Submit Credit Application | User has access to submit credit applications to finance sources for decisioning. |
Deal Summary Access | User has access to see the details of the call back / decision of finance source(s). |
Create Customers | User can create customer profiles in their dealership, where they can track all deal jackets and applications associated with that customer. |
Edit Customers | User can edit customer profiles in their dealership. |
Run Reports | User has access to reports in the Reports tab and run them for the dealership. |
View Rates and Forms | User has access to the rate sheets and forms uploaded by the finance source in the Rates and Forms tab. |
Lead Manager Access | User has access to the Lead Manager page and any leads listed there. |
Request Credit Reports | User has access to submit a request for a credit report but does not have permission to view the actual credit report that is returned. |
Request & View Credit Reports | User has access to submit a request for a credit report and see the actual credit report that is returned. |
Enter Cash/Other Deal | User has access to enter Cash/Other Deals. |
Vehicle Values Access | User has access to pulled vehicle values. |
Create & Submit Credit Card Application – Dealer Initiate | This gives the dealer access to the Direct Apply (standalone) credit card application workflow; unlike the Consumer Access, this permission allows the DEALER to complete the credit card application with the customer and submit it. |
Payoff Quote Access | User has access to submit payoff quote requests to participating finance sources. |
Captive IDs for User
If the user has a Captive ID, enter it in the ‘Captive IDs for this User’ section. This ID will be used to log into your Captive portal.
Third Party IDs for User
If the user has any third-party IDs, enter them in the ‘Third Party IDs for this User’ section.
This will enable the individual user to seamlessly access their third-party programs by allowing them to log into those programs from RouteOne.
Once all the required information is entered, click the ‘Save Information’ button at the bottom of the page.
A screen will appear stating ‘Dealer User Created Successfully.’ This will also provide the user’s RouteOne ID, which the user will need (as well as the password that was just created for them) in order to log in to the RouteOne system directly.
Editing a Dealer User
Within the ‘Admin’ tab, click ‘Users’ option (only Dealership System Administrators have access to this tab).
Within the ‘User Association’ page, click the ‘Edit’ button next to the existing user you wish to edit.
Enter and update profile information and permissions as needed.
In addition to changing user permissions, you may also reset passwords, change a preferred language, update email addresses, clear challenge questions, and more!
If you wish to make a user ‘Inactive,’ simply select the ‘Inactive’ option from the ‘User Status’ dropdown. Click the ‘Save Information’ button at the bottom of the page once complete.
Associating a Dealer User
Within the ‘Admin’ tab, click ‘Users’ option (only Dealership System Administrators have access to this tab).
Within the ‘Users Associated with this Dealership’ page, click on the ‘Associate User’ button.
Enter the already existing Username, User ID, or Captive ID and click the ‘Search’ button.
When the user you wish to associate is located, click the ‘Select’ button (under Actions), scroll to the bottom of the page and click ‘Save and Exit.’ Profile information or permissions for this user may be edited at this time.
ROUTEONE SUPPORT
Hours (EST)
Monday - Friday: 8:00 AM - 9:00 PM
Saturday: 9:00 AM - 9:00 PM
Can’t find what you need?
Try our search