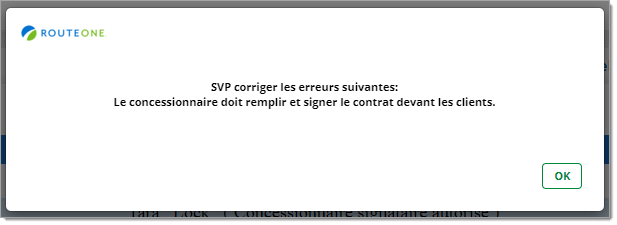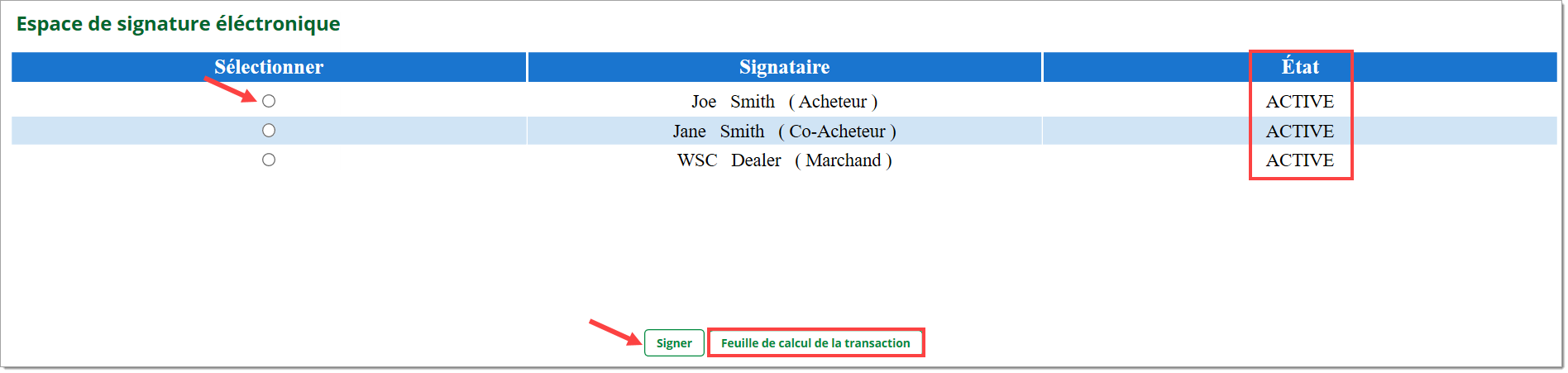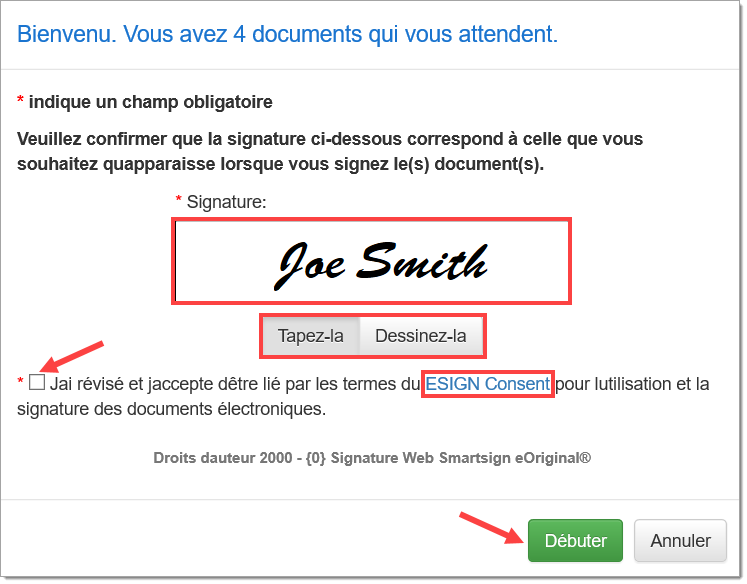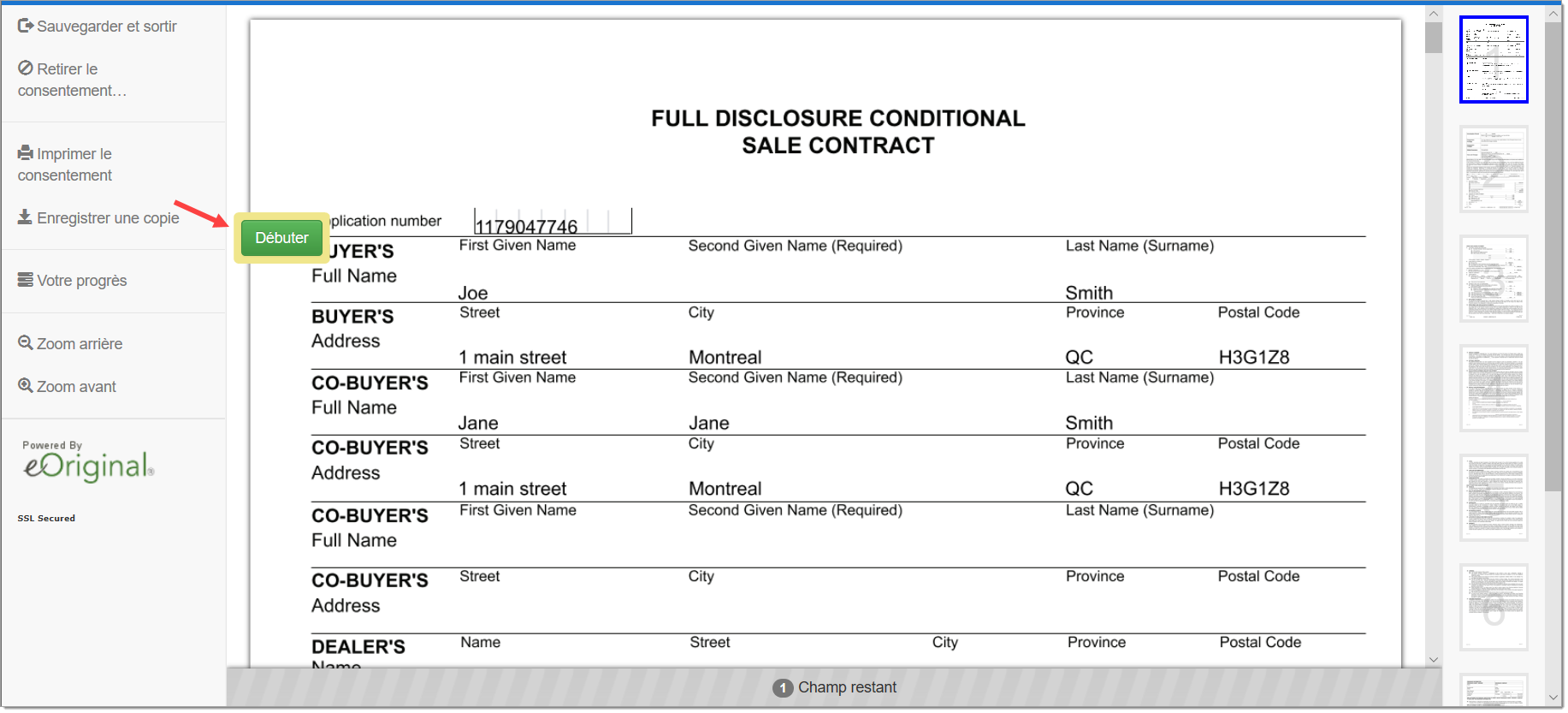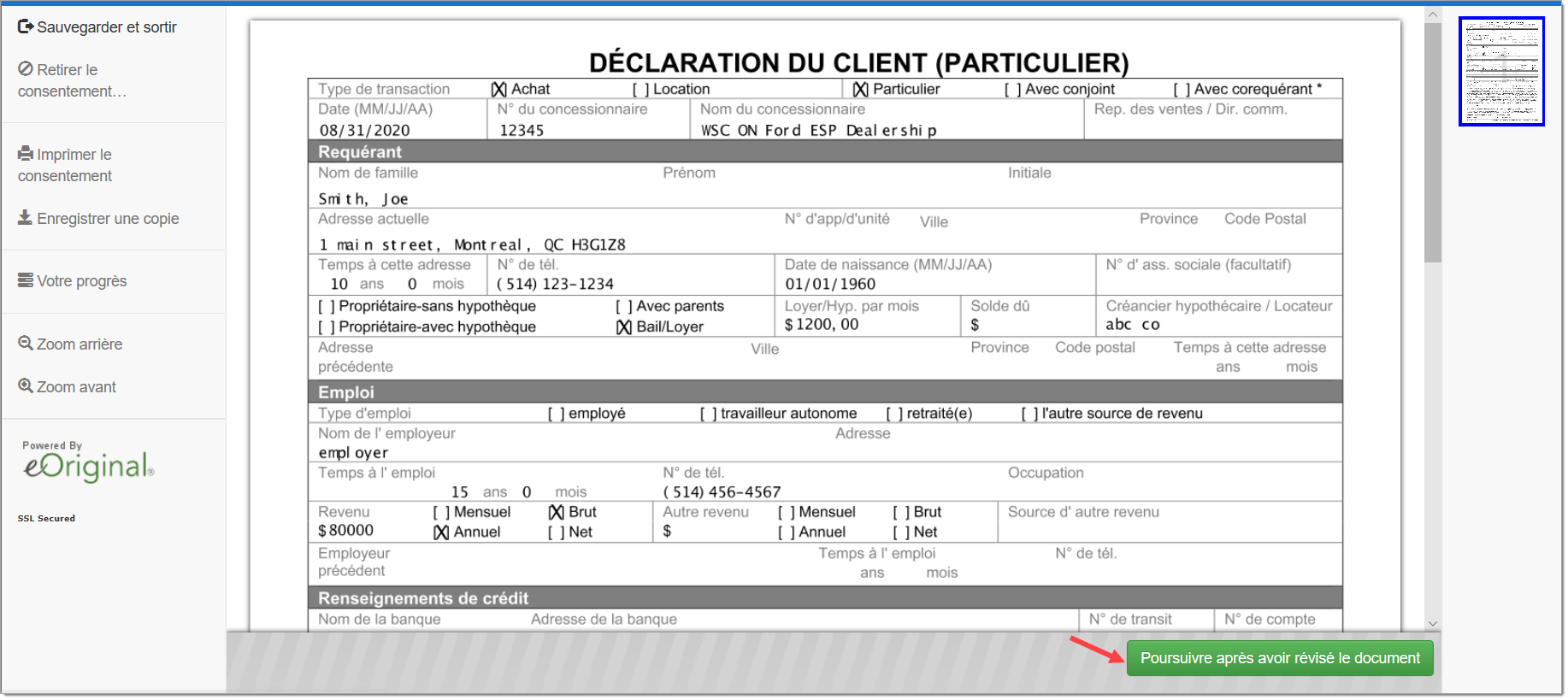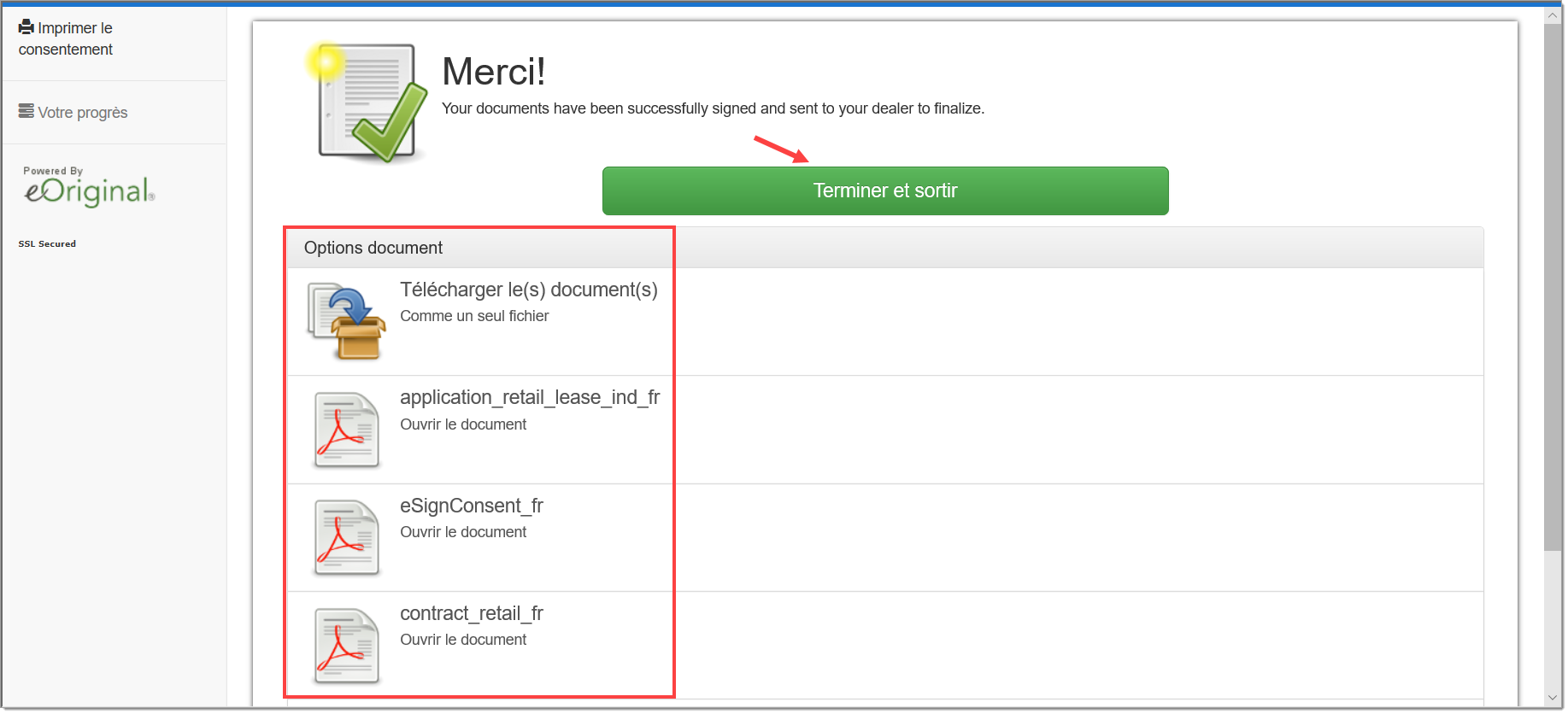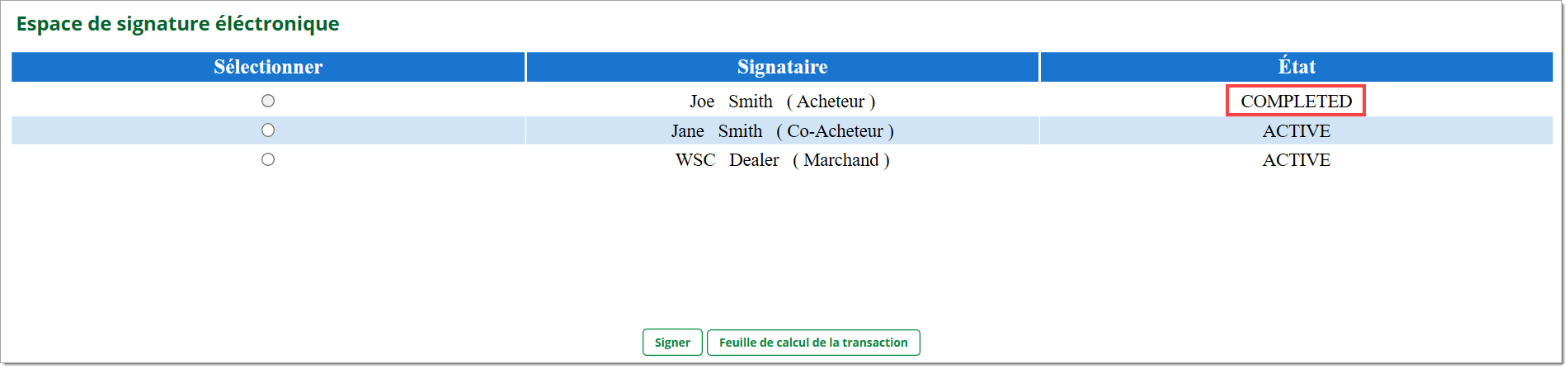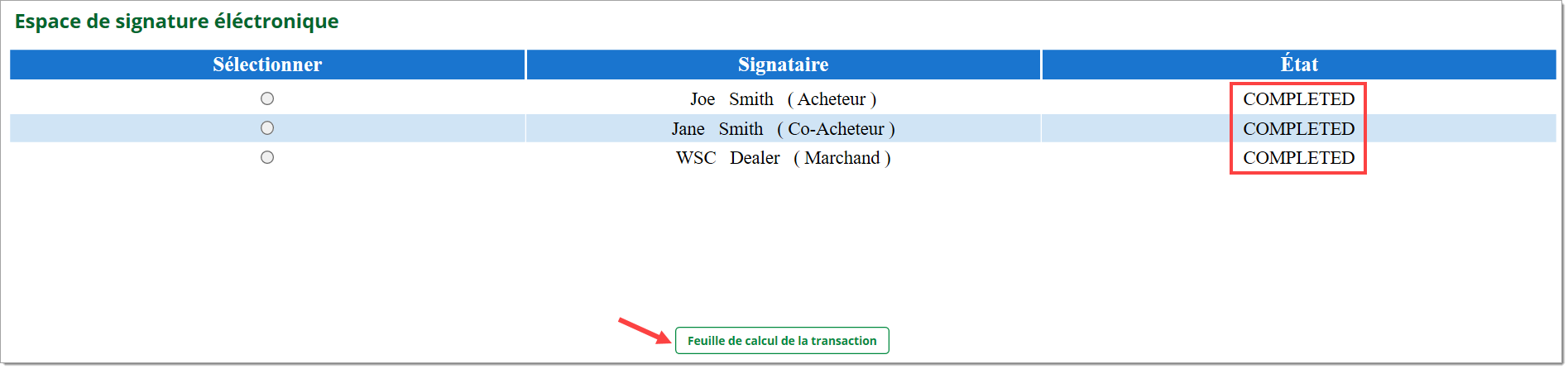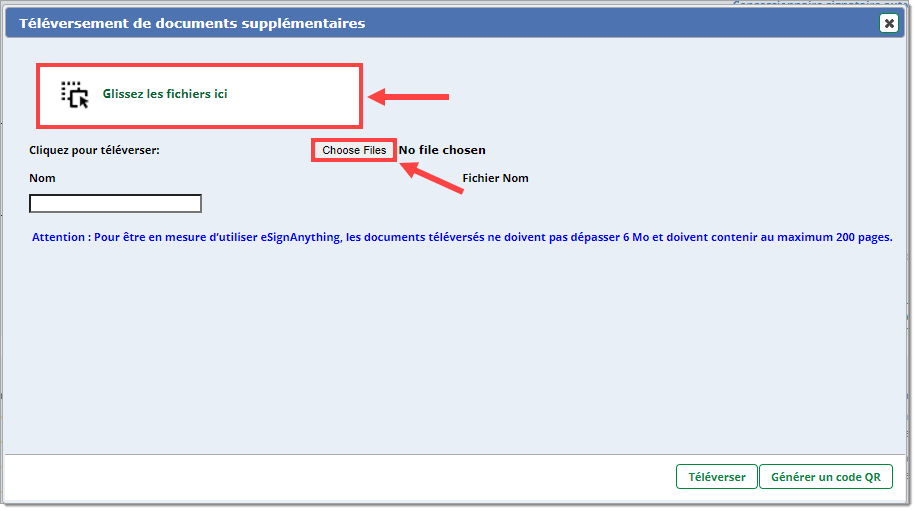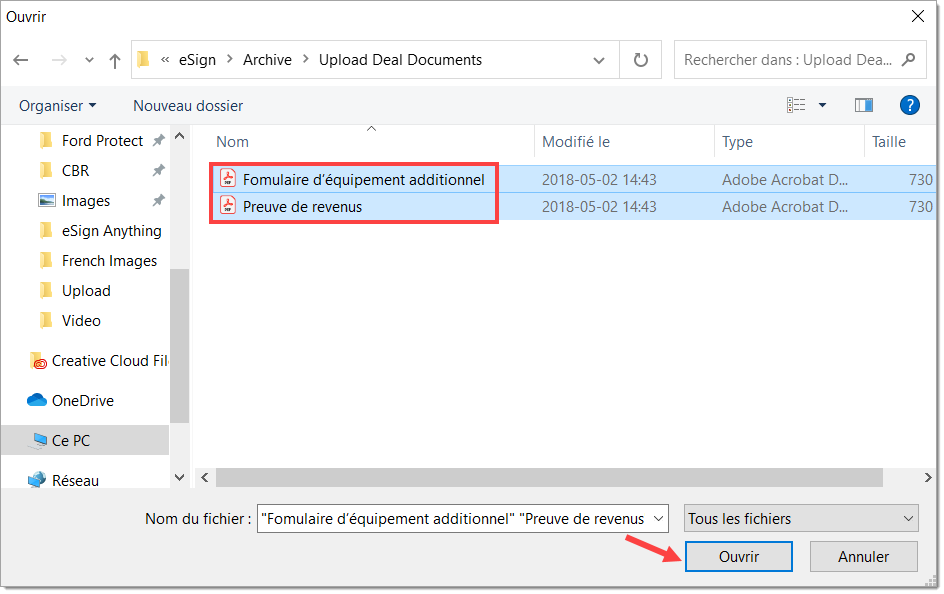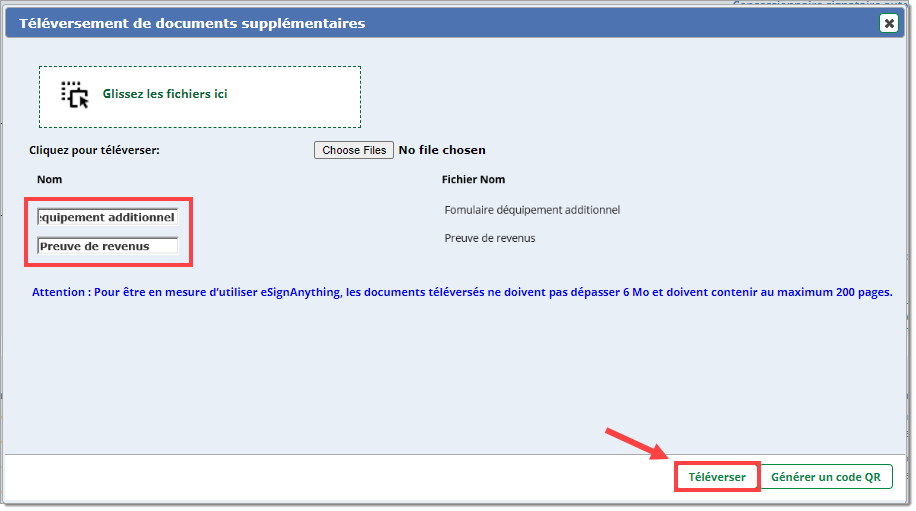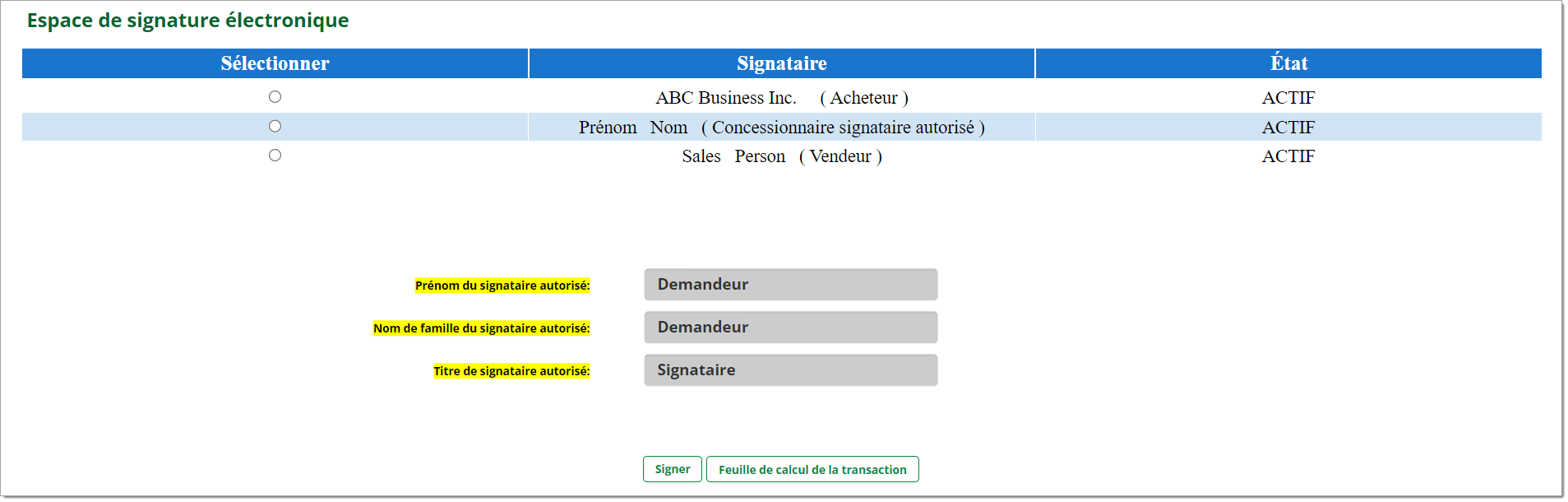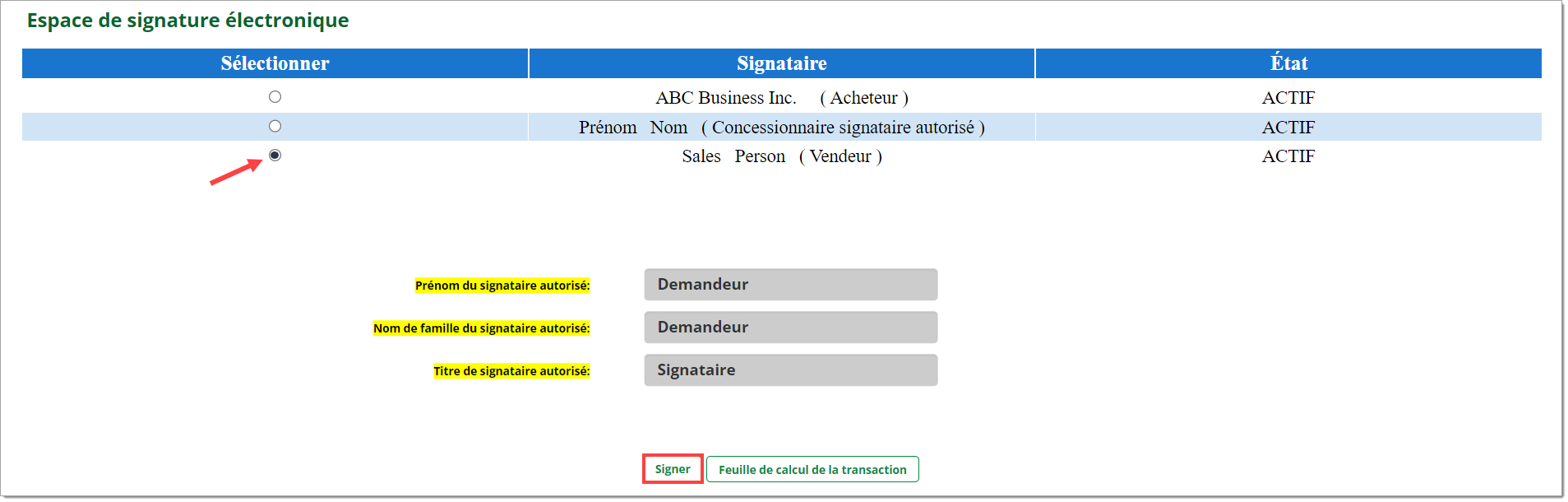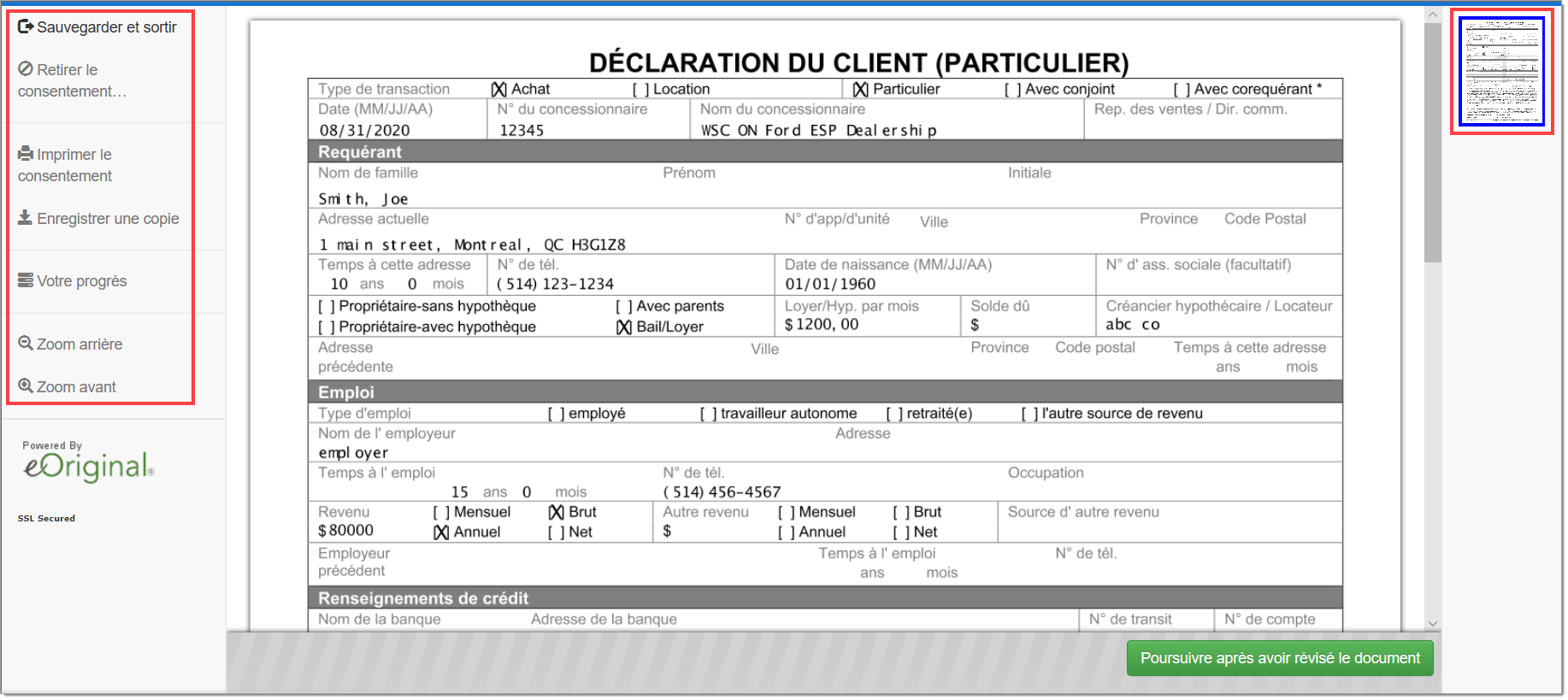Guides connexes :
Demandes de crédit et transactions contractuelles
Signature électronique
En quoi consiste la signature électronique?
La technologie de signature électronique de RouteOne vous permet de saisir des signatures électroniquement sur des documents de transaction par notre portail sécurisé de signature. Vous pouvez créer une cérémonie de signature sans faille à l’aide d’une tablette ou d’un ordinateur de bureau avec connexion Wi-Fi.
Saisissez facilement des signatures par voie électronique sur n’importe quel document généré par RouteOne (comme des contrats de financement, des programmes de service prolongé, etc.) directement à partir de votre Feuille de calcul de la transaction. De plus, notre section Téléversements des concessionnaires vous permet de téléverser d’autres documents qui n’ont pas été générés par RouteOne pour le financement (comme un acte de vente, un spécimen de chèque, etc.). Vous pouvez aussi utiliser l’outil eSign AnythingMD de RouteOne pour définir des zones de signature sur des documents PDF téléversés. Ces documents seront ensuite inclus avec les documents générés par RouteOne admissibles dans la salle de signature.
Cela crée une trousse entièrement signée par voie électronique pour une expérience client plus sécurisée et entièrement conforme. Les clients peuvent signer les documents de la transaction chez le concessionnaire ou dans un lieu désigné où le représentant les rencontrera en personne.
Importante : les fonctions ordinaires de signature électronique sont sans frais supplémentaires, mais la fonction de signature électronique à distance requiert un abonnement. Apprenez-en plus à ce sujet dans notre guide d’utilisation de signature électronique à distance, ou en discutant avec votre directeur du développement commercial de RouteOne.
La signature électronique n’est peut-être pas offerte pour toutes les transactions (comme les locations commerciales) ou dans toutes les provinces selon votre source de financement. Dans un tel cas, RouteOne reviendra automatiquement à l’option d’impression seulement.
Adhésion à la signature électronique et configuration
Comment activer la signature électronique
Aucun abonnement n’est requis pour la fonction de signature électronique intégrée à la plateforme de RouteOne. Lorsque la source de financement qui offre la signature électronique accorde l’accès aux concessionnaires, vous serez automatiquement admissible à l’accès à cette fonctionnalité par l’entremise de la Feuille de calcul de la transaction.
La barre de progression figurant sur la page « Feuille de calcul de la transaction » indique que votre transaction est admissible à la signature électronique.
Si votre concessionnaire est admissible à l’utilisation de la signature électronique, mais la fonctionnalité ne figure pas dans la Feuille de calcul de la transaction, veuillez communiquer avec le représentant de votre source de financement ou avec le centre d’assistance de RouteOne au 1 877 556-0003.
Quelles sont les exigences pour la signature électronique?
Vous aurez besoin d’un appareil avec connexion Wi-Fi ou cellulaire, un iPad ou une tablette, pour obtenir la signature électronique des parties concernées.
La signature électronique du client pour la transaction peut être saisie sur votre tablette par deux méthodes :
- Option 1: Ouverture d’une session d’accès à votre compte RouteOne sur le navigateur de votre tablette. Il s’agit là du principal flux de production, tel qu’il apparaît dans la section « Signature électronique du contrat de vente au détail » ci-dessous.
- Option 2: Ouverture d’une session d’accès à votre compte sur votre ordinateur de bureau ou votre ordinateur portable, comme vous le faites habituellement.
Signature électronique d’un contrat de vente au détail
Remplissage de la Demande de crédit et de la Feuille de calcul de la transaction
Les étapes suivantes se déroulent sur votre ordinateur de bureau ou votre ordinateur portable.
Commencez par remplir la page « Demande de crédit » correspondant à un contrat de vente au détail en suivant les mêmes étapes que vous effectuez habituellement.
Cliquez sur le bouton « Suivant » pour passer à la « Feuille de calcul de la transaction ».
Aucune modification du flux de production ne survient lors de l’impression de la page « Demande de crédit ». Il est encore possible de l’imprimer pour obtenir le consentement de l’acheteur. Cette étape ne nécessite aucune signature électronique. N’oubliez pas qu’une Demande de crédit doit toujours porter une signature avant de la soumettre à votre source de financement. La seule exception à la règle est celle qui concerne une demande numérique (le consentement étant compris dans la demande en ligne). La Demande de crédit dûment remplie et signée est obligatoire aux fins de financement.
Sur la page « Feuille de calcul de la transaction », remplissez et soumettez la transaction.
Chaque étape d’évolution du contrat fait l’objet d’un suivi dans la partie supérieure de la page. Avec l’addition de la fonctionnalité de signature électronique, la barre de progression affiche les nombreuses modifications.
- Le bouton « Valider et imprimer le contrat » a fait l’objet d’un remplacement par le bouton « Revoir et valider ».
- Les boutons « eSign » et « Envoyer contrat » ont aussi fait l’objet d’un ajout.
Après attribution de votre transaction, la barre de progression, qui se trouve sur la « Feuille de calcul de la transaction », en affiche l’état mis à jour, puis le bouton « Revoir et valider » apparaît à la droite de la page.
Ajout de cases de signature à des documents téléversés
La section « Téléversements des concessionnaires » au bas de la Feuille de calcul de la transaction vous permet de téléverser tout document supplémentaire requis pour le financement qui n’est pas présentement généré par RouteOne (comme l’acte de vente, la preuve d’assurance, etc.). Les documents générés par le fournisseur de services aux concessionnaires requis pour le financement (comme l’acte de vente) doivent être remplis et téléversés dans RouteOne par cette section. Pour plus de détails, consultez la section Téléversements des concessionnaires de ce guide.
Pour inclure des documents qui n’ont pas été générés par RouteOne dans la cérémonie de signature électronique, téléversez-les dans la section Téléversements des concessionnaires et ajoutez les cases de signature requises à l’aide de l’outil eSign AnythingMD avant de commencer le processus de signature électronique. Consultez le guide d’utilisation d’eSign AnythingMD pour plus de détails.
Nota: Au bas de l’écran, vous pouvez définir le nombre de copies de chaque document à imprimer. Ces sélections font l’objet d’une sauvegarde comme valeur par défaut dans le cadre des futures transactions conclues avec cette source de financement.
Remarque importante : si la trousse de documents générés par RouteOne pour la source de financement que vous utilisez comprend des documents qui n’ont pas besoin d’être signés par le client, ces documents ne seront pas affichés dans la salle de signature pour le client à moins que la source de financement l’exige.
Préparation à la signature électronique
Aux fins de confirmation, par voie de comparaison aux règles de validation post-transmission et d’établissement du contrat, cliquez sur le bouton « Revoir et valider ».
Une fois les règles de validation respectées, il suffit de cliquer sur le bouton « Revoir et valider » pour produire la copie de révision du contrat sous format PDF dans une nouvelle fenêtre.
Lorsque vous êtes prêt à passer à l’étape de signature électronique, fermez la fenêtre d’affichage de la copie de révision.
La barre de progression qui s’affiche sur la « Feuille de calcul de la transaction » fait l’objet d’une mise à jour et indique que vous êtes rendu à l’étape de signature électronique « eSign ».
Les boutons qui se trouvent à la droite de la page font aussi l’objet d’une actualisation.
- Le bouton « eSign » s’affiche alors (en remplacement du bouton « Revoir et valider »).
- Les boutons « Imprimer » et « Prêt à financer » s’affichent ensuite à l’écran.
- Vous pouvez cliquer sur le bouton « Imprimer » pour fournir à l’acheteur une copie papier du contrat.
Signature électronique des documents dans la Salle de signature
Une fois prêt à lancer la démarche de signature électronique ouvrez votre navigateur et accédez à votre compte RouteOne à l’adresse : www.routeone.net.
Après ouverture de la session, trouvez la transaction désirée et cliquez sur le nom de l’acheteur sur la page Gestionnaire des clients ou Gestionnaire des transactions afin de parcourir la page « Feuille de calcul de la transaction » correspondant à la transaction.
Sur la page « Feuille de calcul de la transaction », cliquez sur le bouton « eSign » de la feuille en question pour accéder à la « Salle de signature ».
La « Salle de signature » affiche le nom et la fonction des personnes tenues d’apposer leur signature électronique sur le contrat.
- Dans le cas des contrats de vente au détail, le concessionnaire, l’acheteur et le coacheteur (s’il y a lieu) doivent vraisemblablement apposer leur signature électronique sur le forfait contractuel.
Les signatures électroniques font l’objet d’une saisie à tour de rôle par chacune des parties au contrat.
Certaines sources de financement exigent que le concessionnaire signe en premier. Si c’est le cas, vous verrez le message d’erreur suivant en tentant d’ouvrir la salle de signature de l’acheteur avant que le concessionnaire n’appose sa signature électronique.
La colonne « État » indique l’évolution de saisie obligatoire de la signature électronique de chacune des parties au contrat.
- « Active » - Cette mention indique que la démarche de saisie de la signature électronique d’une des parties n’est pas terminée.
- « Terminée » - Cette mention indique que la démarche de signature électronique d’une des parties au contrat est terminée.
Sélectionnez un signataire et cliquez sur le bouton « Signer » pour passer à la saisie de sa signature électronique comme signataire du forfait contractuel.
- Si vous n’êtes pas prêt à lancer la démarche de signature électronique, le bouton « Feuille de calcul de la transaction » vous permet de revenir à la page précédente.
- Le concessionnaire, l’acheteur ou le coacheteur peuvent, au besoin, apposer leur signature électronique à différents moments de la même journée (si l’acheteur et le coacheteur ne peuvent se présenter à la séance de signature en même temps par exemple).
- Remarque importante: RouteOne conservera les signatures complétées dans le contrat jusqu’à minuit, heure locale. Si la source de financement autorise un délai plus souple pour la collecte des signatures électroniques, cette période pourra être prolongée. À défaut de recueillir toutes les signatures requises par les parties avant l’échéance, le système effacera les signatures existantes et le processus devra être recommencé.
Il suffit de sélectionner une partie signataire et de cliquer sur le bouton « eSign » pour ouvrir un écran de lancement de la démarche autoguidée de saisie des signatures.
- Vous pouvez, au besoin, cliquer sur « Annuler » pour interrompre la démarche de signature, retourner dans la « Salle de signature » et revenir à la « Feuille de calcul de la transaction ».
Le signataire a le choix de sélectionner sa préférence d’utilisation d’une signature cursive ou dactylographiée.
- S’il choisit la version dactylographiée, aucune mesure supplémentaire ne s’impose, car la signature du client est déjà dactylographiée.
- S’il choisit la version cursive, l’acheteur peut apposer sa signature à l’aide d’une souris ou d’un stylet.
Pour continuer, le signataire doit cocher la case d’option pour en accepter les modalités.
- Le signataire peut visualiser le formulaire de consentement ESIGN en cliquant sur le lien ESIGN CONSENT.
Pour passer à la démarche de signature, le signataire doit cliquer sur le bouton « Débuter ».
Ce dernier peut ensuite revoir et signer les documents contractuels. Il peut également faire défiler chaque document et y apposer sa signature individuelle, sinon il peut cliquer sur le bouton « Débuter ».
Ce bouton permet de le rediriger automatiquement vers le champ de signature intégré au document.
Dans chacun des champs de signature, il doit cliquer sur l’invite « Cliquez ici » pour apposer sa signature dans le champ mis en surbrillance, puis cliquer sur « Suivant » pour passer au champ de signature suivant.
Lorsque le signataire a saisi toutes les signatures d’un document, le bouton « Appliquer la signature » s’affiche à l’écran.
Il suffit de cliquer sur le bouton « Appliquer la signature » pour confirmer le fait que le signataire a révisé l’ensemble du document, qu’il en accepte les modalités et qu’il est prêt à apposer toutes les signatures sur le document.
Les documents destinés à la révision du signataire ne nécessitent pas de signature; ils indiquent seulement qu’il doit les faire défiler et qu’il est prêt à poursuivre la démarche en cliquant sur le bouton « Continuer après avoir révisé le document ».
Outre la signature des documents, il existe des mesures supplémentaires que les signataires peuvent prendre dans la « Salle de signature ». Pour plus de renseignements, visitez la section « Mesures supplémentaires à prendre dans la Salle de signature » du présent guide.
Le signataire répète la démarche de révision et de signature de chaque document jusqu’à révision complète et signature de tous ses documents contractuels.
Après signature de tous les documents, le client est redirigé vers la page de remerciement « MERCI », après quoi il est invité à les télécharger sous format PDF, que ce soit sous la forme d’un seul fichier combiné ou de fichiers séparés.
Au terme de l’opération, le signataire doit cliquer sur le bouton « Terminer et sortir ».
Il suffit de cliquer sur le bouton « Terminer et sortir » pour que le signataire soit redirigé vers la « Salle de signature » où s’affiche l’état « Terminé » mis à jour correspondant au signataire.
Terminez la démarche de signature jusqu’à ce que toutes les parties aient apposé leur signature électronique sur leurs documents et que l’état « Terminé » soit mis à jour.
Au terme de la démarche de signature de tous les signataires, il doit cliquer sur le bouton « Feuille de calcul de la transaction » pour quitter la « Salle de signature ».
Il peut désormais quitter la demande sur sa tablette et suivre les étapes restantes sur son ordinateur de bureau ou son ordinateur portable.
La barre de progression qui s’affiche sur la « Feuille de calcul de la transaction » fait l’objet d’une mise à jour et indique que l’étape de signature électronique « eSign » est terminée.
Si le contrat nécessite des modifications, il est possible d’effacer les signatures en cliquant sur le bouton « Effacer le document signé ».
Il se peut toutefois que la commande « Effacer le document signé » vous oblige à soumettre de nouveau la demande (compte tenu des modifications apportées et des règles commerciales de la source de financement).
Toutes les parties signataires doivent alors apposer de nouveau leur signature sur les documents. Pour ce faire, il suffit de cliquer de nouveau sur le bouton « Revoir et valider » pour générer la version révisée du contrat et de cliquer sur le bouton « eSign » pour accéder à la « Salle de signature » et d’apposer de nouveau les signatures électroniques sur le contrat révisé.
Téléversements des concessionnaires
Une fois l’étape de signature électronique « eSign » terminée, vous devez vous assurer du téléversement de tous les documents supplémentaires obligatoires aux fins de financement. Il peut s’agir des documents obligatoires aux fins de financement qui ne sont pas actuellement générés dans le système RouteOne (dont l’acte de vente ou la preuve d’assurance par exemple).
Dans la section « Téléversements des concessionnaires », qui se trouve au bas de la « Feuille de calcul de la transaction », cliquez sur le bouton « Téléversement de documents ».
L’écran « Téléversement de documents supplémentaires » s’affiche alors à l’écran.
Pour ajouter un ou plusieurs documents à l’ensemble contractuel, faites-les glisser directement dans le champ « Glissez les fichiers ici » ou cliquez sur « Parcourir » pour ouvrir l’explorateur de fichiers sur votre ordinateur.
Importante : Le format de ces documents doit être PDF. La limite de taille de fichier peut changer en fonction de la source de financement sélectionnée. Les détails de la limite de taille de fichier seront affichés à l’écran Téléversement de documents supplémentaires. Le nombre de fichiers pouvant être téléversés n’est pas limité.
Pour choisir plusieurs documents à la fois, maintenez la touche « Ctrl » appuyée, puis cliquez sur chacun des documents.
Si vous ajoutez le document via l’explorateur de fichiers, vous pouvez entrer un nom révisé pour le document dans l’écran « Téléversement de documents supplémentaires » afin qu’il soit plus facile à identifier.
Cliquez sur « Téléverser » pour achever le téléversement des documents dans le forfait contractuel.
Si vous ajoutez le document au moyen du glisser-déposer, la page est actualisée automatiquement et les nouveaux documents seront visibles sous « Téléversements des concessionnaires ».
Pour modifier le nom d’un document ajouté au moyen du glisser-déposer, vous devez supprimer le fichier téléversé en cliquant sur l’icône « x » rouge et le téléverser de nouveau après lui avoir changé de nom.
Les documents téléversés font alors l’objet d’un ajout dans la section « Téléversements des concessionnaires » de la « Feuille de calcul de la transaction ».
- Cliquez sur le menu déroulant situé à la gauche du nom du document pour indiquer le nombre de copies à inclure dans le forfait.
- Pour effacer un document, cliquez sur la lettre « X » de couleur rouge située à la droite du document.
Prêt à financer
Lorsque vous êtes prêt à soumettre l’ensemble du forfait contractuel à la source de financement aux fins de financement, cliquez sur le bouton « Prêt à financer » situé à la droite de la « Feuille de calcul de la transaction ». Cette opération permet de soumettre le forfait contractuel et de transmettre un message électronique à la source de financement.
Remarque importante: Il faut suivre cette étape finale pour achever la transaction à l’intention du concessionnaire.
Après avoir cliqué sur le bouton « Prêt à financer », la barre de progression de la « Feuille de calcul de la transaction » indique que l’étape finale de la transaction a été prise en charge par le concessionnaire, les documents et le message électronique ayant été transmis à l’équipe de financement de la source de financement aux fins de révision.
Signature électronique d’un contrat de location
Si la source de financement offre un produit de location, le gros de la démarche de signature électronique ressemble à la démarche effectuée lors d’un contrat de vente au détail.
- Reportez-vous, au besoin, aux étapes correspondantes décrites dans la section « Signature électronique d’un contrat de vente au détail » du présent guide.
Les étapes suivantes s’effectuent sur une tablette.
Passez à la tablette et ouvrez une session pour accéder à votre compte RouteOne.
- Reportez-vous, au besoin, aux étapes correspondantes décrites dans la section « Signature électronique de documents dans la Salle de signature » du présent guide.
Cliquez sur le « Gestionnaire des clients » et le « Gestionnaire des transactions », localisez la transaction désirée aux fins de signature électronique et cliquez sur le nom du client pour accéder à la page « Feuille de calcul de la transaction ».
Il se peut qu’une transaction de vente au détail nécessite les signatures du concessionnaire, de l’acheteur et du vendeur.
Si un commerce est répertorié sous la mention demandeur principal, il se peut également que le nom d’un acheteur individuel autorisé soit nécessaire dans la « Salle de signature ».
Une fois les renseignements requis des signataires entrés, passez à la Salle de signature en cliquant sur le bouton « Signer » dans la Feuille de calcul de la transaction.
Important : Les détails des signataires ne peuvent pas être changés dans la salle de signature. Les changements doivent être apportés dans la Feuille de calcul de la transaction.
Si vous devez corriger des renseignements d’un signataire, retournez à la Feuille de calcul de la transaction en cliquant sur le bouton « Feuille de calcul de la transaction » et modifiez les champs requis.
Si vous avez déjà entamé le processus de signature électronique, vous pouvez cliquer sur « Retirer le consentement » dans la Salle de signature. Cliquer sur « Retirer le consentement » vous ramène directement à la Feuille de calcul de la transaction, où vous pouvez apporter les changements requis. Une fois les changements apportés, cliquez sur « Revoir et valider » pour recommencer le processus de signature électronique. Pour plus de détails, consultez la section Mesures supplémentaires offertes dans la Salle de signature de ce guide.
Il suffit de cliquer sur le bouton « Signer » pour appeler l’écran de lancement de la démarche autoguidée de saisie des signatures (semblable à la démarche de signature électronique du contrat de vente au détail). Reportez-vous, au besoin, aux étapes correspondantes décrites dans la section « Signature électronique de documents dans la Salle de signature » du présent guide.
- Terminez la démarche de signature jusqu’à ce que toutes les parties aient apposé leur signature électronique sur leurs documents et que l’état « Terminé » soit mis à jour.
- Au terme de la démarche de signature de tous les signataires, il faut cliquer sur le bouton « Feuille de calcul de la transaction » pour quitter la « Salle de signature ».
- Les documents nécessaires au financement peuvent faire l’objet d’un téléversement dans la section « Téléversements des concessionnaires » de la « Feuille de calcul de la transaction ».
- Reportez-vous, au besoin, aux étapes correspondantes décrites dans la section « Téléversements des concessionnaires » du présent guide.
- Lorsque vous êtes prêt à soumettre l’ensemble du forfait contractuel à la source de financement aux fins de financement, cliquez sur le bouton « Prêt à financer » de la « Feuille de calcul de la transaction ». Cette opération permet de soumettre le forfait contractuel et de transmettre un message électronique à la source de financement.
- Remarque importante: Il faut suivre cette étape finale pour achever la transaction à l’intention du concessionnaire.
- Reportez-vous, au besoin, aux étapes correspondantes décrites dans la section « Prêt à financer » du présent guide.
- Après avoir cliqué sur le bouton « Prêt à financer », la barre de progression de la « Feuille de calcul de la transaction » indique que l’étape finale de la transaction a été prise en charge par le concessionnaire, les documents et le message électronique ayant été transmis à l’équipe de financement de la source de financement aux fins de révision.
Mesures supplémentaires offertes dans la Salle de signature
Outre la signature des documents de la transaction, il existe des mesures supplémentaires que les signataires peuvent prendre dans la « Salle de signature ».
À la gauche de la page:
- Sauvegarder et sortir
- Le signataire peut cliquer sur la commande « Sauvegarder et sortir » et sélectionner la mention « Je veux quitter dès maintenant et revenir plus tard ». Cette opération lui permet de sauvegarder son travail, de quitter la session et d’y retourner sans devoir apposer de nouveau les signatures ayant déjà fait l’objet d’une application précédemment.
- Rappel: RouteOne conservera les signatures complétées dans le contrat jusqu’à minuit, heure locale. Si la source de financement autorise un délai plus souple pour la collecte des signatures électroniques, cette période pourra être prolongée. À défaut de recueillir toutes les signatures requises par les parties avant l’échéance, le système effacera les signatures existantes et le processus devra être recommencé.
- Retirer le consentement
- Le signataire peut retirer son consentement et choisir de ne pas signer le contrat. On l’invite alors à fournir le motif à l’origine du retrait de consentement.
- Remarque importante: Si un client retire son consentement, le document contractuel fait l’objet d’une annulation. Si le client décide plus tard d’aller de l’avant avec la transaction, vous devez générer de nouveau le contrat et apposer de nouveau les signatures.
- Imprimer le consentement
- Le signataire peut choisir d’imprimer une copie papier du formulaire de consentement ESIGN. Il suffit de cliquer sur le lien « Imprimer le consentement » pour ouvrir le formulaire de consentement ESIGN sous format PDF.
- Enregistrer une copie
- Le signataire peut télécharger et enregistrer une copie de tous les documents sur son ordinateur de bureau ou son ordinateur portable sous la forme d’un fichier PDF unique.
- Votre progrès
- Il suffit de cliquer sur ce lien pour afficher une fenêtre contextuelle qui renferme les renseignements sur les documents ayant fait l’objet d’une signature et ceux qu’il reste à signer.
- Depuis cette page, le signataire peut visualiser ou imprimer n’importe quel document.
- Zoom arrière et avant
- Il suffit de cliquer sur ces boutons pour effectuer un zoom avant ou arrière sur le document que le signataire est actuellement en train de réviser.
À la droite de la page:
- Le client peut voir les pages du document.
- Il suffit de cliquer sur une page du document pour y accéder. La page active fait l’objet d’un contour bleu.
- Bien qu’il soit possible d’accéder à n’importe quelle page du document, le client est incapable de passer à l’étape suivante sans apposer les signatures dans chacun des champs obligatoires.
IPad® et App Store® sont des marques de commerce d’Apple inc.
Google Play™ et Android™ sont des marques de commerce de Google SARL.
FAQ
La signature électronique à distance est offerte comme produit à abonnement. Pour savoir comment vous abonner, consultez le guide sur l’abonnement à la signature électronique à distance.
À l’aide de l’outil eSign Anything, vous pouvez téléverser des documents PDF et ajouter des cases de signatures comme nécessaire. Pour des directives sur l’utilisation d’eSign AnythingMD, consultez notre guide d’utilisation d’eSign AnythingMD.
iPad® et App Store® sont des marques de commerce d’Apple Inc.
Google Play™ et Android™ sont des marques de commerce de Google SARL.
Soutien de RouteOne
Heures d’ouverture (est):
Lundi au vendredi de 9 h à 21 h
Vous ne trouvez pas ce dont vous avez besoin?
Essayez notre outil de recherche