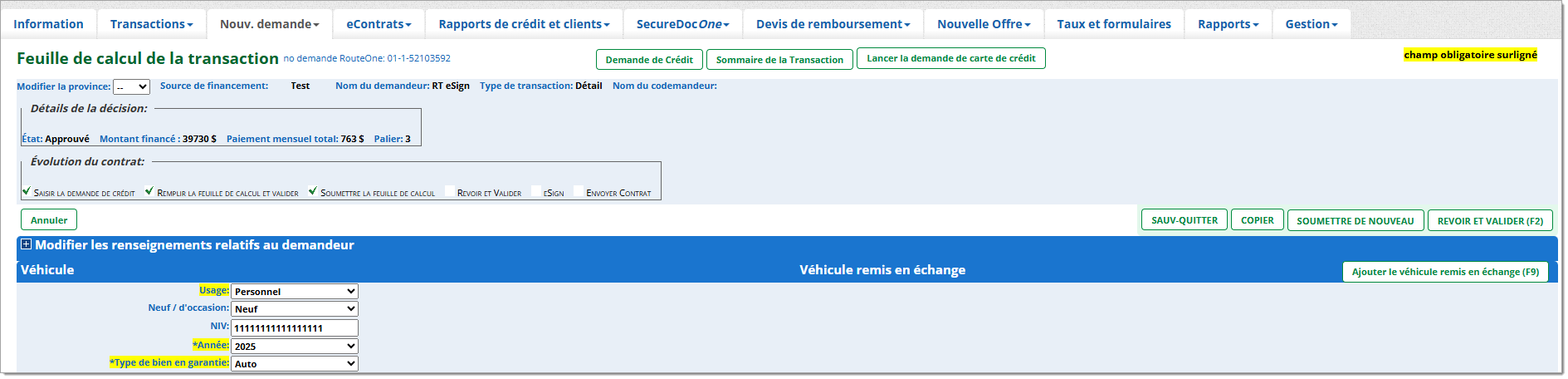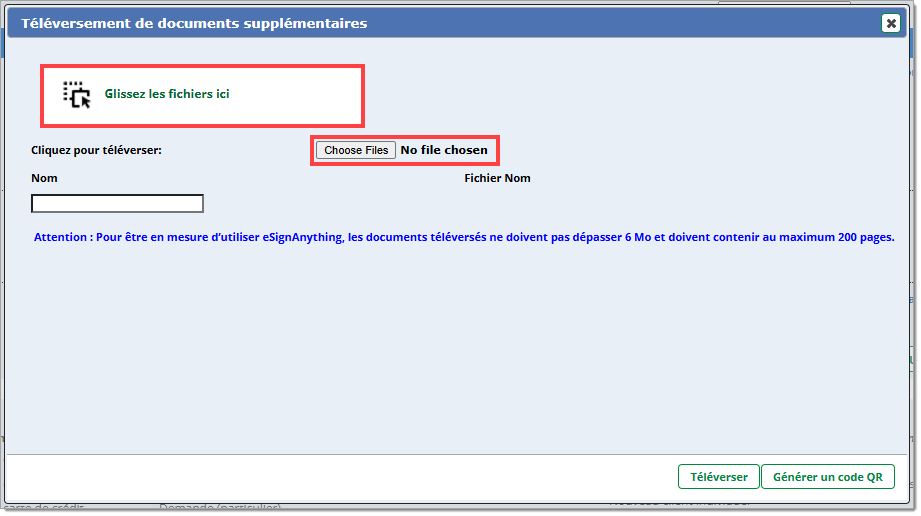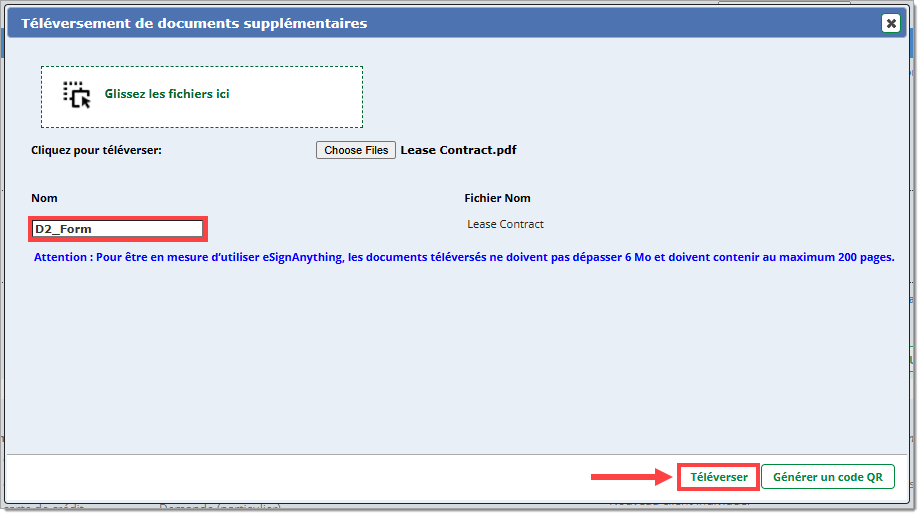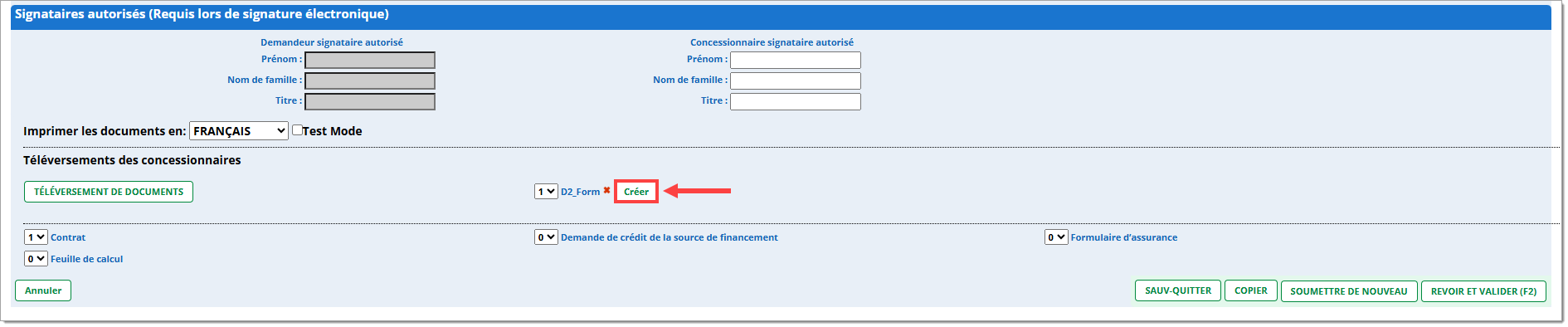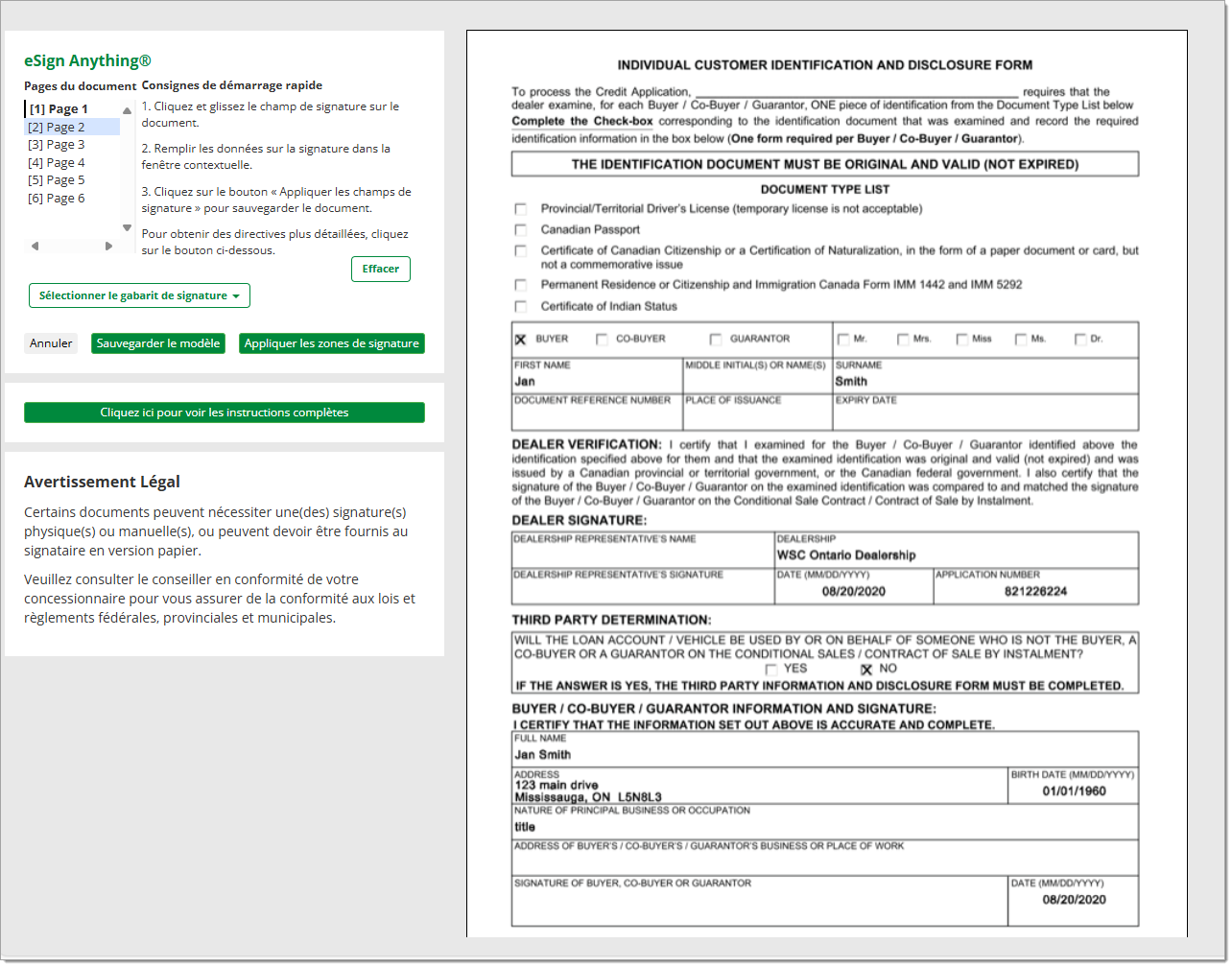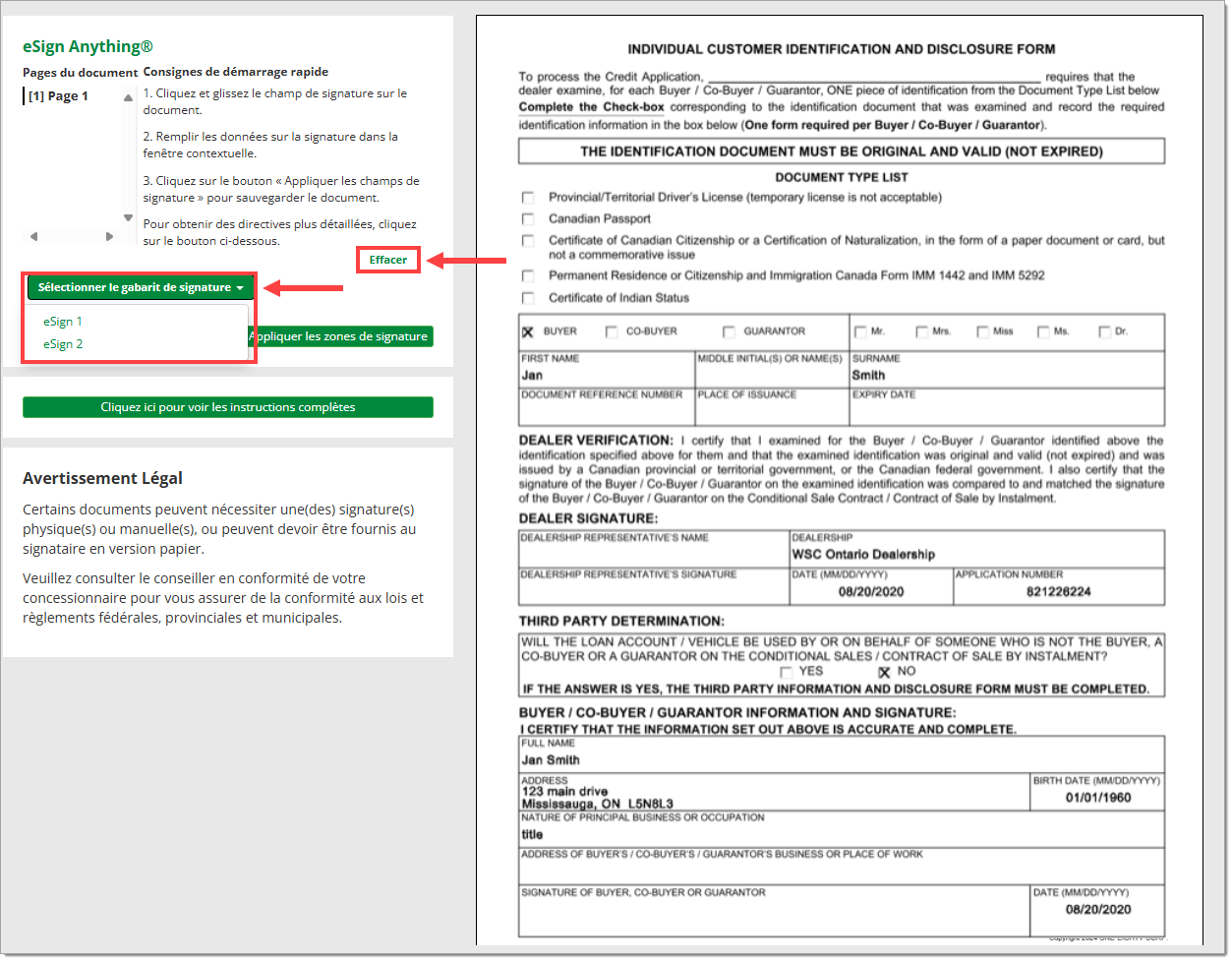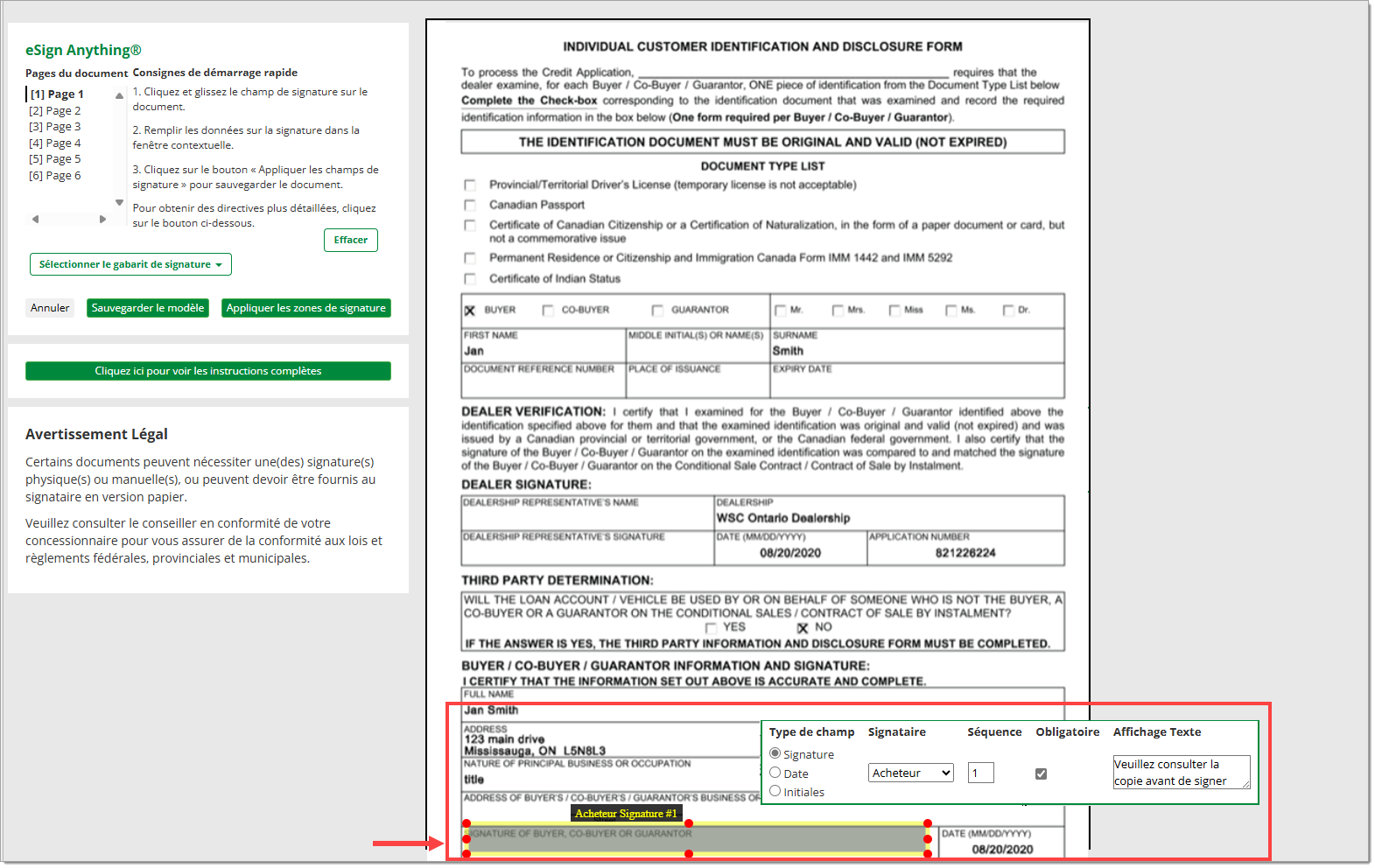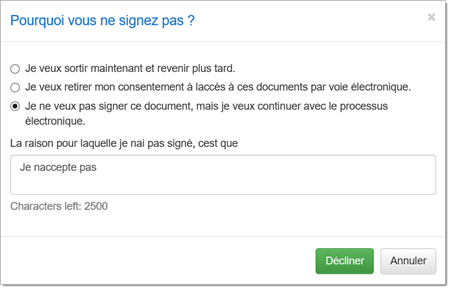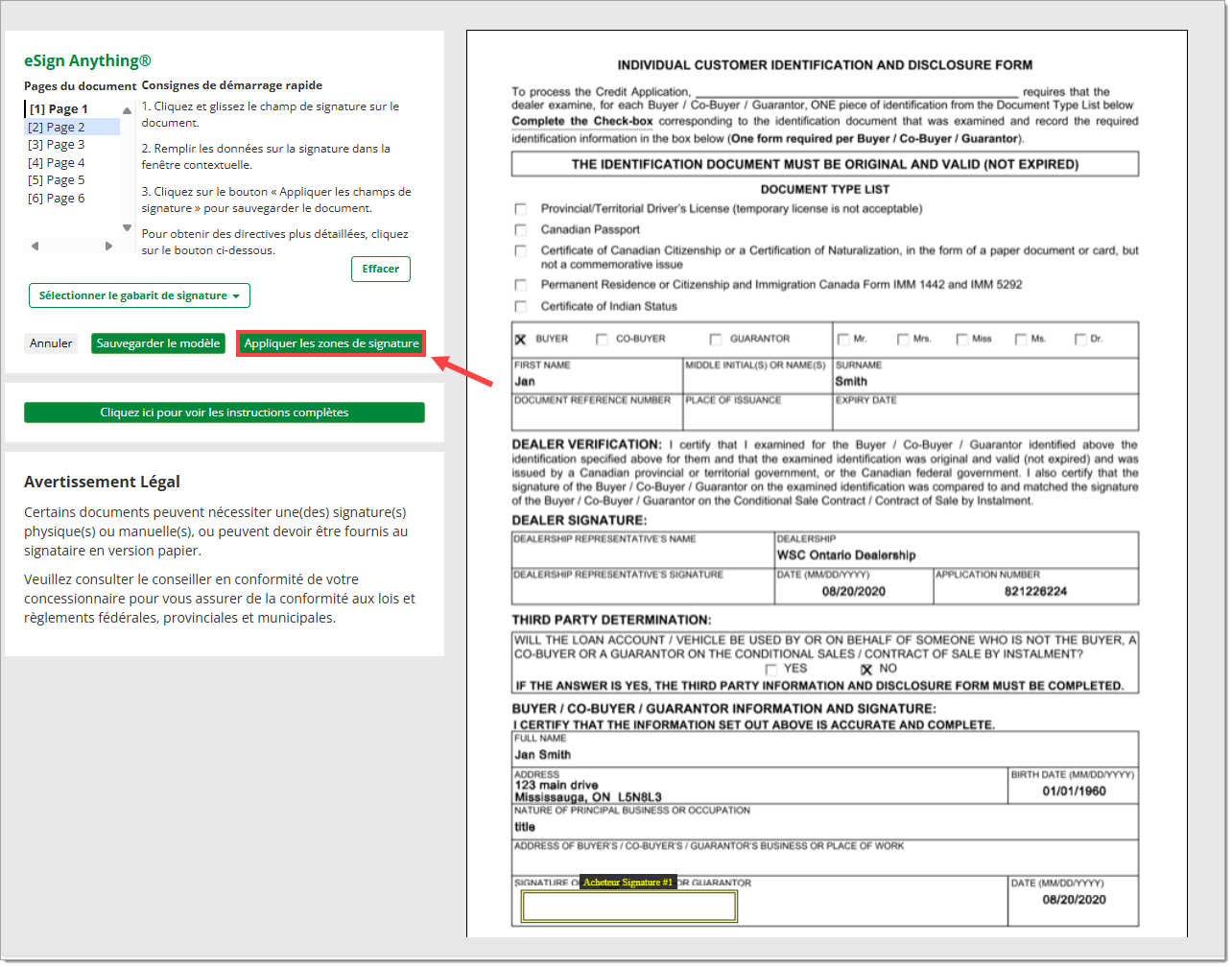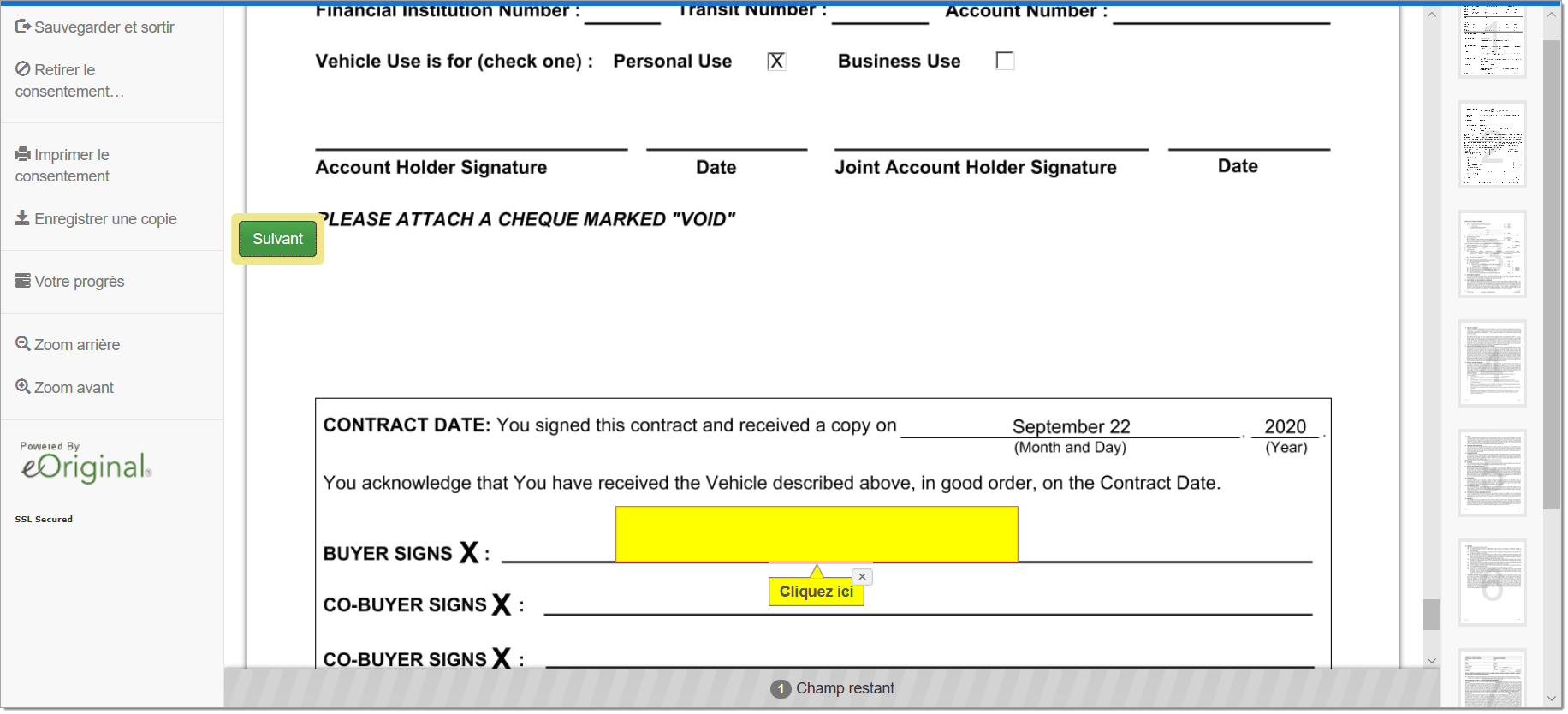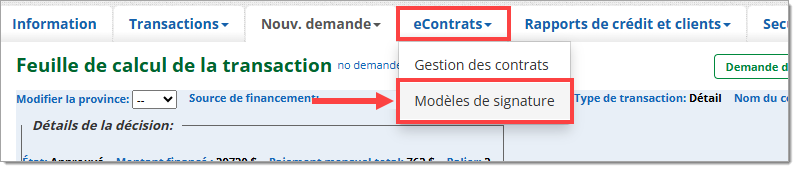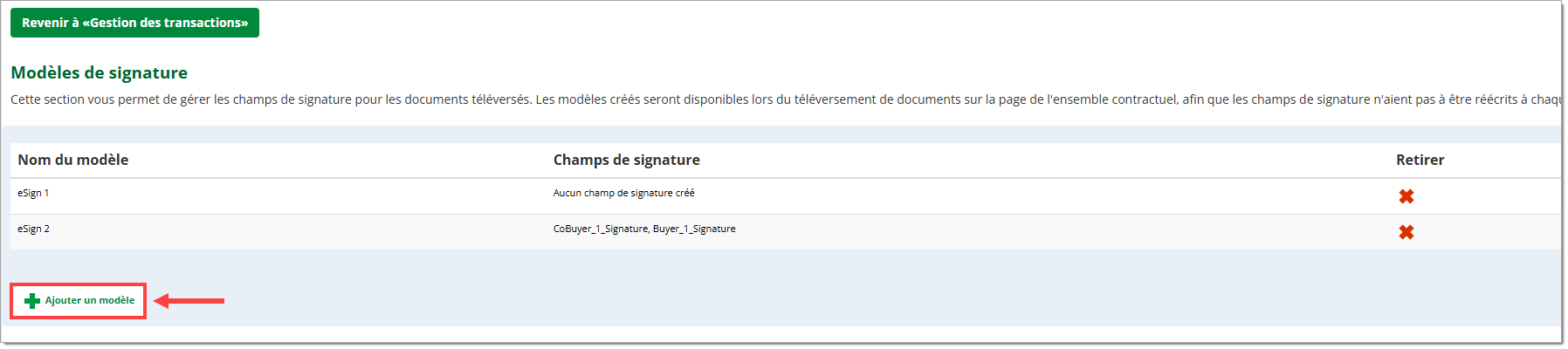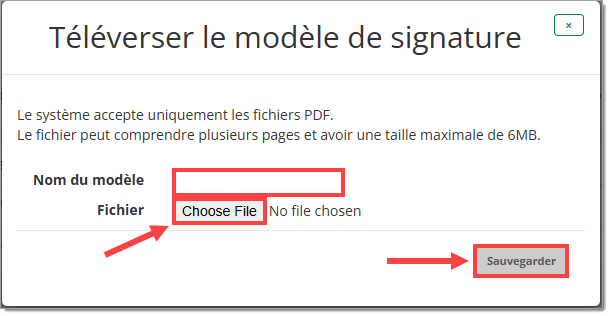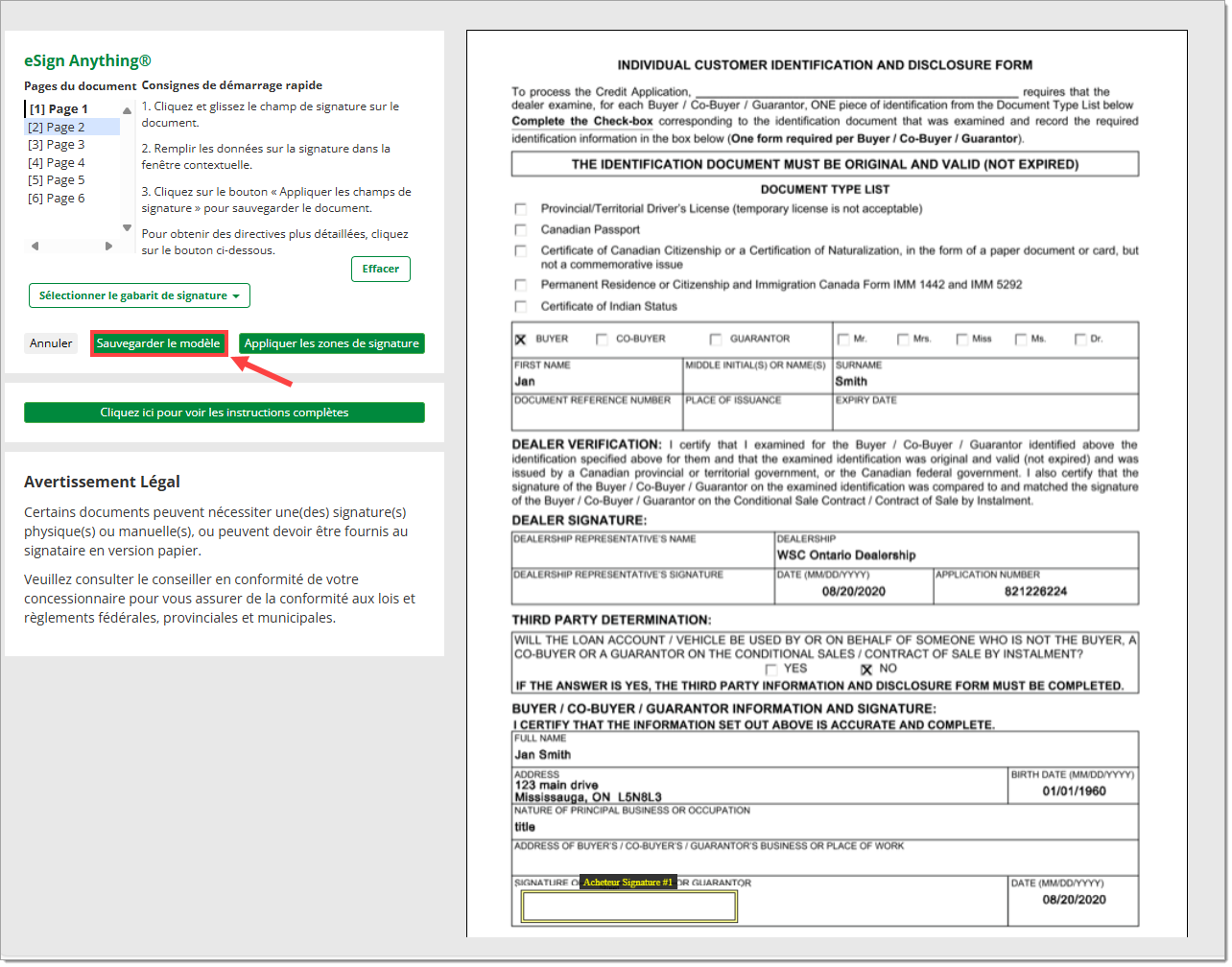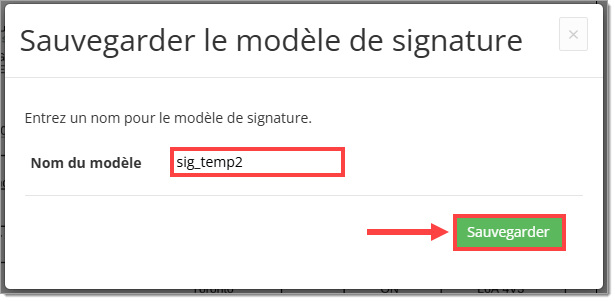Demandes de crédit et transactions contractuelles
eSign Anything®
En quoi consiste « eSign AnythingMC »?
La fonction eSign AnythingMC de RouteOne vous permet de saisir la signature électronique de vos clients sur tous les documents transactionnels non générés dans RouteOne ou tous ceux pouvant porter une signature électronique par l’intermédiaire de notre portail de signature sécurisé lors d’une cérémonie de signature en magasin, que ce soit sur votre ordinateur personnel, votre ordinateur portable ou votre tablette. Grâce à la fonction eSign Anything, vous pouvez téléverser des documents PDF dans la plateforme RouteOne et créer au besoin des champs de signature.
Ces documents téléchargés par le concessionnaire sont ensuite intégrés aux documents générés par RouteOne (par exemple, contrat de vente au détail ou de location, etc.) dans la zone de signature. Cela crée un ensemble de documents complet signé électroniquement, ce qui se traduit par une expérience client plus sécuritaire et entièrement conforme.
Définition des zones de signature électronique
Vous pouvez accéder à l’outil de signature aux fins de définition de zones de signature sur les documents téléversés au moyen de la section « Téléversements des concessionnaires » située au bas de votre Feuille de calcul de la transaction :
Accès à l’outil de signature au moyen de la Feuille de calcul de la transaction
Pour créer un formulaire à signer par voie électronique, le document doit d’abord faire l’objet d’un téléversement depuis la section « Téléversements des concessionnaires » de votre Feuille de calcul de la transaction.
Commencez par accéder à la « Feuille de calcul de la transaction » correspondant à votre transaction et par défiler vers le bas jusqu’à la section « Téléversements des concessionnaires ».
Cliquez sur le bouton « Téléversement de documents » situé dans le coin inférieur gauche de l’écran.
La fenêtre « Téléversement de documents supplémentaires » s’affiche alors à l’écran. Glissez et déposez un document ou cliquez sur le bouton « Choisir les fichiers » pour effectuer une recherche dans votre ordinateur et sélectionner le document que vous souhaitez téléverser.
Après sélection des fichiers à téléverser, la fenêtre « Téléverser des documents supplémentaires » donne lieu à l’affichage du nom du fichier prêt au téléversement.
Dans le champ « Nom », saisissez le nom que vous souhaitez voir s’afficher sur le document.
Il est interdit d’y inclure des caractères spéciaux.
Cliquez sur le bouton « Téléverser ».
Le document faisant l’objet de votre téléversement s’affiche alors dans la liste « Téléversements des concessionnaires ».
À la droite du document téléversé, vous verrez apparaître le bouton « Créer », qui indique que les champs de signature peuvent faire l’objet d’une création et d’une définition du document.
Cliquez sur le bouton « Créer » pour ouvrir l’outil de signature.
Importante : L’application Saisie mobile de documents (MDC) de RouteOne ne peut servir conjointement avec la fonction eSign Anything. Tous les documents faisant l’objet d’un téléversement au moyen de l’application Saisie mobile de documents (MDC) s’affichent sous forme de documents destinés uniquement à la révision, d’où l’absence de bouton « Créer » en regard.
Création de champs de signature
Lors de l’ouverture de l’outil de signature du document téléversé, créez et définissez les champs pertinents. Vous pouvez créer un champ de signature complète, un champ d’apposition du paraphe ou un champ de datation.
Si vous souhaitez utiliser un modèle de signature existant, cliquez sur le menu déroulant « Sélectionner le gabarit de signature » et choisissez le gabarit souhaité.
Pour effacer un modèle appliqué, cliquez sur « Effacer ».
Pour ajouter un champ de signature, cliquez n’importe où sur le document ou faites-le glisser aux fins de création d’une zone de champ.
Veuillez remarquer ce qui suit lors de la création des champs :
- Pour modifier les données du champ, cliquez sur le champ et modifiez le « Type de champ », le « Signataire », la « Séquence » et l’« Affichage texte ». Vous pouvez également ajouter aux champs la mention « Obligatoire » ou « Facultatif » en cochant ou en décochant la case « Obligatoire ».
- Pour supprimer un champ, cliquez sur la zone pour la surligner et appuyez sur la touche « Supprimer » de votre clavier.
- Les champs ne peuvent faire l’objet d’une modification ou d’une suppression avant la sauvegarde préalable du document. La sauvegarde du document se produit lorsque vous cliquez sur le bouton « Appliquer les zones de signature ».
- Nota : Si vous avez besoin de modifier ou supprimer des champs après sauvegarde du document, vous devrez supprimer le document, le téléverser de nouveau, puis en redéfinir les champs. La modification ou la suppression des champs après sauvegarde du document est inutilisable en ce moment.
- Au nombre des types de « Signataire », mentionnons l’acheteur, le coacheteur, le marchand ou le vendeur.
- Les types de « Signataire » supplémentaires non répertoriés dans le menu déroulant (dont le conjoint, la caution et le représentant par exemple) font l’objet d’une inscription automatique à titre d’acheteur ou de coacheteur.
- Nota : La création d’un conjoint ou d’une caution doit s’effectuer au moyen de la sélection « Coacheteur » du type de signataire.
- Vous devez d’abord créer un champ de signature avant de pouvoir créer un champ de datation. Cela s’explique en raison du fait qu’un champ de datation doit être associé à un champ de signature.
- Nota : Bien que vous puissiez créer un champ de datation correspondant à un champ de signature donné, le client n’est pas appelé à remplir les champs de datation.
- Le champ de datation fait l’objet d’un remplissage automatique par le système RouteOne, qui inscrit alors la date de signature du document.
- La « Séquence de signature » indique l’ordre dans lequel le champ fait l’objet d’un remplissage par le « Signataire ».
- Cette opération permet de veiller à ce que la démarche de signature se fasse dans l’ordre et soit facile à suivre.
- À titre d’exemple, si le « Signataire » du champ est l’acheteur, une « Séquence de signature » associée au numéro « 1 » indique qu’il s’agit là du premier champ signé par l’acheteur. Une « Séquence de signature » associée au numéro « 2 » indique qu’il s’agit là du deuxième champ signé par l’acheteur.
- S’il existe plusieurs champs de signature associés au même signataire d’un document, définissez l’ordre de signature correspondant à chaque signataire, en commençant du haut du document jusqu’au bas de ce dernier.
- À titre d’exemple, le champ de signature du premier acheteur serait associé à l’acheteur 1. Le champ de signature du premier coacheteur serait associé au coacheteur 1. Le champ d’apposition du paraphe du premier acheteur correspondrait au type de signature « Apposition du paraphe », au type « Signataire » de l’acheteur et à la séquence associée au numéro « 1 ».
- Remarquez que la « Séquence de signature » ne peut faire l’objet d’une répétition pour le même type de « Signataire », car ce dernier ne saurait alors pas quel champ signer en premier.
- À titre d’exemple, si le « Signataire » associé au champ est l’acheteur, il ne peut y avoir qu’un seul champ de signature associé au type « Signataire » de l’acheteur et qu’une « Séquence de signature » associée au numéro « 1 » dans un document donné.
- Les champs sont considérés obligatoires par défaut. Pour rendre un champ facultatif, décochez la case « Obligatoire ».
- Si vous avez un document nécessitant à la fois des champs obligatoires et facultatifs, le signataire peut sauter l’étape des champs obligatoires sans invites supplémentaires.
- Si vous avez un document comportant un seul champ et que ce champ soit facultatif, le signataire peut le sauter, mais on lui demande alors pourquoi il saute l’étape de la signature de cette page :
Remarquez qu’il incombe toujours au concessionnaire de veiller à ce que les documents qui nécessitent des signatures « matérielles » fassent également l’objet d’une collecte.
Certains documents peuvent nécessiter des signatures matérielles. Veuillez consulter le conseil de conformité de votre concessionnaire pour vous assurer de leur conformité aux lois et règlements fédéraux, provinciaux et locaux.
Au terme de la création d’un champ de signature, vous pouvez cliquer sur le document PDF pour créer un autre champ de signature.
Au terme de la création des champs de signature, cliquez sur le bouton « Appliquer les zones de signature » situé à la gauche de l’écran.
Il suffit de cliquer sur le bouton « Appliquer les zones de signature » pour revenir à la page « Feuille de calcul de la transaction ».
- Dans la section « Téléversements des concessionnaires », vous pouvez visualiser les documents téléversés, le bouton « Créer », qui figure à la droite du document téléversé apparaissant désormais en grisé. Cela signifie que les champs de signature du document ont fait l’objet d’une création.
Lorsque le forfait contractuel est prêt, procédez à la démarche de signature en cliquant sur le bouton « eSign ».
Vos documents pouvant être signés seront inclus en préférence dans votre processus de signature RouteOne, que ce soit au moyen d’une tablette, d’un ordinateur de bureau ou d’un ordinateur portable.
- Consultez la section « Exemple de signature » ci-dessous pour obtenir un exemple du processus de signature.
- Pour plus d'informations sur les signatures électronique de RouteOne, cliquez ici.
- Pour obtenir des instructions sur la procédure des documents éligibles à la signature électronique (par exemple, les documents téléchargés par le concessionnaire, les documents générés par RouteOne), cliquez ici.
Exemple de signature :
Cliquez sur le bouton « eSign » figurant sur la page « Feuille de calcul de la transaction ».
Après avoir cliqué sur le bouton « eSign », vous lancez le flux de production de signature RouteOne dans la « Salle de signature ».
Les champs de signature ayant fait l’objet d’une définition sur le document téléversé peuvent alors porter la signature de votre client.
Pour plus de renseignements sur la signature électronique RouteOne, cliquez sur ce lien.
Après la saisie de toutes les signatures, assurez-vous de réviser tous les documents contractuels et veillez à l’application appropriée des signatures avant de transmettre le forfait contractuel à la source de financement aux fins de financement au moyen du bouton « Prêt à financer ».
Modèles de signature
Les modèles de signature vous font gagner du temps en vous permettant de choisir un modèle de signature pour vos documents téléversés, ce qui vous évite de recréer les champs de signature chaque fois.
Vos modèles de signature enregistrés se trouvent sur la page Modèles de signature et sont accessibles à tous les utilisateurs de eSign Anything de votre concessionnaire.
Il existe deux façons de créer un modèle de signature : depuis la page Modèles de signature, ou pendant le processus de contrat, à l’étape de création des champs de signature.
Création de modèles de signature à partir de la page Modèles de signature
Pour accéder à la page Modèles de signature, survolez l’onglet « Contrats », puis sélectionnez « Modèles de signature » dans le menu déroulant.
Sur la page Modèles de signature, cliquez sur le bouton « Ajouter un modèle » pour créer un nouveau modèle.
La fenêtre « Téléverser le modèle de signature » s’affichera. Cliquez sur le bouton « Choisir un fichier » pour sélectionner un document à téléverser depuis votre ordinateur.
Entrez le nom du modèle. Ce nom s’affichera dans la liste « Sélectionner le gabarit de signature » lors du téléversement de documents pendant le processus de contrat, ce qui vous permettra d’appliquer automatiquement le modèle de signature au document.
Cliquez sur le bouton « Sauvegarder ».
Vous pourrez ensuite créer les champs de signature qui figureront dans le modèle. Pour plus d’informations, référez-vous à la section « Création de champs de signature » de ce guide.
Une fois que vous avez terminé de créer vos champs de signature, cliquez sur le bouton « Appliquer les zones de signature ».
Vous serez ensuite redirigé vers la page « Modèles de signature », où votre nouveau modèle de signature s’affichera dans la liste.
Pour supprimer un modèle précédemment créé, cliquez sur le « X » à côté du modèle concerné.
Création de modèles de signature depuis la page Outil de signature
Les modèles de signature peuvent également être créés pendant le processus de contrat. Pour enregistrer un modèle directement depuis la page de création des champs de signature, créez et appliquez les champs de signature comme à l’habitude, puis cliquez sur « Sauvegarder le modèle ».
Une fenêtre contextuelle s’affichera, vous permettant d’ajouter un nom unique pour le nouveau modèle.
Cliquez sur « Sauvegarder ».
Le nouveau modèle sera ajouté à la page Modèles de signature, et vous pourrez poursuivre le processus de contrat normalement.
Cette fonction est accessible à tous les concessionnaires faisant appel à la signature électronique.
Il est actuellement impossible d’utiliser l’application Saisie mobile de documents (MDC) aux fins de téléversement de documents nécessitant le recours à la fonction eSign Anything. Seul un document numérisé faisant l’objet d’un téléversement dans la section « Téléversements des concessionnaires » est admissible à la fonction eSign Anything.
Le concessionnaire peut créer un champ de signature complète, un champ d’apposition du paraphe ou un champ de datation.
Seuls les champs de signature et d’apposition du paraphe peuvent faire l’objet d’une signature par le client.
Les champs de datation ne s’affichent pas sous la forme de zones à signer sur le document. Le champ de datation fait l’objet d’un remplissage automatique par le système RouteOne lorsque le document porte une signature électronique.
Si vous n’avez pas encore cliqué sur le bouton « Appliquer les zones de signature », vous pouvez modifier votre champ en cliquant dessus et en changeant les paramètres dans la boîte à outils.
Si vous avez déjà sauvegardé les zones de signature de votre document, vous devez supprimer le document, le téléverser de nouveau et en redéfinir les champs. La modification des champs après sauvegarde du document est inutilisable en ce moment.
Nous nous efforçons de régler ce problème. La solution qui s’offre actuellement à vous consiste à supprimer la zone et à la recréer.
La taille actuelle des fichiers de définition des champs de signature est limitée à 4 Mo par fichier.
Reportez-vous aux renseignements sur la taille des fichiers ci-dessus. Si vous téléversez un fichier de taille supérieure à 4 Mo, vous recevez un message d’erreur dans la partie supérieure de la page « Feuille de calcul de la transaction », si bien que le fichier n’apparaît pas dans la section « Téléversements des concessionnaires ».
Non, pas dans l’immédiat.
Soutien de RouteOne
Heures d’ouverture (est):
Lundi au vendredi de 9 h à 21 h
Vous ne trouvez pas ce dont vous avez besoin?
Essayez notre outil de recherche