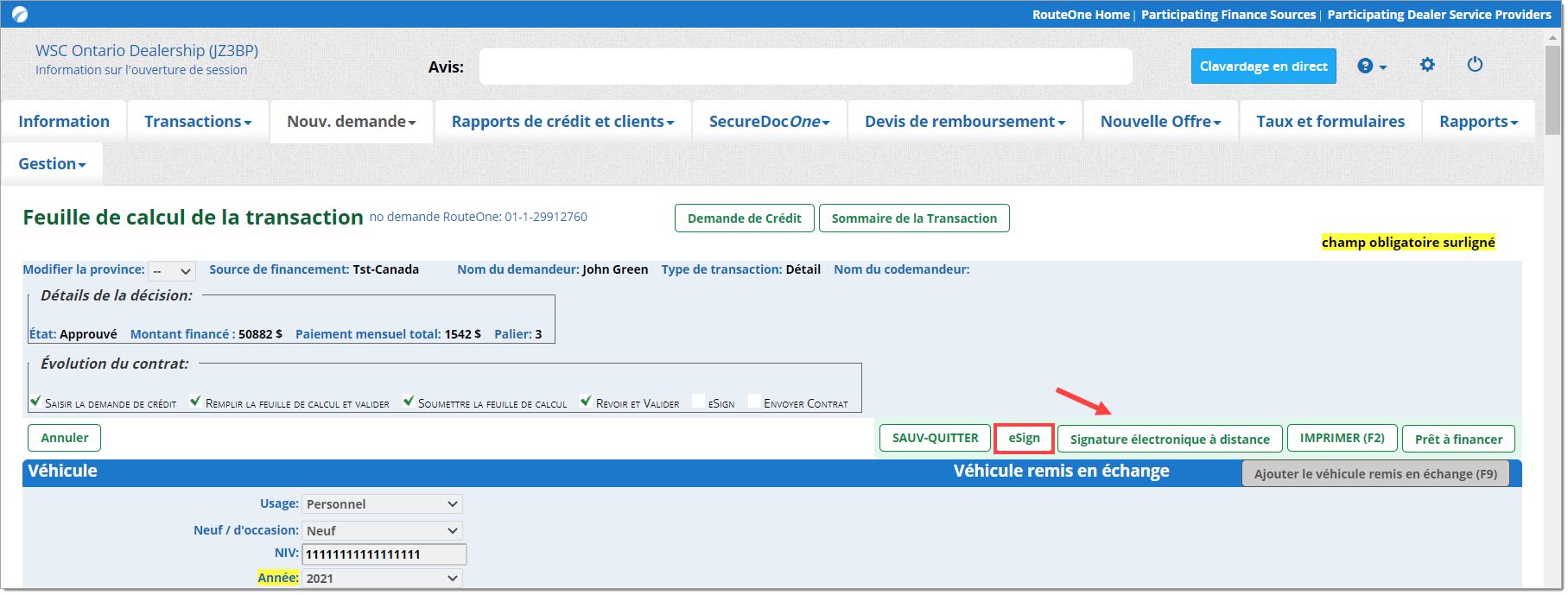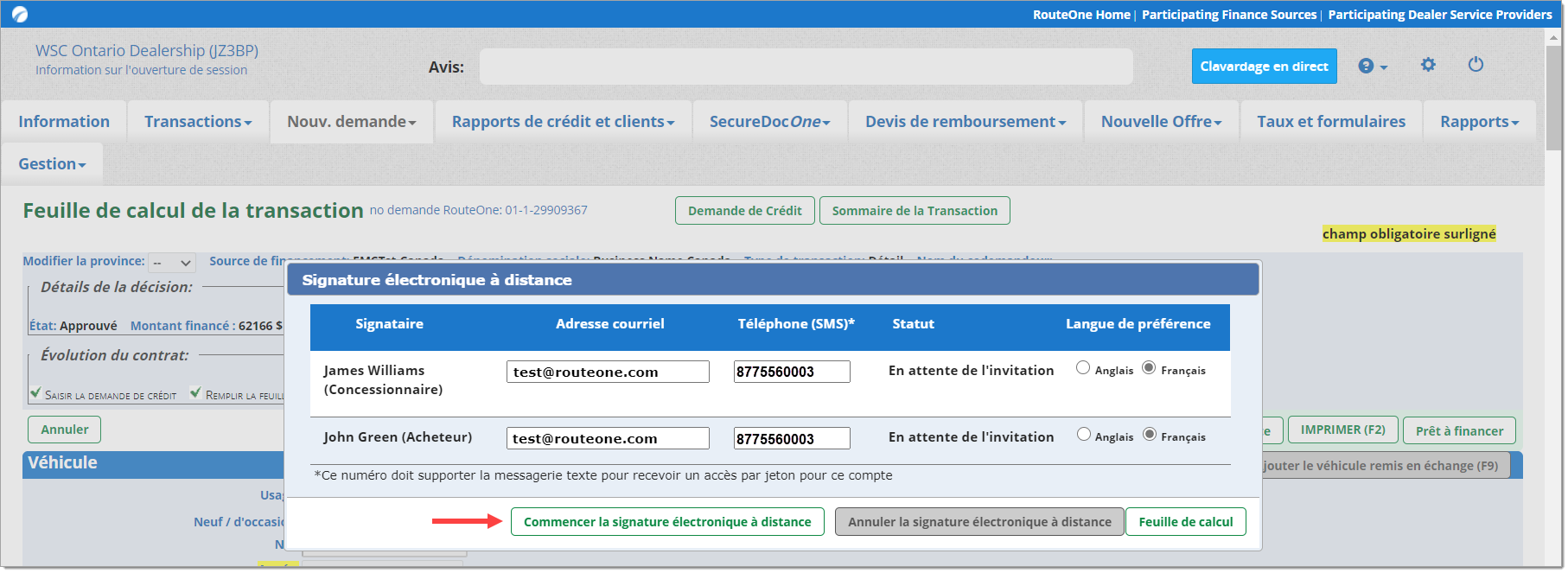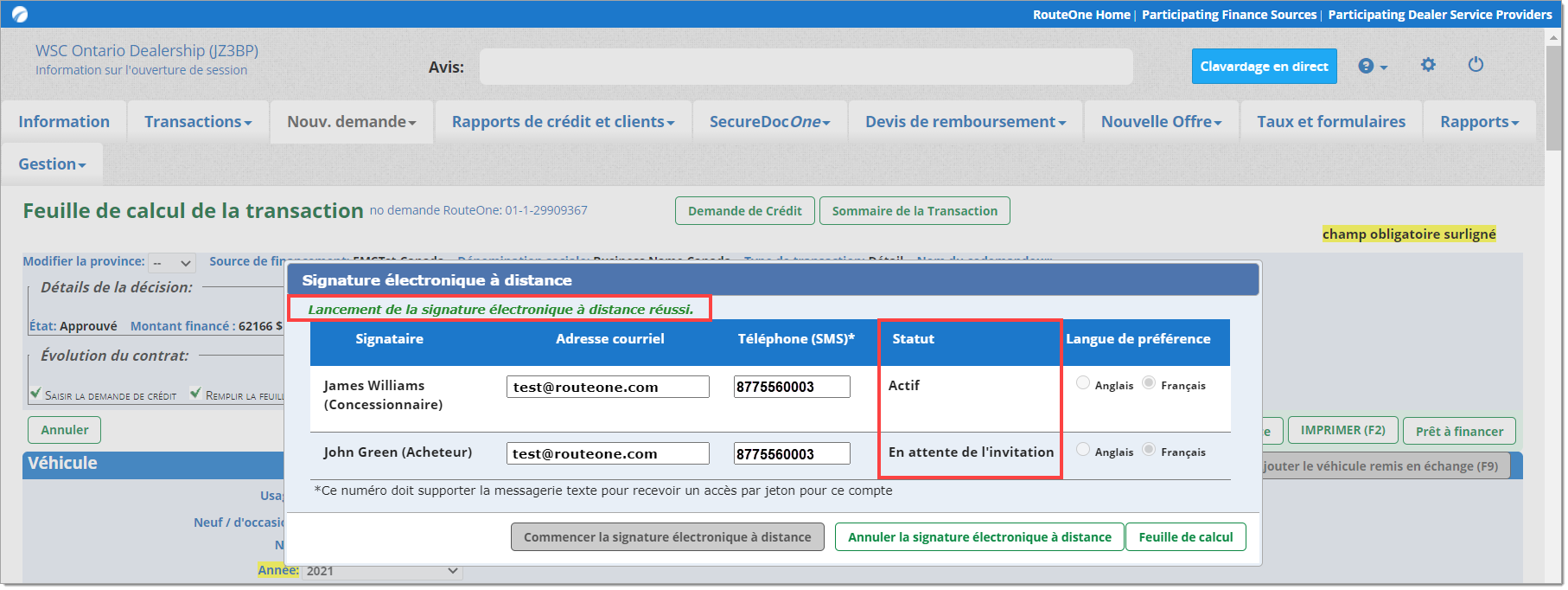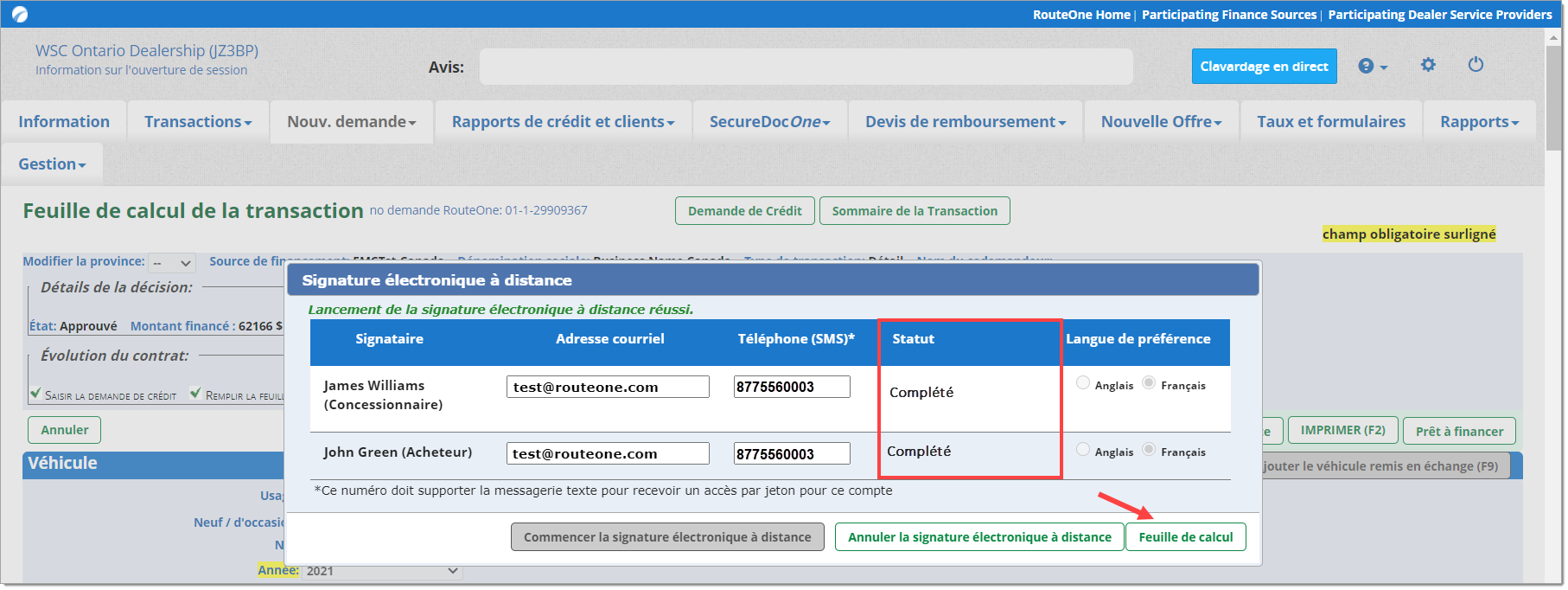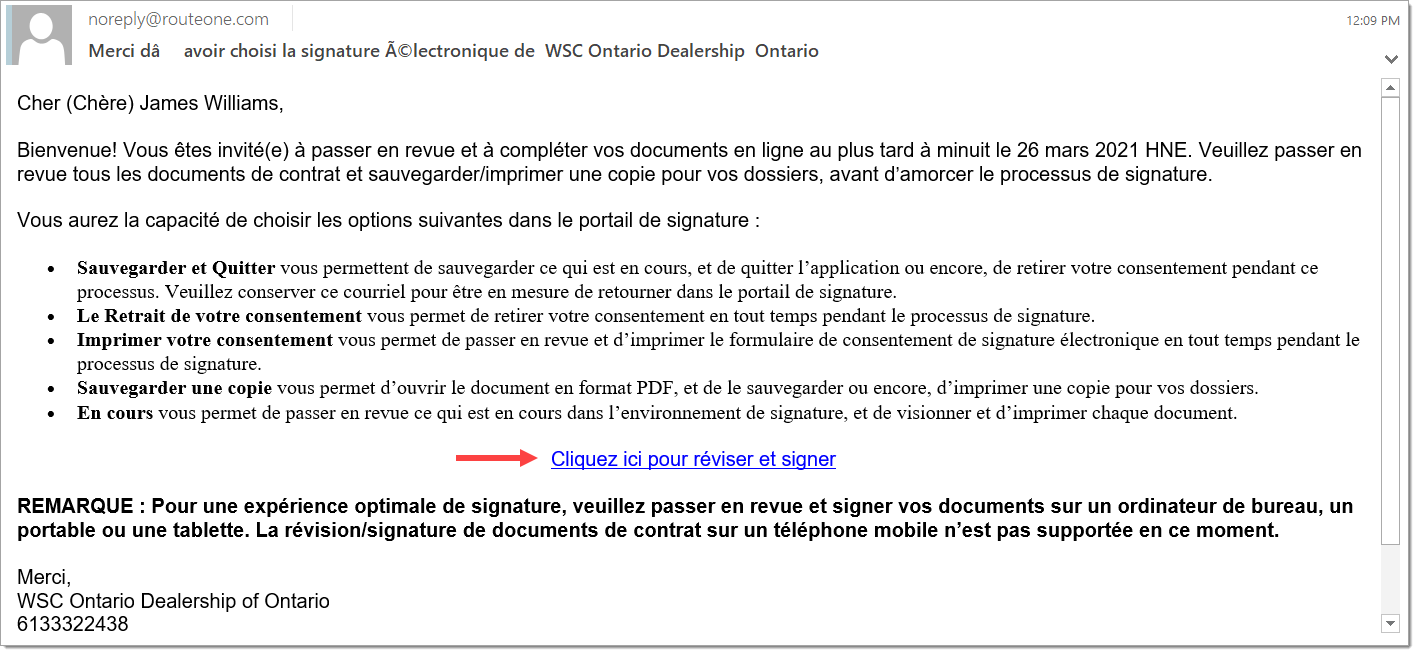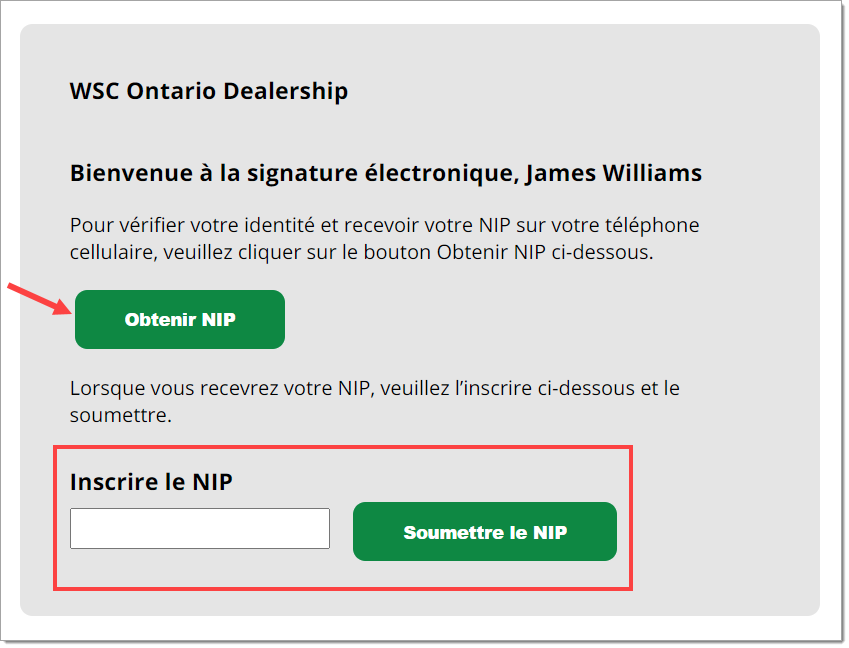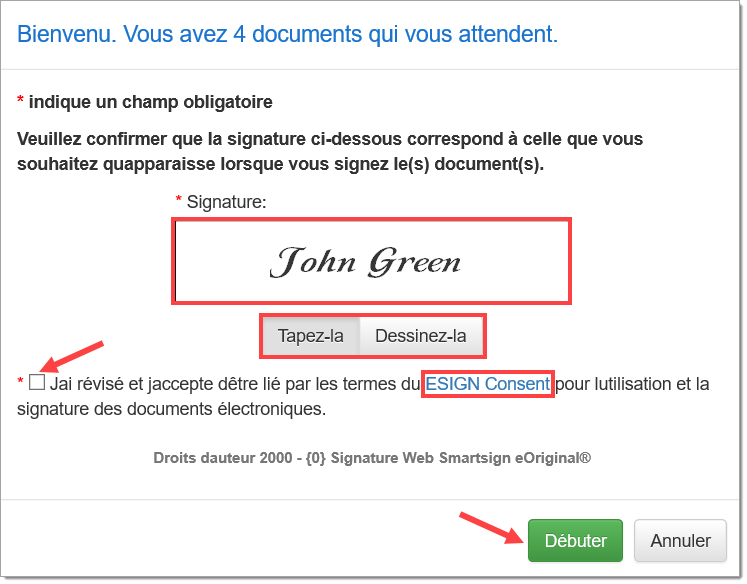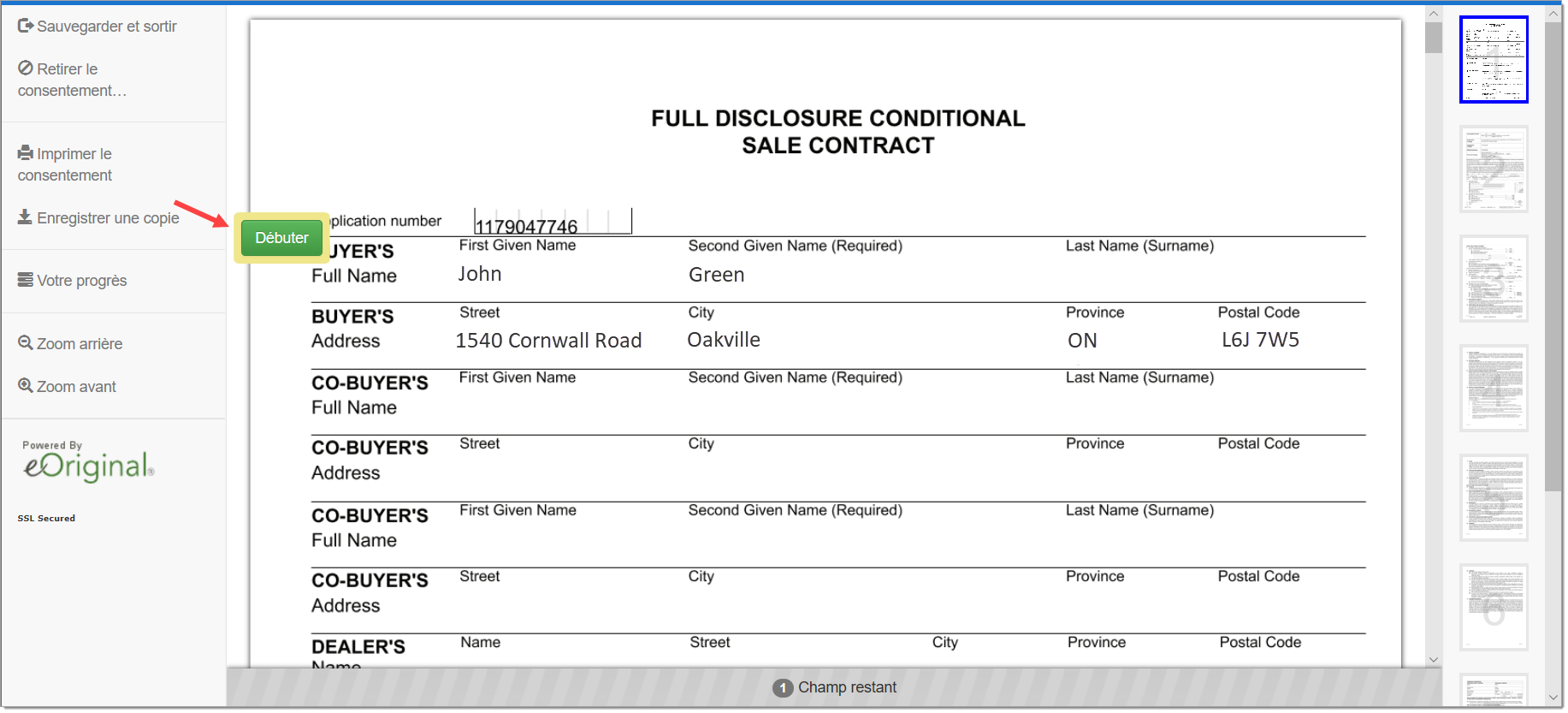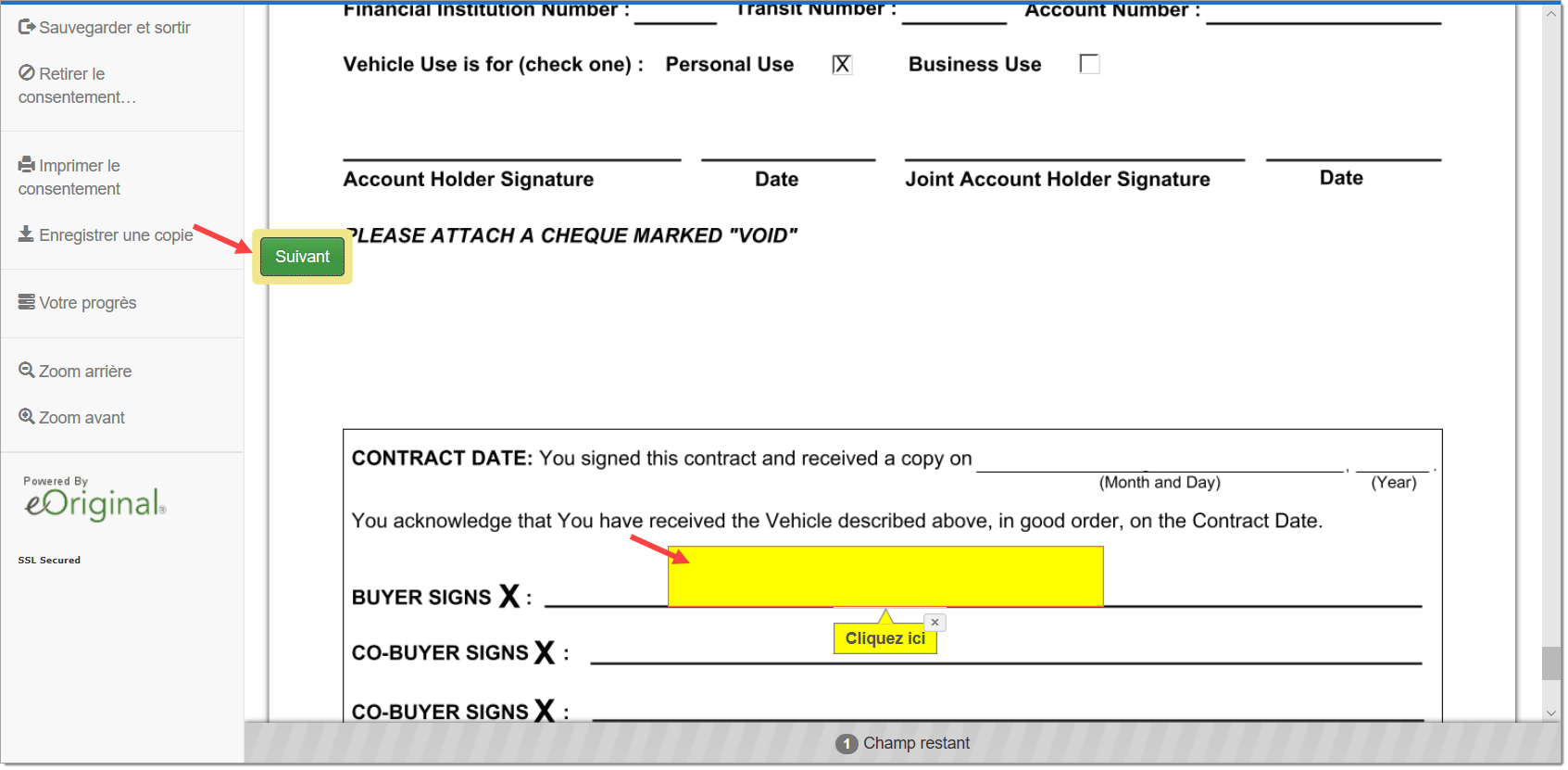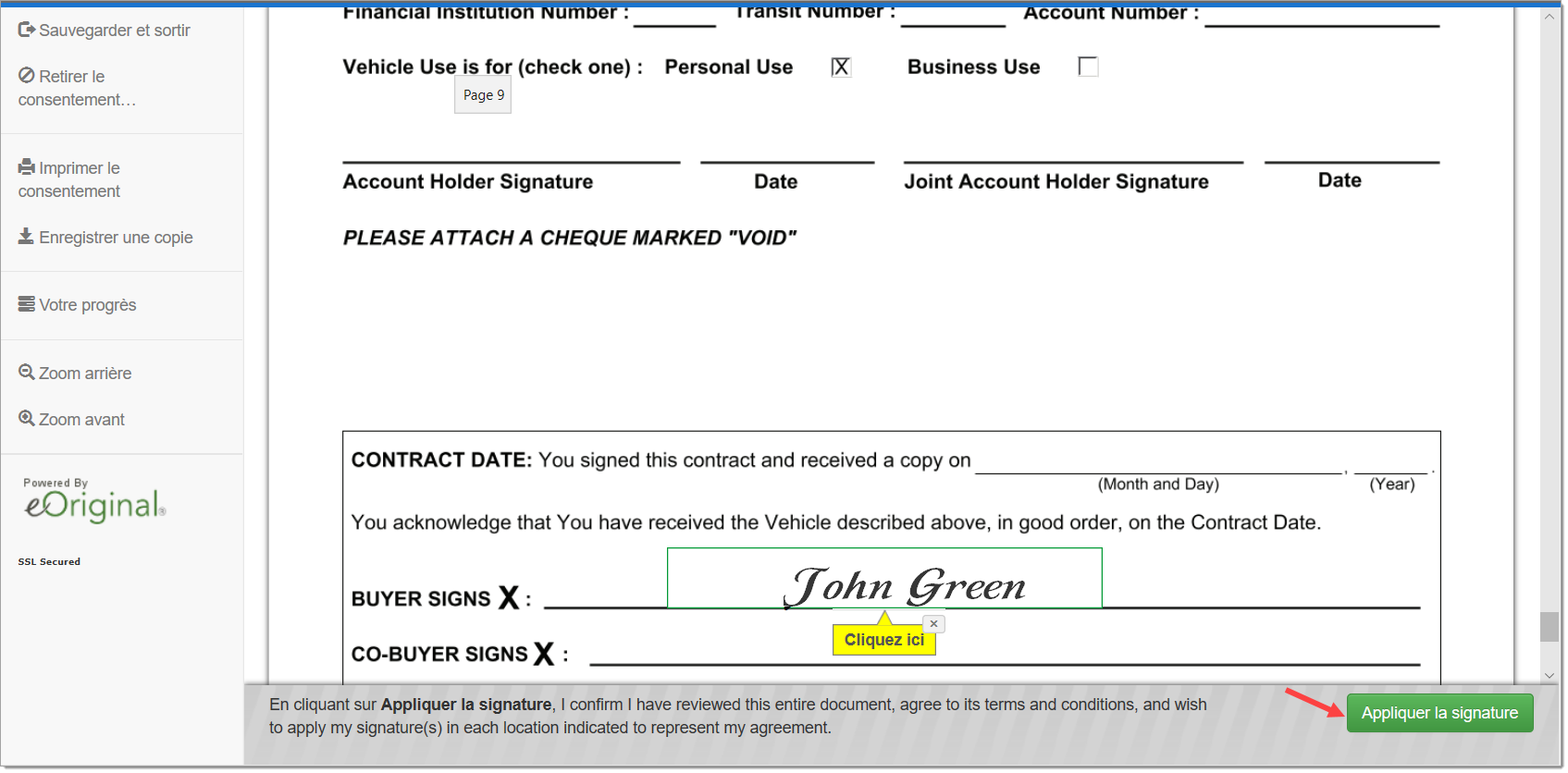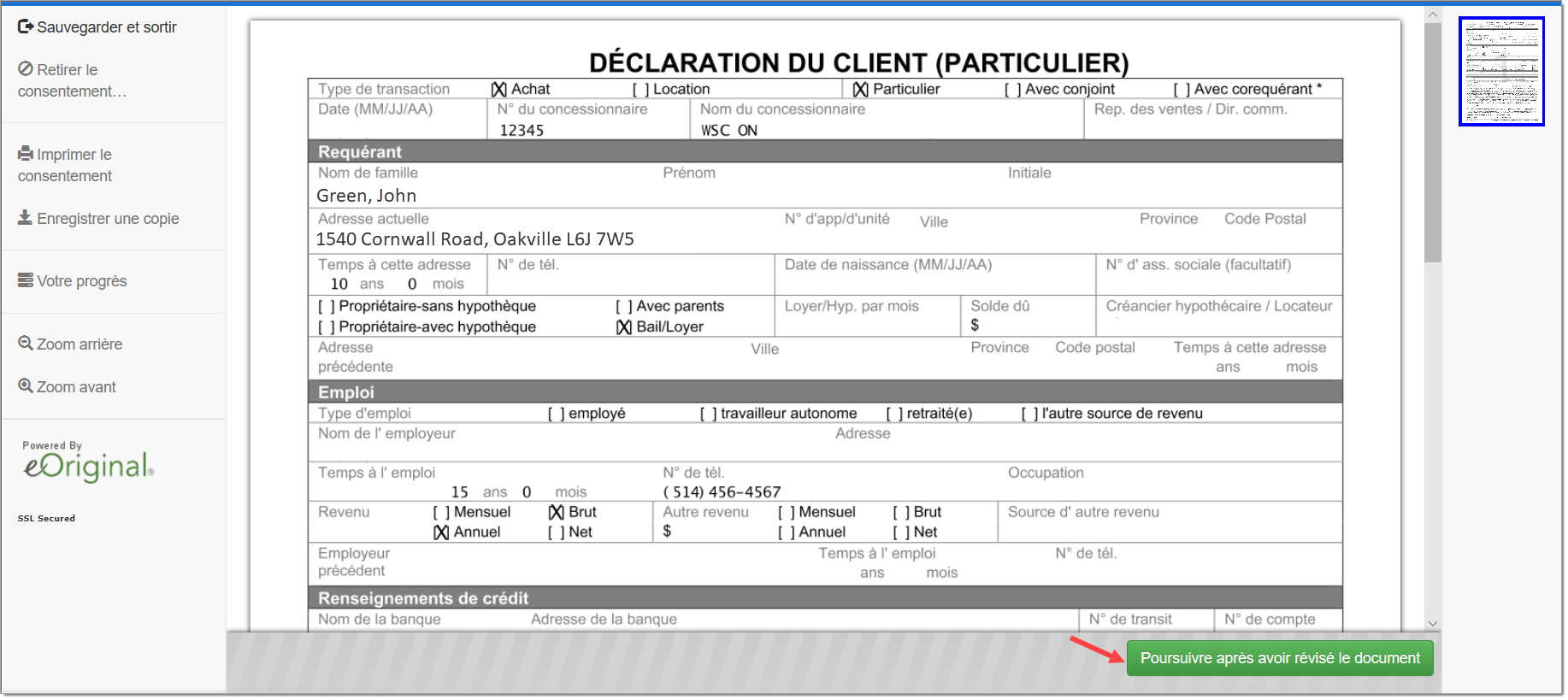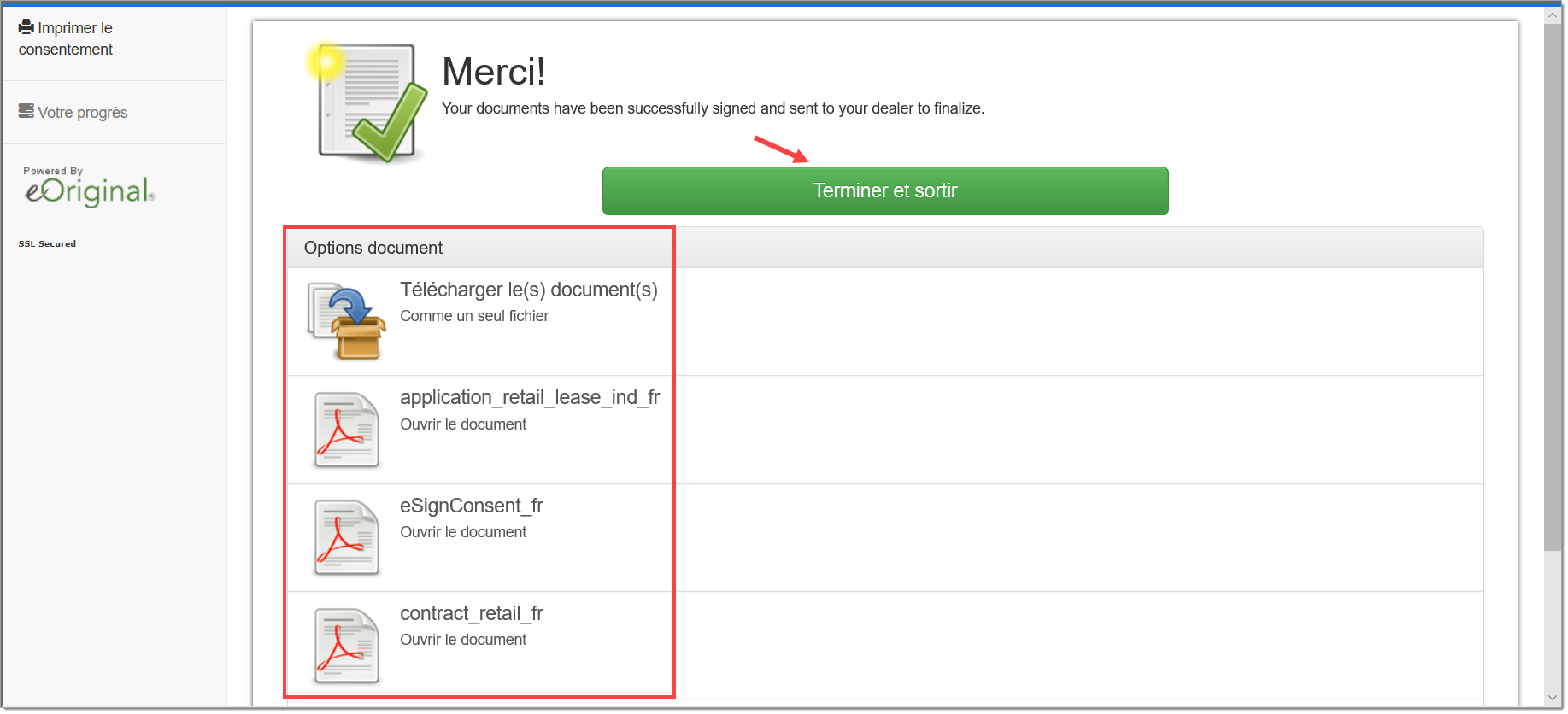Demandes de crédit et transactions contractuelles
Signature électronique à distance
Qu’est-ce que la signature électronique à distance?
La signature électronique à distance de RouteOne vous permet d’envoyer des contrats dans une « Salle de signature », permettant aux clients de terminer le processus de signature sans besoin de se présenter physiquement chez le concessionnaire.
FAQ : Pour activer la signature électronique à distance, la source de financement sélectionnée doit être activée à la signature électronique à distance, et votre établissement concessionnaire doit être abonné à la signature électronique à distance. Pour de plus amples renseignements à propos de l’abonnement à la signature électronique à distance, cliquez ici.
importante : Veuillez prendre note qu’il peut prendre jusqu’à deux (2) heures suivant l’abonnement à la signature électronique à distance pour activer le bouton cliquable à la signature électronique à distance.
Vous avez également le choix de téléverser des documents nécessitant une signature électronique dans RouteOne, et définir les zones nécessitant une signature de clients, leur permettant de signer ces documents de façon électronique. Pour de plus amples renseignements sur la fonction eSignAnything® de RouteOne, cliquez ici.
Expérience du concessionnaire en matière de signature électronique à distance
Lorsque vous serez abonné à cette fonction, vous verrez apparaître un nouveau bouton de « Signature électronique à distance » sur la feuille de calcul de transaction, après avoir terminé l’étape de « Revoir et valider ».
Remarque importante : Si vous cliquez sur le bouton « Signature électronique » plutôt que sur le bouton « Signature électronique à distance », vous serez acheminé au processus intégré de signature électronique chez le concessionnaire. La signature électronique à distance ne sera plus disponible si vous cliquez sur le bouton « signature électronique ». Si vous souhaitez la signature électronique après ce point, vous devrez « Revoir et valider » le contrat de nouveau.
En cliquant sur le bouton « Signature électronique à distance », l’écran de signature électronique à distance s’ouvrira, et on vous demandera d’entrer l’adresse courriel et le numéro de cellulaire de l’acheteur/coacheteur.
Une fois ces renseignements saisis, cliquez sur le bouton « Initier la signature électronique à distance ».
FAQ : Si vous entrez une adresse courriel et (ou) un numéro de téléphone erroné, puis cliquez sur le bouton « Initier la signature électronique à distance », vous devrez « Revoir et valider » le contrat de nouveau pour initialiser la signature électronique à distance comportant l’adresse courriel et (ou) le numéro de téléphone approprié.
En générant de nouveau le contrat, le dernier contrat envoyé pour la signature électronique à distance sera désactivé. Si le client tente d’utiliser le lien précédent, il recevra un message d’erreur, indiquant que le document est expiré.
Un message de confirmation s’affichera à l’écran de signature électronique à distance.
Le courriel d’invitation à la signature électronique à distance pour le concessionnaire signataire sera envoyé en premier. Le statut du concessionnaire signataire s’affichera comme étant « actif », jusqu’à ce qu’il aura terminé les étapes de signature.
À ce moment, le statut de l’acheteur (et du coacheteur, le cas échéant) s’affichera comme étant « En attente d’une invitation ».
Lorsque le concessionnaire aura terminé la signature électronique des documents, son statut passera de l’état « actif » à l’état « terminé ».
FAQ : Ceci déclenchera l’envoi d’un courriel de signature électronique à distance à l’acheteur (et simultanément au coacheteur, le cas échéant), l’invitant à signer les documents. Leur statut passera de « En attente d’une invitation » à « Actif ».
FAQ : Toutes les signatures de l’acheteur (et du coacheteur, le cas échéant) doivent être apposées, au plus tard à minuit, le jour de l’envoi de l’invitation au client pour la signature électronique à distance. Après quoi le lien expirera, et vous devrez « Revoir et valider » le contrat de nouveau pour réinitier le processus de signature électronique à distance.
Si le client tente d’utiliser le lien expiré, il recevra un message d’erreur, indiquant que les documents sont expirés.
Lorsque l’acheteur (et le coacheteur, le cas échéant) aura terminé la signature électronique des documents, son statut passera de l’état « actif » à l’état « terminé ».
Cliquez sur le bouton « Feuille de calcul de transaction » pour retourner à la feuille de calcul de transaction et terminer le processus de contrat.
Expérience du client en matière de signature électronique à distance
Lorsque le concessionnaire aura signé tous les documents électroniques, l’acheteur (et le coacheteur, le cas échéant) recevra un courriel, l’invitant à signer les documents.
FAQ : Dans le cas de la présence d’un coacheteur, l’acheteur et le coacheteur recevront un courriel d’invitation à la signature électronique à distance simultanément.
L’acheteur sera invité à signer les champs de signature de l’acheteur, alors que le coacheteur sera invité à signer les champs du coacheteur. Le système empêche automatiquement la signature dans le mauvais emplacement. Les deux peuvent apposer leur signature électronique dans des sessions différentes, en même temps.
FAQ : Il sera impossible pour un acheteur de signer chez le concessionnaire alors que le coacheteur signe électroniquement à distance (ou vice-versa). Cette fonctionnalité n’est pas supportée en ce moment.
Pour commencer le processus de signature électronique à distance, le client doit cliquer sur le lien « Cliquez ici pour revoir et signer » dans le courriel.
FAQ : La révision et la signature de contrat par le client sur un téléphone mobile ne sont pas supportées pour le moment.
Après avoir cliqué sur le lien dans le courriel d’invitation, le client sera acheminé à la page demandant un NIP.
Lorsque le client clique sur le bouton « Obtenir un NIP », un message SMS est envoyé au numéro de mobile qui a été inscrit au moment d’initier la signature électronique à distance dans la plateforme RouteOne.
Lorsque le client reçoit le NIP, il doit l’entrer dans la case « Entrer le NIP », puis cliquer sur le bouton « Soumettre le NIP ».
Importante : Chaque fois que le client quitte la session de signature et retourne à la salle de signature, il sera invité à demander et à soumettre un nouveau NIP.
Une fois l’authentification réussie, le client sera acheminé à l’entrée de la salle de signature.
Il aura l’option de choisir la méthode préférée d’application de signature dans la salle de signature –
soit une signature dactylographiée ou cursive, pour signer les documents.
- S’il choisit la version dactylographiée, aucune mesure supplémentaire ne s’impose, car la signature du client est déjà dactylographiée.
- S’il choisit la version cursive, l’acheteur peut apposer sa signature à l’aide d’une souris ou d’un stylet.
Pour amorcer le processus de signature, le client doit accepter le consentement ESIGN en cliquant sur la case à cocher correspondante, puis cliquer sur le bouton « Débuter ».
Lorsque le client accepte le consentement ESIGN et clique sur le bouton « Débuter », il entrera dans la salle de signature et pourra accéder aux documents pour la révision et la signature.
Ce dernier peut ensuite revoir et signer les documents contractuels. Il peut également faire défiler chaque document et y apposer sa signature dans chaque champ individuel, sinon il peut cliquer sur le bouton « Débuter ».
Ce bouton permet de le rediriger automatiquement vers le champ de signature intégré au document.
Dans chacun des champs de signature, il doit cliquer sur l’invite « Cliquez ici » pour apposer sa signature dans le champ mis en surbrillance, puis cliquer sur « Suivant » pour passer au champ de signature suivant.
Lorsque le signataire a inscrit toutes les signatures obligatoires d’un document, le bouton « Appliquer la signature » s’affiche à l’écran.
Il suffit de cliquer sur le bouton « Appliquer la signature » pour confirmer le fait que le signataire a révisé l’ensemble du document, qu’il en accepte les modalités et qu’il est prêt à apposer toutes les signatures sur le document.
Les documents devant uniquement être révisés par le signataire, et non signés nécessitent un simple défilement et une indication du signataire qu’il est prêt à poursuivre. Lorsque le signataire est prêt à poursuivre, il devra cliquer sur le bouton « Continuer après avoir révisé le document ».
Outre la signature des documents, il existe des mesures supplémentaires que les signataires peuvent prendre dans la « Salle de signature ». Pour en apprendre davantage, visitez la section « Mesures supplémentaires offertes dans la Salle de signature » dans le guide de signature électronique.
Le signataire répète la démarche de révision et de signature de chaque document jusqu’à révision complète et signature de tous ses documents contractuels.
Après signature de tous les documents, le client est redirigé vers la page de remerciement « MERCI », après quoi il est invité à les télécharger sous format PDF, que ce soit sous la forme d’un seul fichier combiné ou de fichiers séparés.
Au terme de l’opération, le signataire doit cliquer sur le bouton « Terminer et sortir ».
FAQs
Pour activer la signature électronique à distance, la source de financement sélectionnée doit également être activée pour la signature électronique à distance. Remarque importante : Veuillez prendre note qu’il peut prendre jusqu’à deux (2) heures suivant l’abonnement à la signature électronique à distance pour activer le bouton cliquable à la signature électronique à distance.
Toutes les signatures de l’acheteur doivent être apposées, au plus tard à minuit, le jour de l’envoi au client de l’invitation de la signature électronique à distance. Après quoi le lien expirera, et vous devrez « Revoir et valider » le contrat de nouveau pour réinitier le processus de signature électronique à distance.
Si le client tente d’utiliser le lien expiré, il recevra un message d’erreur, indiquant que les documents sont expirés.
Lorsque le concessionnaire termine le processus de signature, le courriel d’invitation de signature à distance sera envoyé au client, lui permettant de procéder au processus de signature.
Oui, l’acheteur et le coacheteur recevront un courriel d’invitation à la signature électronique à distance simultanément. L’acheteur sera invité à signer les champs de signature de l’acheteur, alors que le coacheteur sera invité à signer les champs du coacheteur.
Le système empêche automatiquement la signature dans le mauvais emplacement. Les deux parties peuvent signer en tout temps.
Cette fonctionnalité n’est pas supportée en ce moment.
Si vous entrez une adresse courriel et (ou) un numéro de téléphone erroné, puis cliquez sur le bouton « Initier la signature électronique à distance », vous devrez « Revoir et valider » le contrat de nouveau pour initialiser la signature électronique à distance comportant l’adresse courriel et (ou) le numéro de téléphone appropriés.
En générant de nouveau le contrat, le dernier contrat envoyé pour la signature électronique à distance sera désactivé. Si le client tente d’utiliser le lien précédent, il recevra un message d’erreur, indiquant que le document est expiré.
Est-ce que la signature électronique à distance est supportée pour les dispositifs mobiles?
- La révision et la signature de documents contractuels par le client sur un téléphone mobile ne sont pas supportées pour le moment.
La révision et la signature de documents contractuels par le client sur un téléphone mobile ne sont pas supportées pour le moment.
Soutien de RouteOne
Heures d’ouverture (est):
Lundi au vendredi de 9 h à 21 h
Vous ne trouvez pas ce dont vous avez besoin?
Essayez notre outil de recherche