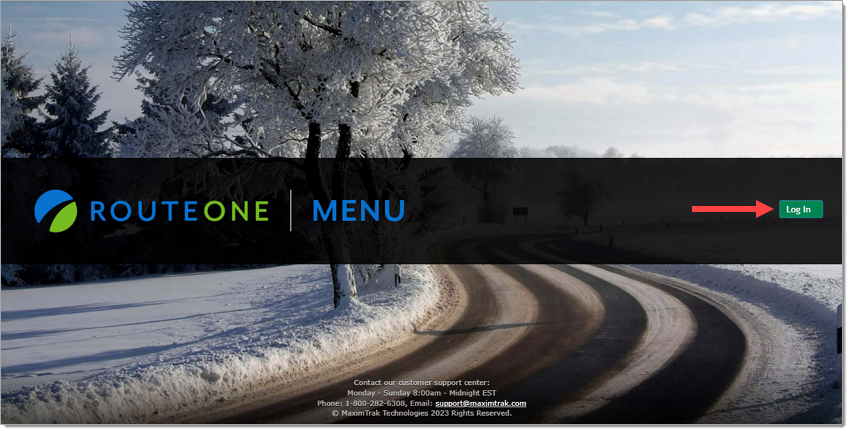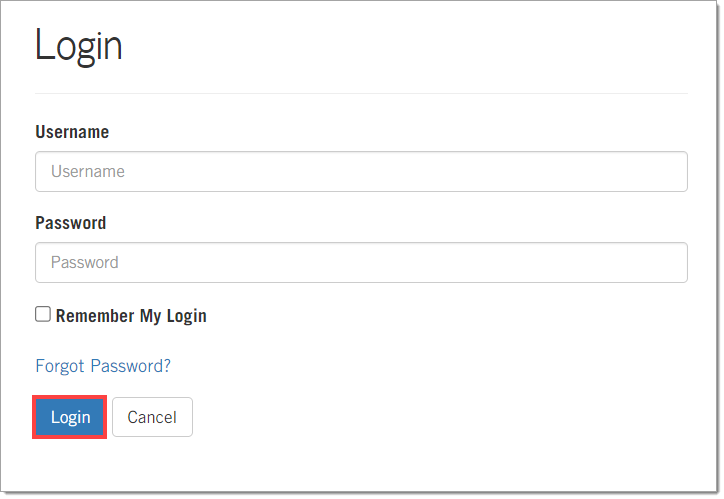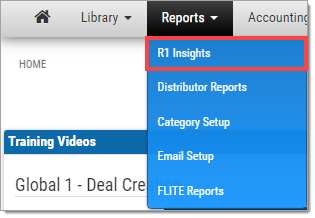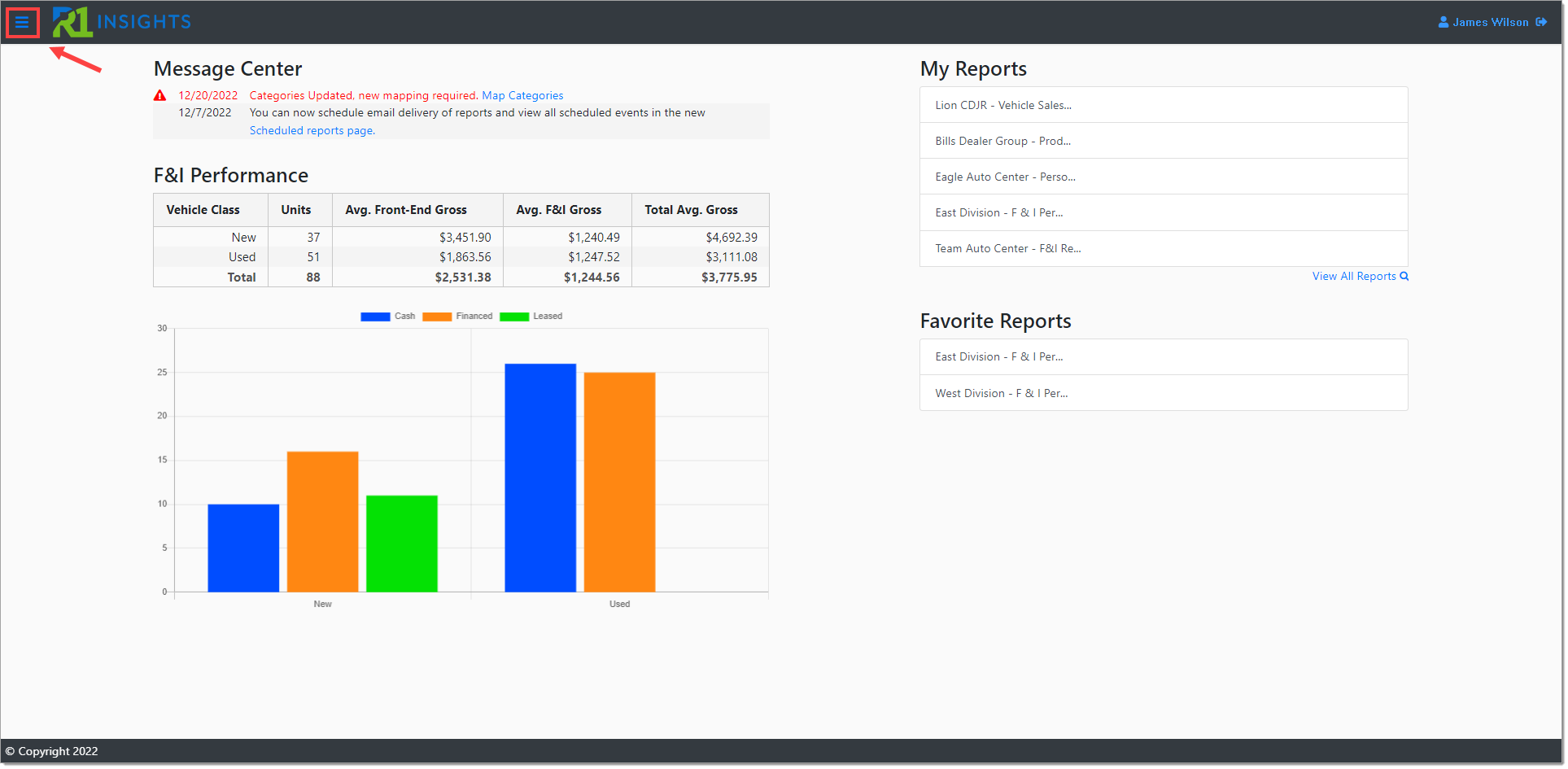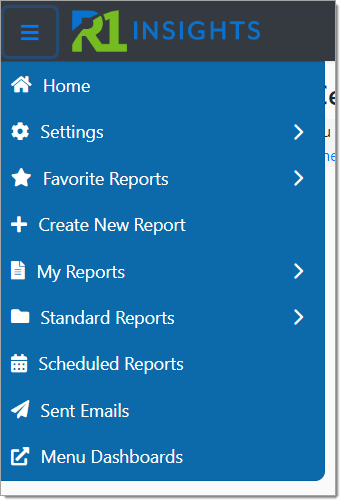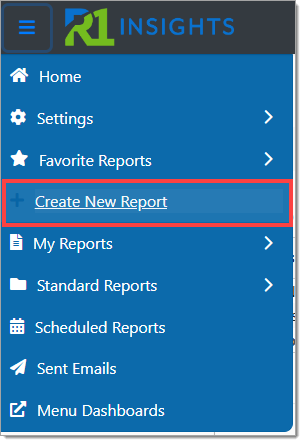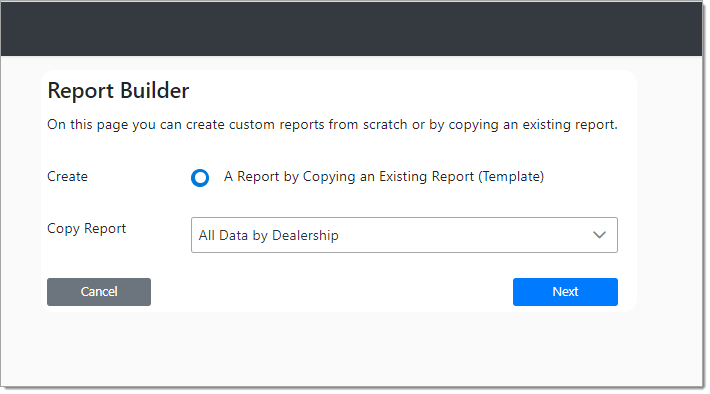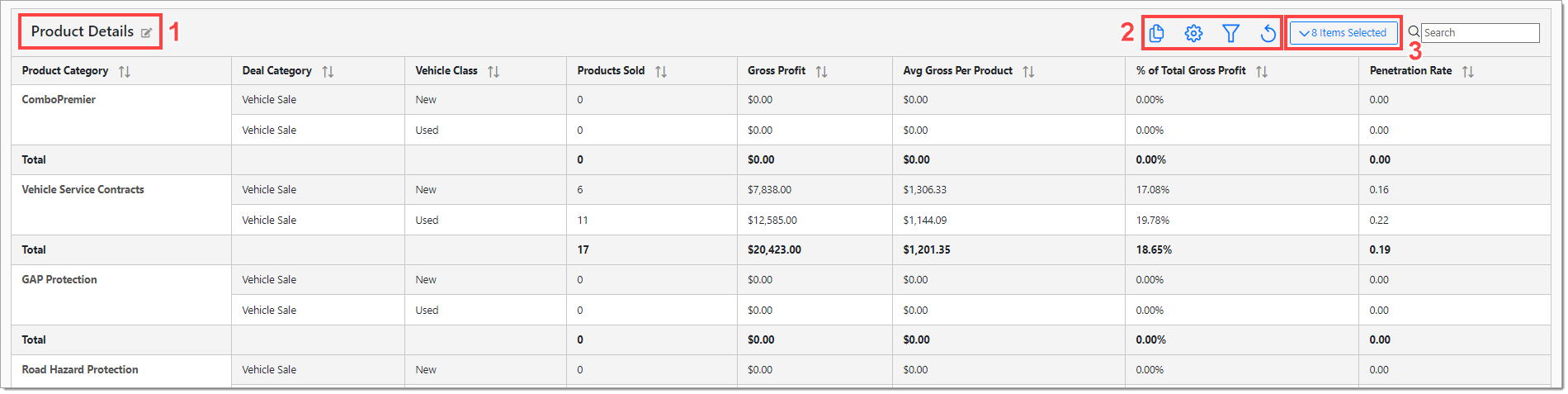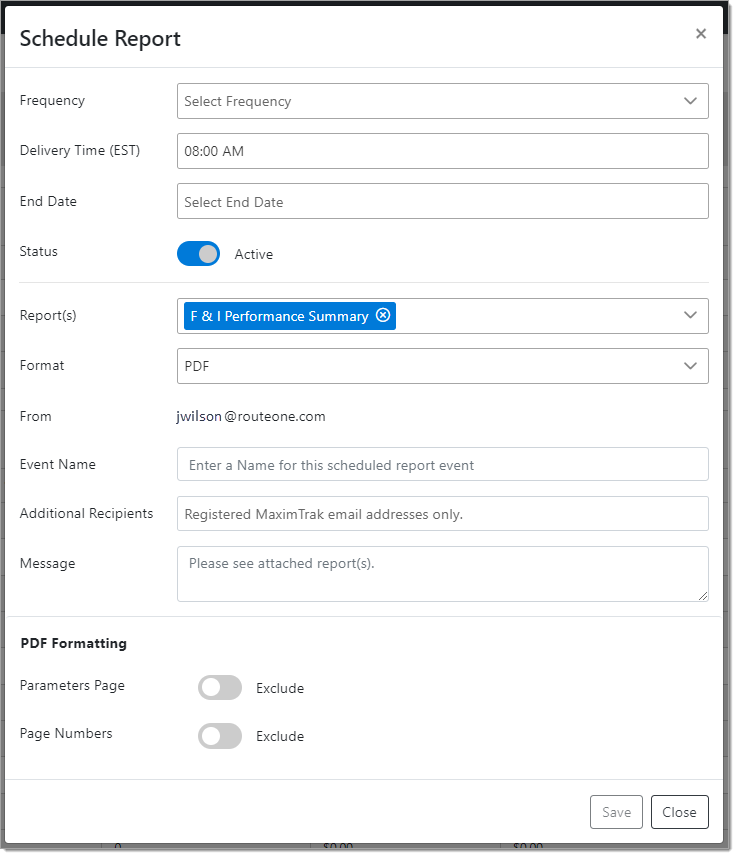In This Guide:
Related Guides:
Menu
Introduction to RouteOne Insights
RouteOne Insights is a web-based reporting platform which provides users with commonly used reporting categories as well as the ability to create custom reporting categories.
Logging In to RouteOne Insights
Go to https://menu.maximtrak.com.
You will be directed to the landing page.
Click the green ‘Log In’ button.
You will be directed to the login page.
Enter your username (email address) and password, then click the ‘Login’ button.
At the top of the page, click ‘Reports’ to expand the drop-down menu, then select ‘R1 Insights.’
The R1 Insights Home Page
The Home Page is where you can quickly and easily view F&I performance data, access your reports, and review message center announcements related to dealership product mapping and new R1 Insights releases.
To navigate within R1 Insights, click the navigation menu icon located at the top left of the title bar.
The navigation menu is used to configure user settings, create new custom reports, view and run saved reports, and schedule report events.
Home | Returns user to R1 Insights Home Page |
Settings | Used to configure product category mapping and user preferences |
Favorite Reports | All reports set as a favorite are available here |
Create New Reports | Opens the Report Builder that can used to create custom reports |
My Reports | All user-saved custom reports are available here |
Standard Reports | Prebuild reports that can be used as-is or customized on the report page |
Scheduled Reports | Displays all reports/events scheduled by the user for auto-delivery |
Sent Emails | Displays any reports that have been emailed by the user |
Menu Dashboards | Brings user to the RouteOne Menu Dashboards page |
The Report Builder
The Report Builder assists a user in creating a new custom report from one of our existing report templates in just four easy steps. Users can choose which sub-report sections and data fields to display, as well as the placement and order of data in the Report Builder to create a custom report.
Running Reports
Users can click on any standard reports, ‘Favorite Report,’ or ‘My Report’ to run reports. When running reports in R1 Insights, all reports open in the Report Page using either the default report parameters set by the user, or client-level parameters. If a user has not yet set up their preferred default report parameters, the report will use the client-level parameters as secondary default.
The Report Page
The Report Page consists of all the data for the specified report based on the Report Parameters and the ‘Dealer List’ selection that were applied. The data is displayed in sub-reports for easy analysis. Sub-reports are the individual data sets which make up the entire report. Each report consists of at least one sub-report.
The Report page is made up of several areas.
R1 Insights Title Bar
From left to right:
- Navigation Menu
- UserID Account Information
- Login / Logout button
Report Level Controls and Action Buttons
- Report Title and Description (1)
- Report Action Buttons (2)
- Report Settings (3)
Sub-Report Sections and Action Buttons
- Sub-Report Sections (1)
- Sub-Report Action Buttons (2)
- Sub-Report Filter Lists (3)
Customizing Reports
R1 Insights offers users a powerful, easy-to-use interface to quickly create, customize, and produce data-focused, interactive reports to increase performance and profitability.
Reports can be customized using the R1 Insights Report Builder or directly on any report page.
Customization features include:
- Editable report titles and descriptions
- Editable sub-report sections
- Hide / Show filtering of data fields
- Drag & drop arranging of data fields
- Display data as a chart or graph
- Copy sub-reports (independent parameters can be applied)
- Data value filtering
- Data sorting
Scheduling and Emailing Reports
R1 Insights allows you to schedule any report for automated email delivery in just a few easy steps. Use the fields to choose the frequency of delivery, time of delivery, format, recipients, and more. Multiple reports can be scheduled within the same scheduled delivery event using the ‘Report(s)’ drop-down menu.
ROUTEONE SUPPORT
Hours (EST)
Monday - Friday: 6:00am – Midnight
Saturday: 9am – 9pm
Can’t find what you need?
Try our search