In This Guide:
Related Guides:
Integration
Tekion eContracting Integration
Steps in RouteOne in order to complete eContract
- To push the contract details to RouteOne, Click Submit eContract in The Tekion UI.
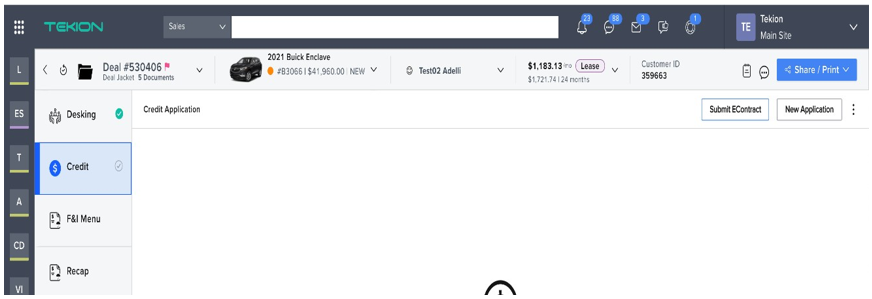
- Next, navigate to the RouteOne contract manager. You'll find your customer's name between the two blue lines.
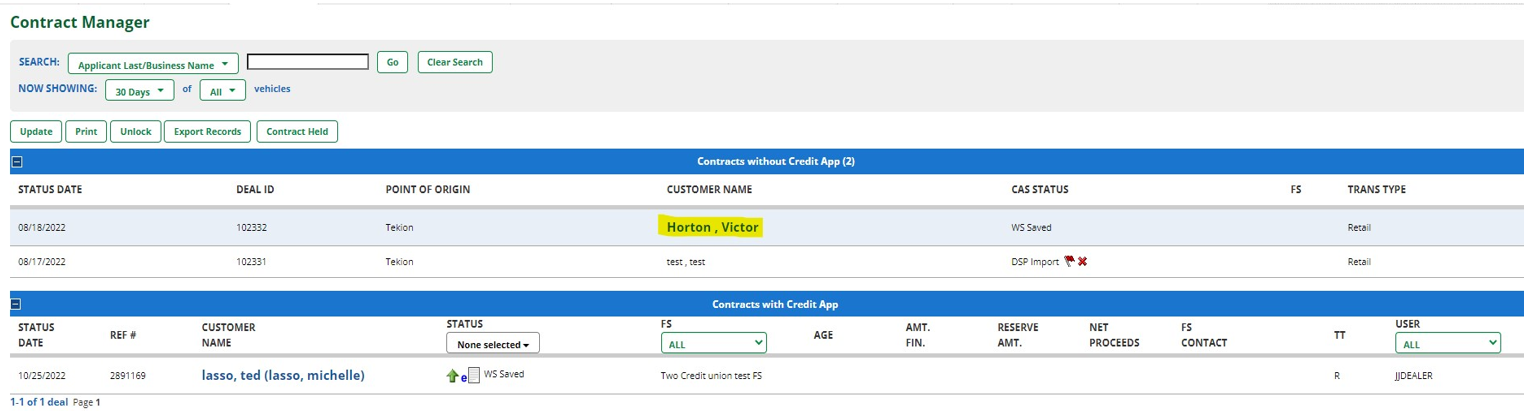
- Select the appropriate Finance Source/Credit App and click save:
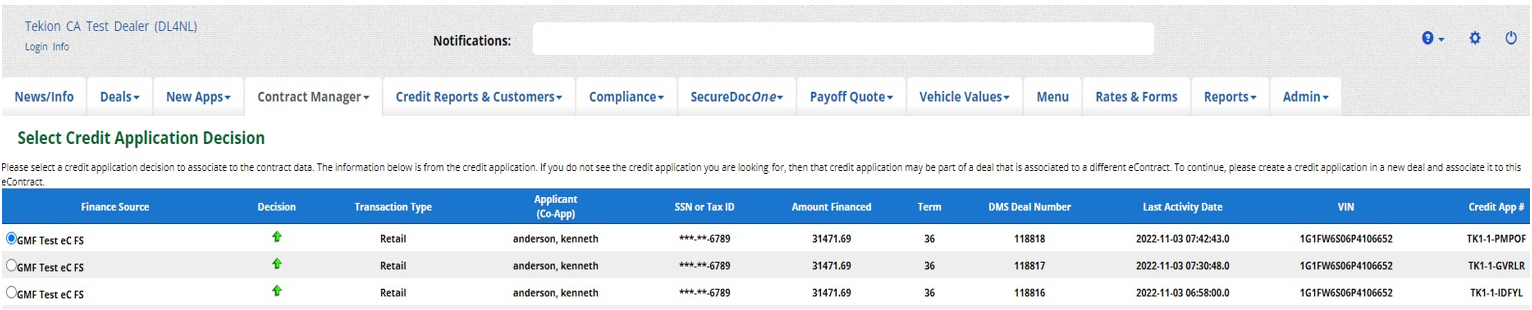
- If the finance source allows it, you can select the Tekion Retail Installment Sale Contract from the Contract Type dropdown:
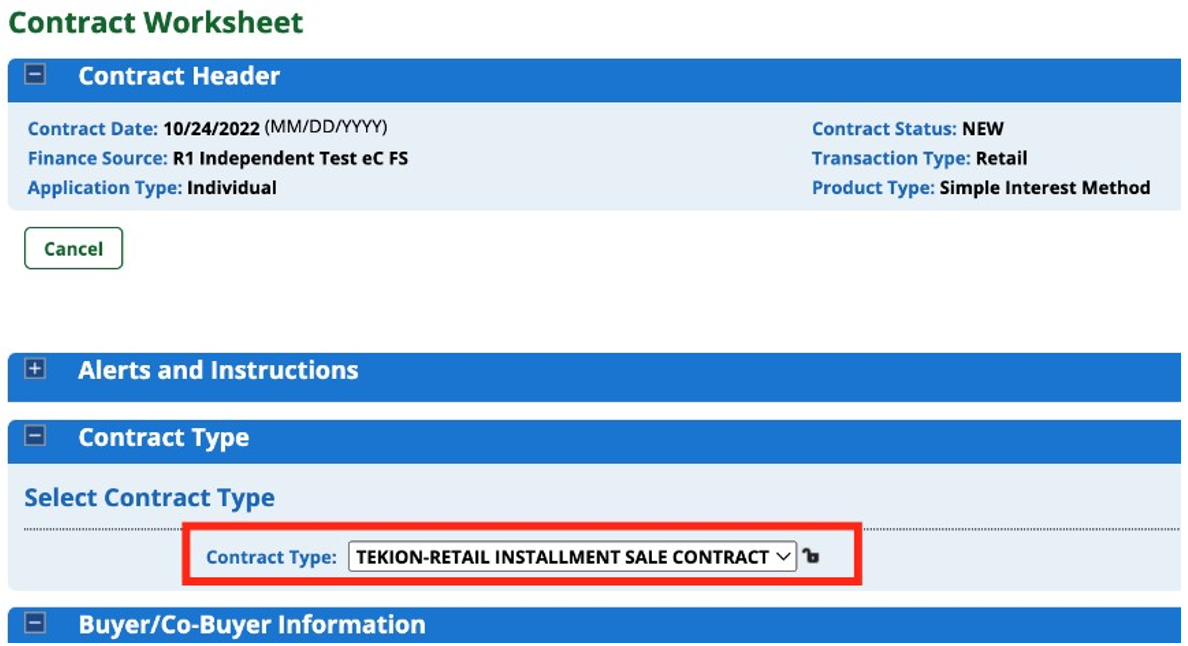
- The Contract Worksheet will be generated with all contract details. Ensure all yellow-highlighted fields are filled out. Ensure the monthly payment in Tekion matches RouteOne:
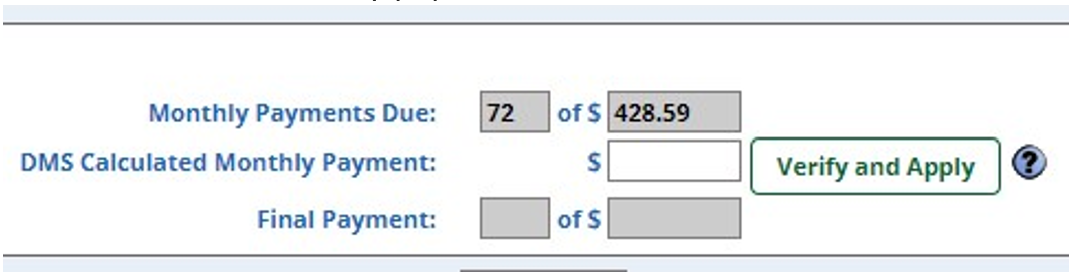
- Next, validate the contract with finance source by clicking the Validate button. If there are any errors, RouteOne will show the details in Red.
Note: not all Finance Sources require Validation
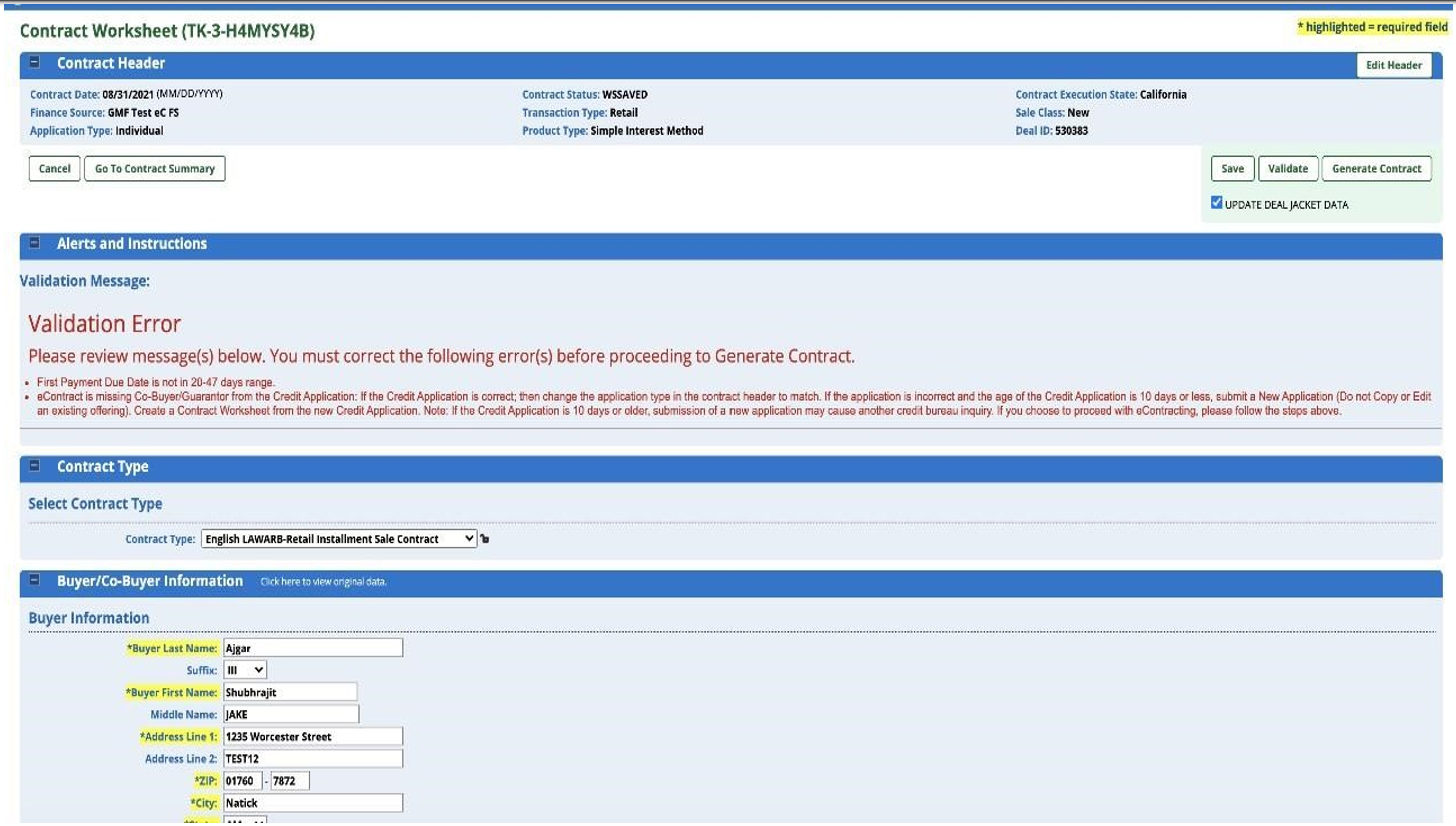
- Correct the errors and re-validate until Validation Successful message is returned:
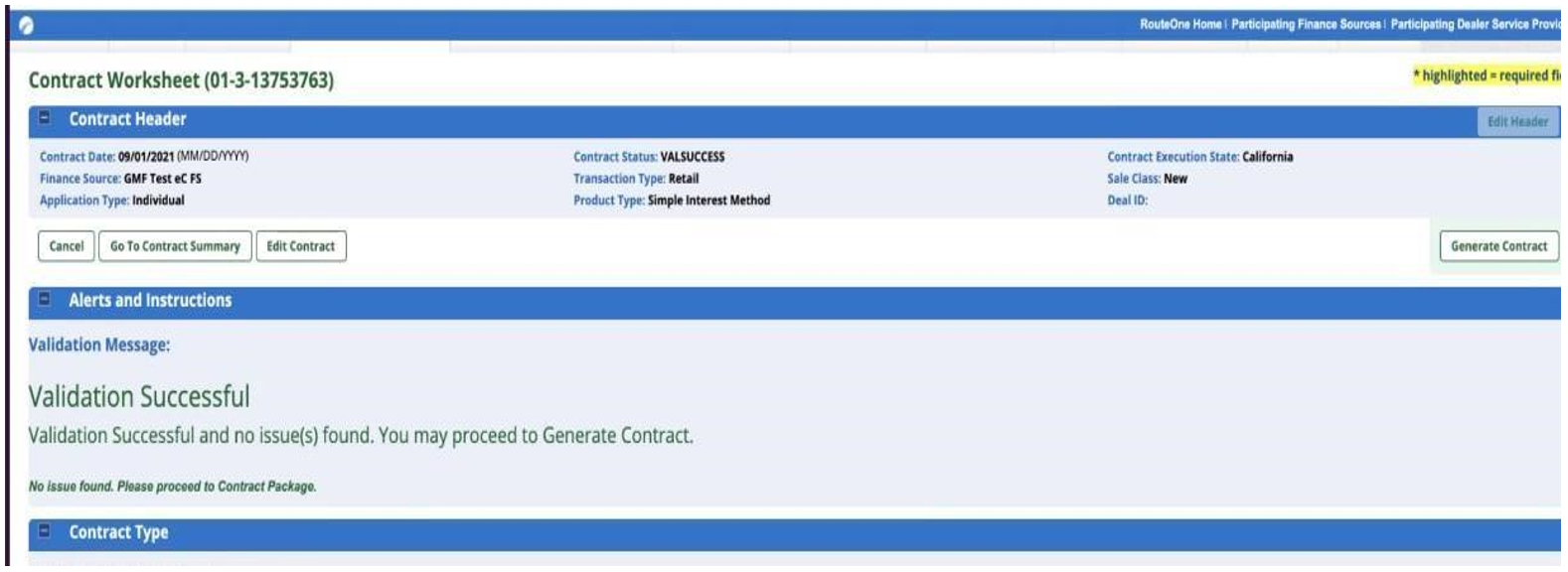
- Once Validated, click the Generate Contract button.
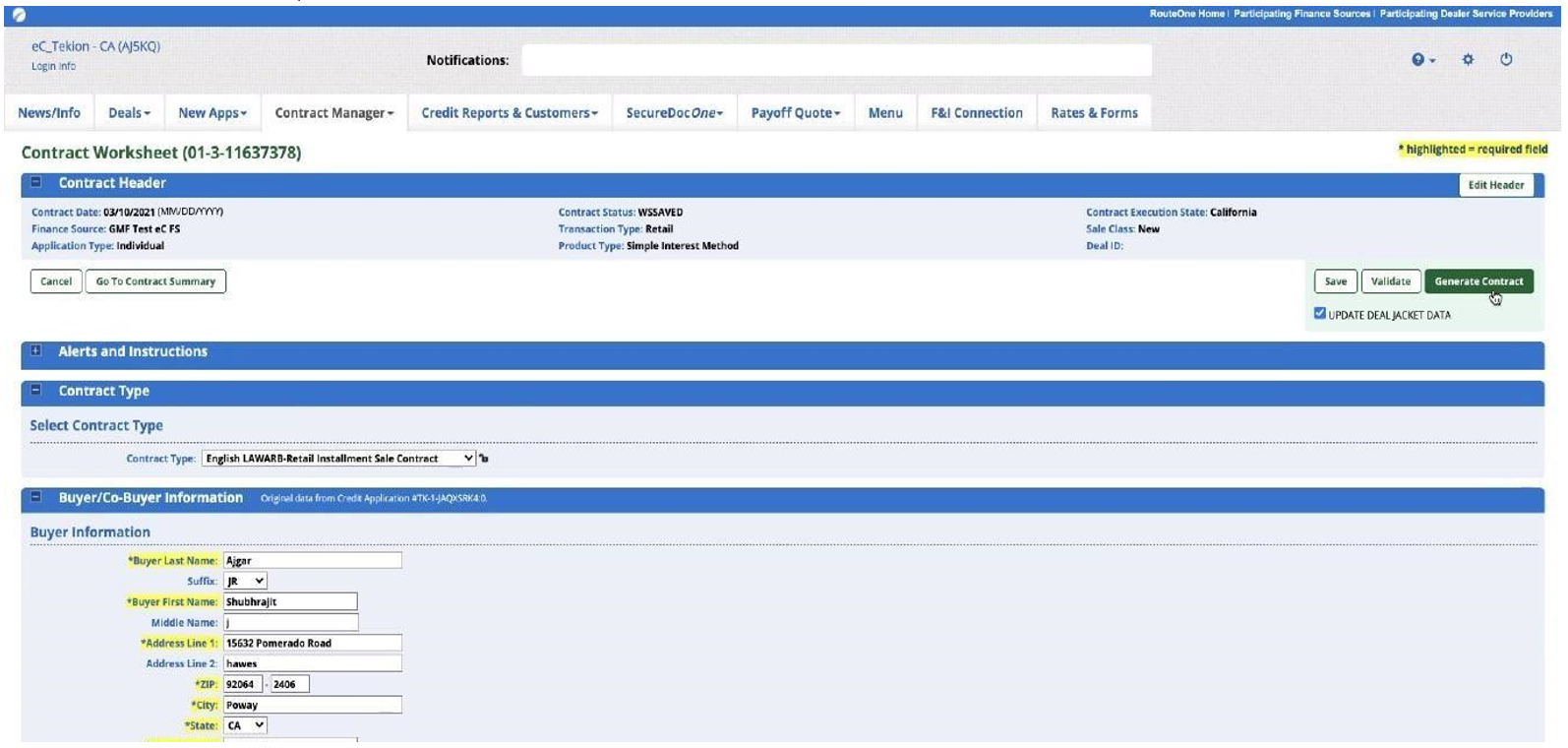
- Click Step 3: Review to produce a PDF review copy of the Contract.
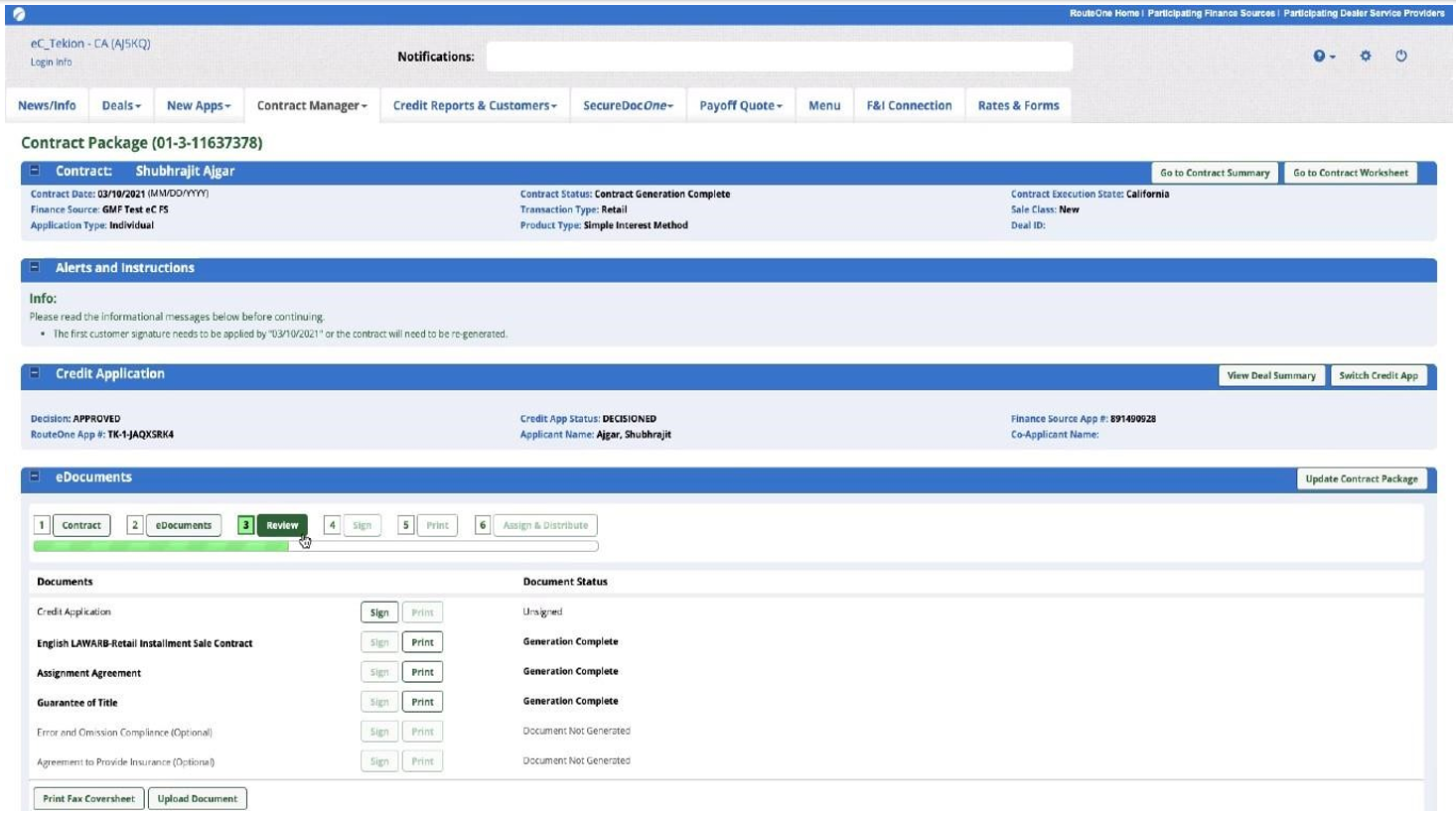
Tekion Digital Retail Services (DRS) and eSigning
- The Contract Package would now move from Review to Sign Status. Copy the Conversation ID (Selected section in the screenshot below) next to Contract Package. This needs to be input from Tekion.
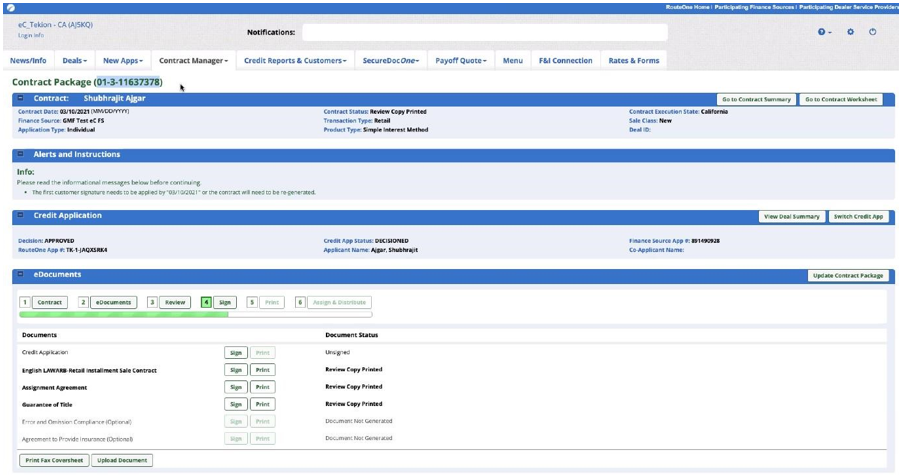
- Switch to Tekion UI and Click on Add Contract form in Tekion.
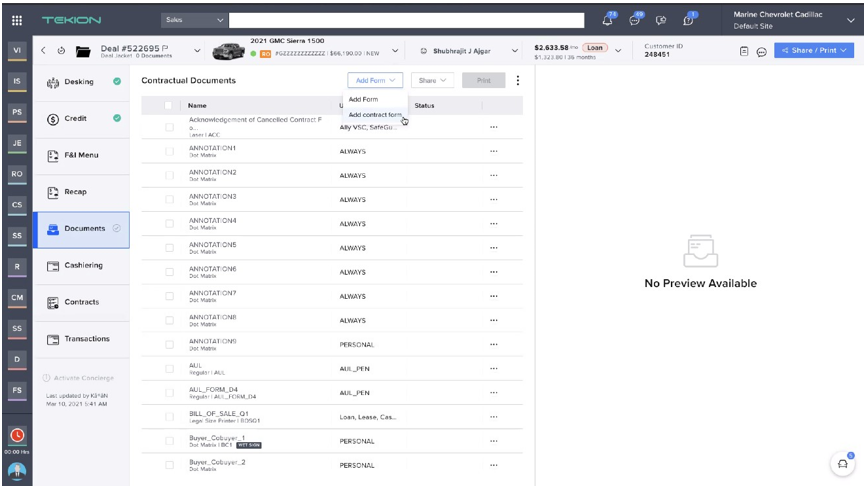
- Paste the copied Conversation ID in the popup screen as shown below.
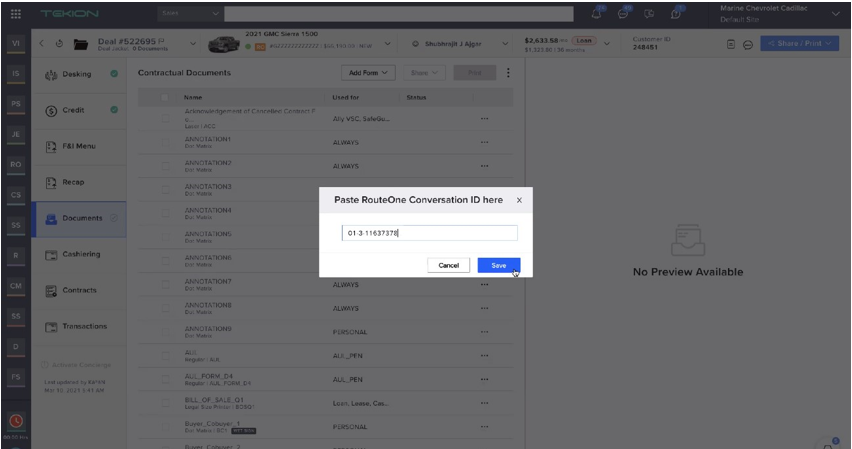
- This would pull into Tekion the Contract and Ancillary documents from RouteOne.
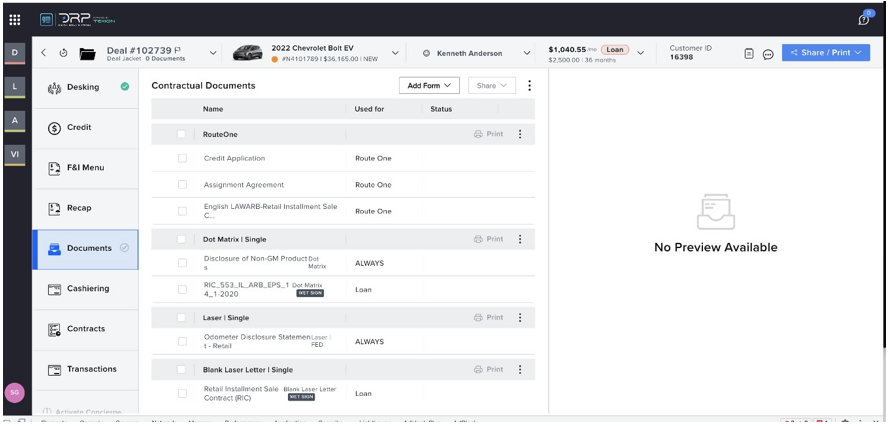
- These documents may be shared with Consumer over Concierge or Sign at Home Experience. (CHANGE IMAGE)
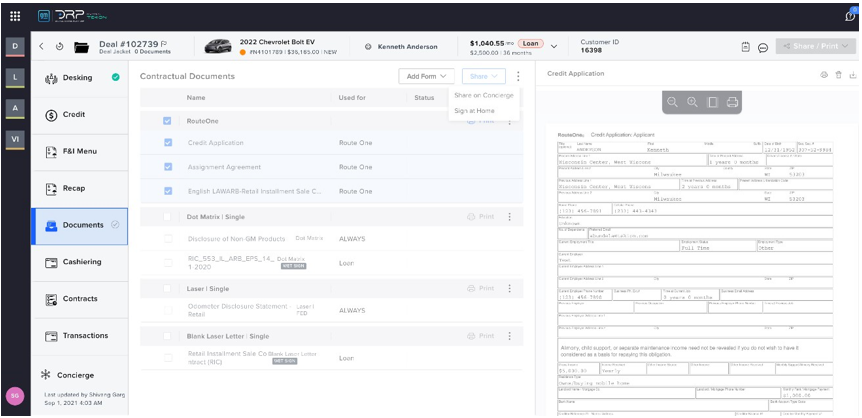
- The documents then would be signed by the dealer or Customer and then send from Tekion to RouteOne.
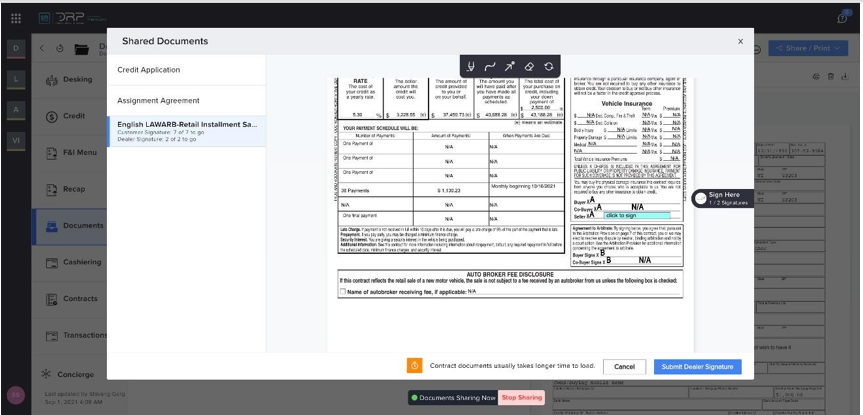
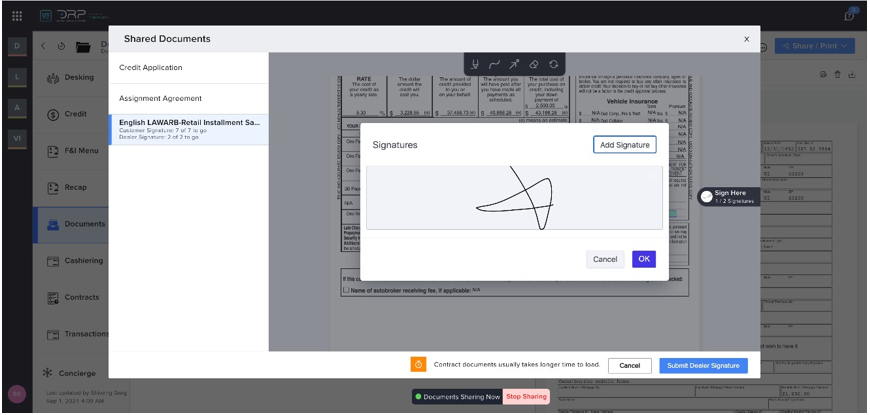
RouteOne eSigning
- The dealer may also use a RouteOne Signing Experience at RouteOne.com/eSign or in the RouteOne eSign app available in the Apple App Store.
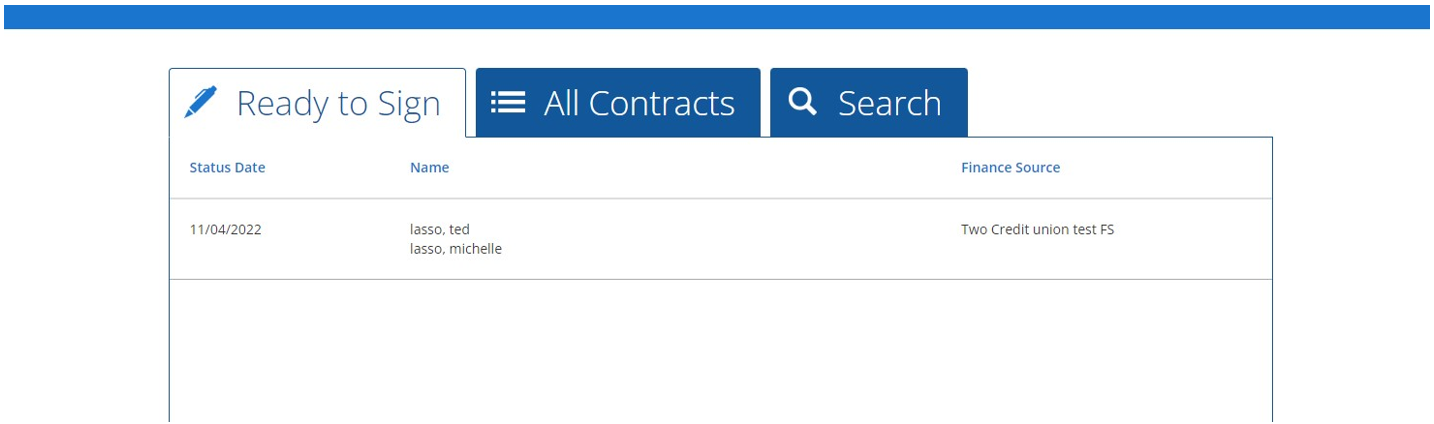
- Follow the on-screen prompts to execute signatures from all parties.
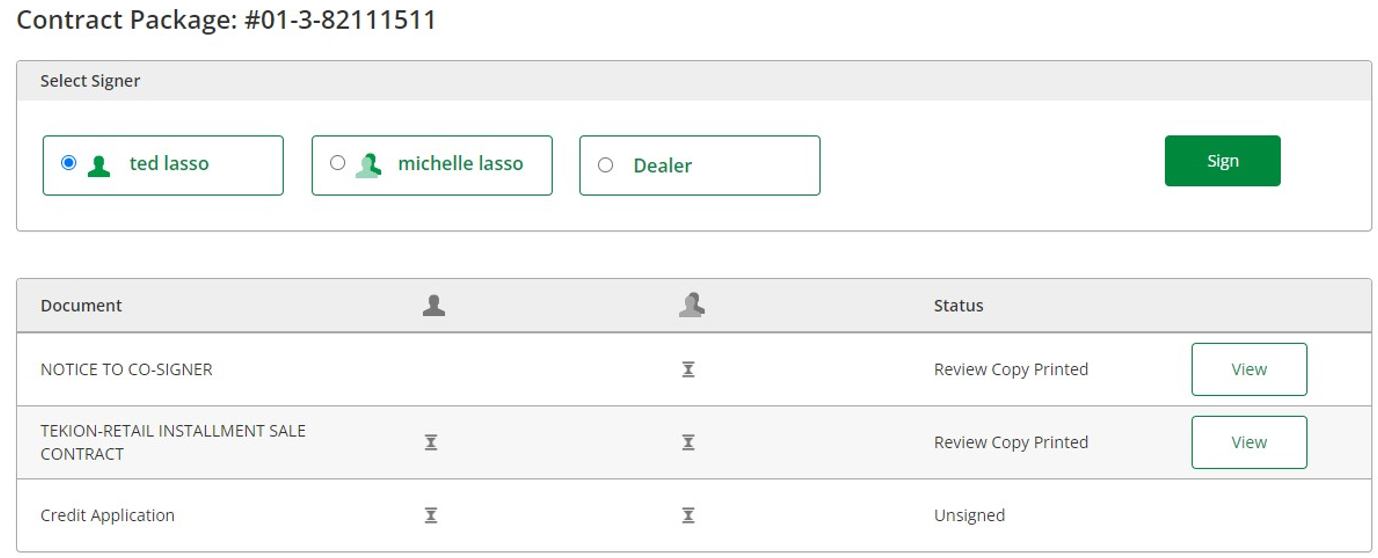
- Once the Signatures are applied to the contract, the Contract Package will be on Step 5: Print.
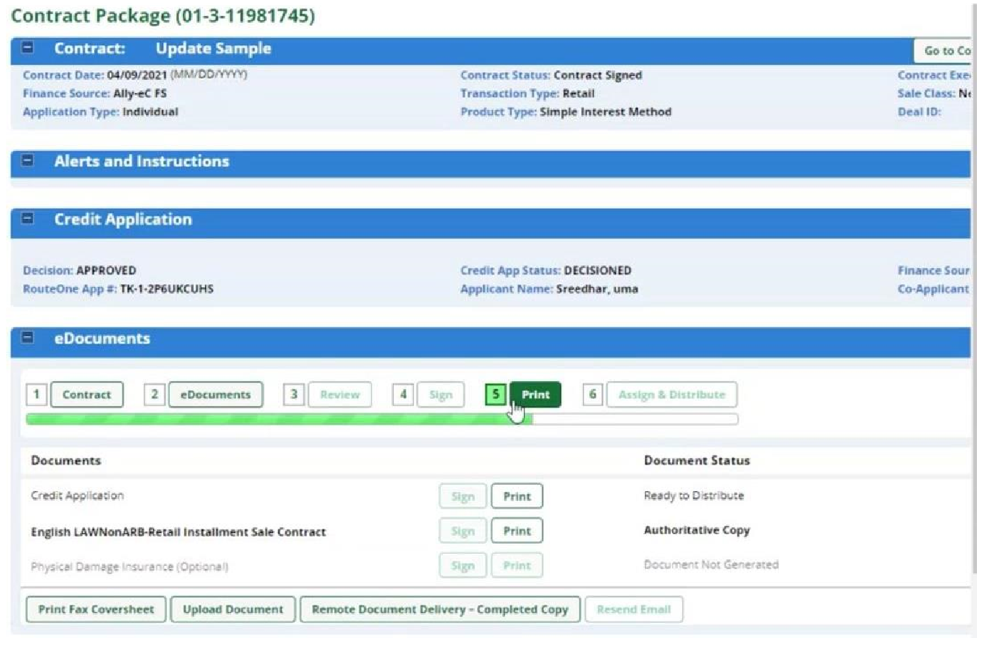
- This will product a PDF of the signed contract for the dealer to print or store. Once Printed, the dealer can Assign & Distribute the Contract to the lender.
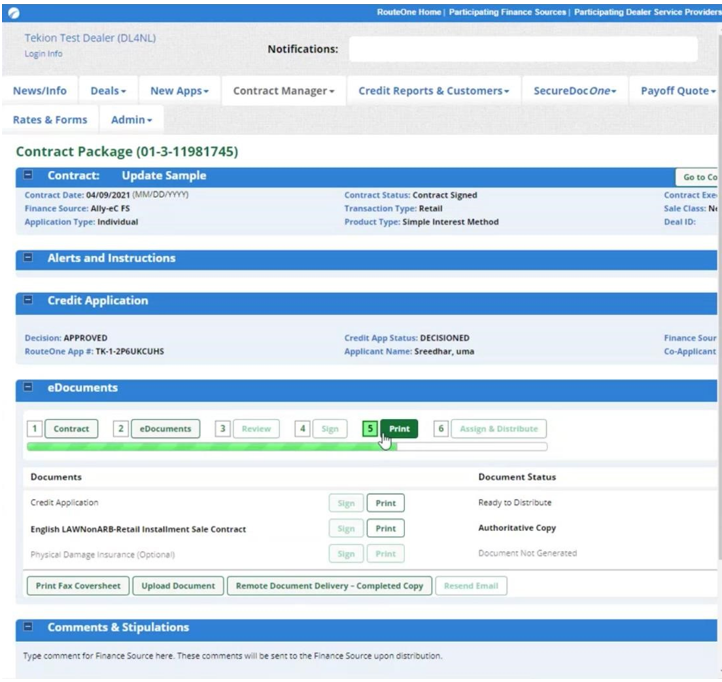
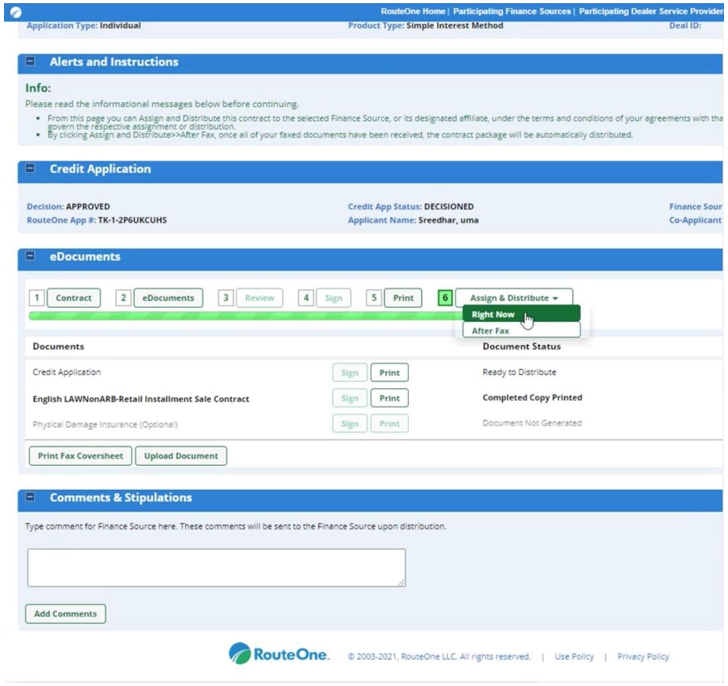
- After a few more prompts, the dealer is taken back to the Contract Manager. The contract just distributed will show 'Distribution in Process' Status.
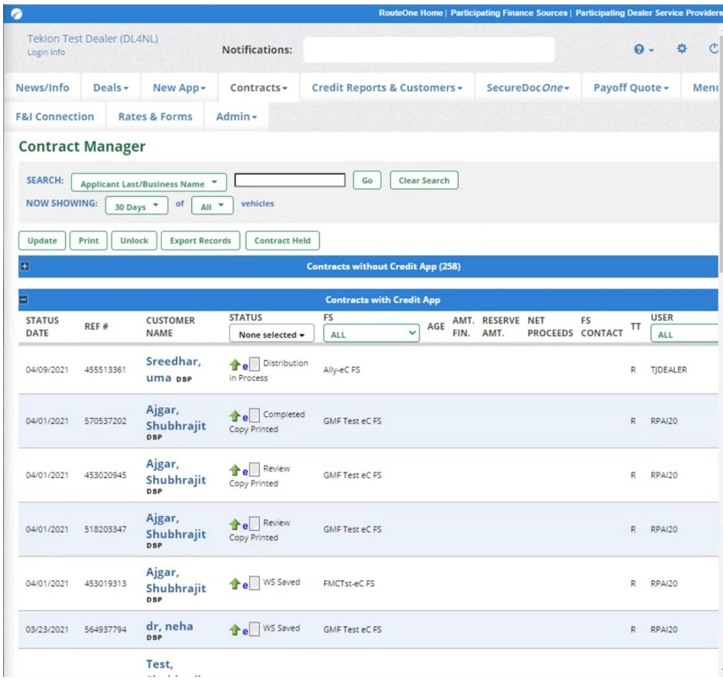
- Once Distribution is successful, it would show 'Contract Package Received' Status.
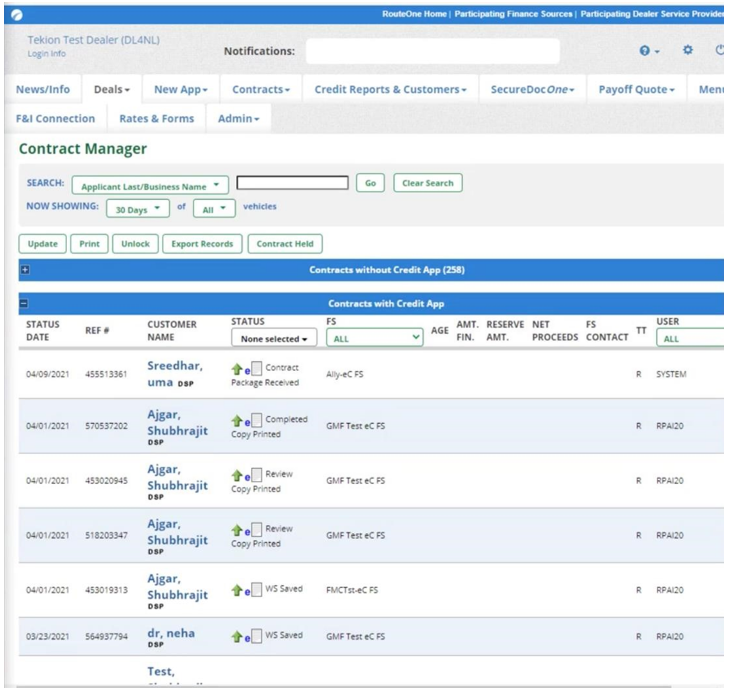
ROUTEONE SUPPORT
Hours (EST)
Monday - Friday: 6:00am – Midnight
Saturday: 9am – 9pm
Can’t find what you need?
Try our search