In This Guide:
Related Guides:
Integration
Drive 360 CRM Integration
Set Up
If you have not yet set up the integration, follow the steps below before importing deals to RouteOne:
Within the Drive 360 CRM system, click the ‘Admin Settings’ link.

Within the ‘Route1 Settings’ section update the five columns to the settings below:
- Setting Name: User can give any name
- Sender ID: Sender ID of Interactive 360 which is “F0INAC” (use this value only).
- Target ID: Target ID of RouteOne which is “FS000” (use this value only).
- Dealer ID: Place your RouteOne alpha numeric ID here.
- Send Deal With: Select information to be sent to RouteOne for default option.

Importing Deals from Drive 360 CRM to RouteOne
Within the Drive 365 CRM system, create a new deal by clicking the ‘Quote New Deal’ button.
Load a buyer, co-buyer, desired unit, and trade-in.
You may also recall a previous quote by using the ‘Recall Old Quote’ button.
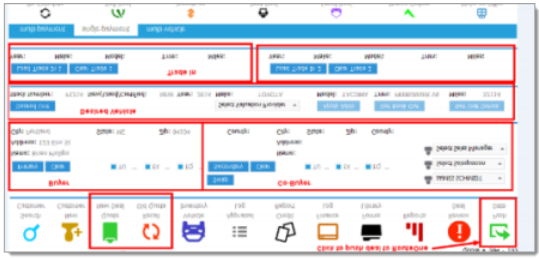
Enter the financial amounts and information in the single payment tab, and click the ‘Save Quote’ button.
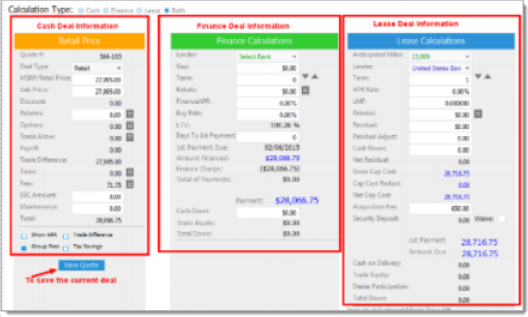
Click the ‘Push Deal’ button and a popup will appear, prompting you to choose a deal type and information to be sent to RouteOne.
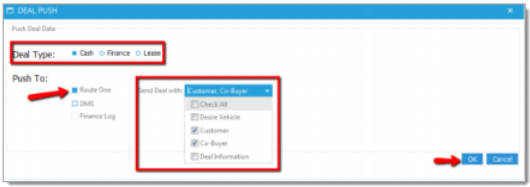
Within the pop-up, choose a deal type and information to be sent to RouteOne.
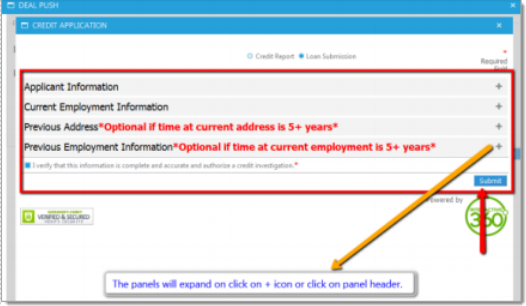
Select ‘RouteOne’ in the checkbox. It will provide a credit application pop up and prompt you to complete the buyer and co-buyer information. Click the ‘Submit’ button to save, or click the ‘Close’ button to skip.
It will show a drop down if there is more than one RouteOne account for that location.
Select the information to be sent to RouteOne from the dropdown, and select the deal type.
Click the ‘OK’ button to send to RouteOne. A result message will display on the Desking Tool Page. If successful, a message will display with the RouteOne deal number. If there are any errors, an error message will display.
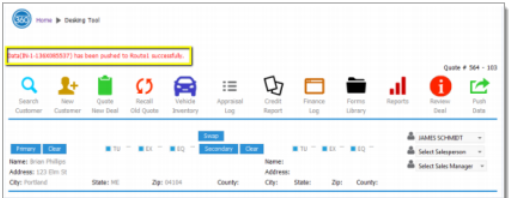
A log of activity will be displayed if a deal is pushed successfully to RouteOne.
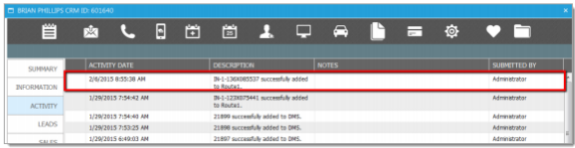
The credit decision is automatically exported from RouteOne into the CRM. There is also a manual export option available (see below) if a deal is originated in the RouteOne system and you would like to export to your CRM.
Locating the Imported Deals in the RouteOne Deal Manager
The Deal Manager is considered the hub of RouteOne, and is designed to help quickly scan and identify the status of deals with easy-to-read icons. The default view shows the last three days of activity, ranked by last activity date/time (most recent first). Only deals with activity in the last 60 days are available for display.
The Deal Manager is accessible by selecting ‘Deal Manager’ within the ‘Deals’ tab. An important tool within the Deal Manager is the ‘Edit/More’ button under the ‘Actions’ column. From here, dealers can easily view, print, copy, or edit an application; run swap the applicant/co-applicant, remove co-applicant, initiate credit reports, create an adverse action notice, and more.
Click the ‘Update’ button located in the upper left-hand side of the screen. The page will refresh and the imported application will display as the first record in the Deal Manager.
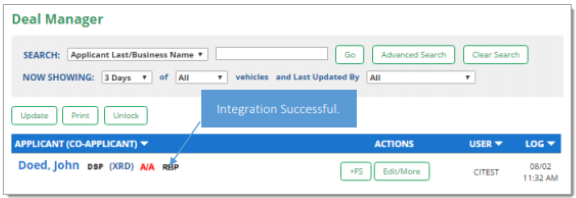
Submitting Imported Deals in the RouteOne Deal Manager
To submit an imported deal to a finance source, click on the primary applicant's name in the Deal Manager. Next, you will be taken through the RouteOne application submission process used for all applications. Data entered in your system will populate the RouteOne credit application; however, you must still complete the required fields highlighted in yellow and add at least one finance source before submitting the application.
Exporting Deals from RouteOne
The integration also allows you to export an application and finance source decision from the RouteOne system to the DMS system.
Within the RouteOne Deal Manager page, select the ‘Export Application to DMS’ option within the ‘Edit/More’ drop-down for the credit decision you would like to export.
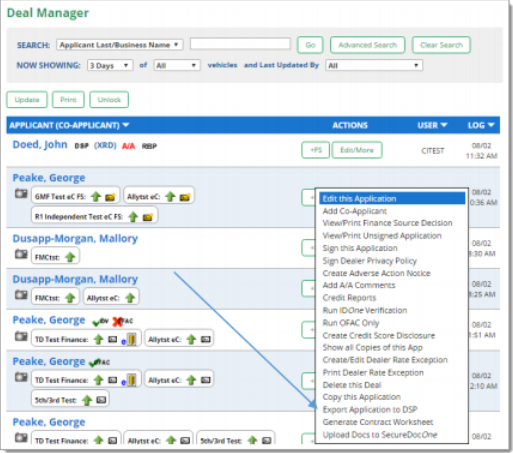
A RouteOne DSP Export page will display. Select one of the following options:
- Export Application: Select this option to export the credit application (excluding any credit decision) to your system.
- Export Application & Finance Source Information: Selecting this option will export the credit application and the credit decision to your system.
Click the ‘Export’ button.
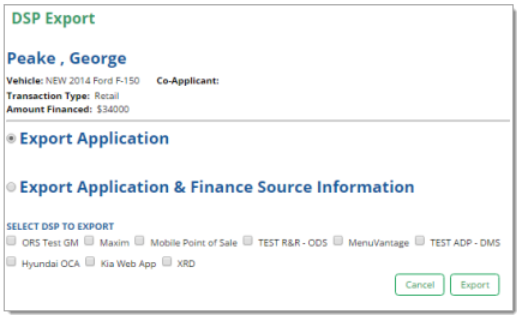
ROUTEONE SUPPORT
Hours (EST)
Monday - Friday: 6:00am – Midnight
Saturday: 9am – 9pm
Can’t find what you need?
Try our search