In This Guide:
Related Guides:
Integration
Dominion ACCESS Integration
Importing Deals from Dominion ACCESS to RouteOne
Before importing deals, you must first subscribe by using the tabs at the top of the Dominion ACCESS screen, by entering the dealership’s legal name, and the dealership’s RouteOne ID.
Once set up, go to the Prospect screen in AF 6.1 Sales Desk or AF 6.2 Deal Entry & Inquiry, or go to an active deal in AF 6.2 Deal Entry.
Press the ‘CA’ button.
Click the ‘Setup’ button, and edit the dealer setup information to allow access to RouteOne if required.
Click the ‘Send’ button.
Highlight the dealership name and click the ‘Enter’ button, if applicable.
Highlight the ‘RouteOne’ option.
Click the ‘Enter’ button.
A successful transmission will be indicated by a message that reads “OK 200.”
Editing the dealer setup information affects the dealer setup for all applications. This should generally only need to be edited once, and then again only if basic dealership information changes.
Field Descriptions and Uses
Elements that are mapped to come over, include:
| Key Data | |
|---|---|
| Application Status | Defaults as New. Must be edited if for a resubmission. |
| Status Type | Defaults as New Application. Must be edited to indicate Update Payment Call or Add Co-Applicant. |
| Credit Type | Defaults as Individual if no co-buyer on record; defaults as Joint if a co-buyer is on the record and makes the Co-Applicant Data tab editable. If user manually changes Individual to Joint, the Co-Applicant Data tab becomes editable. |
| Application Type | Defaults as Personal if Prospect Class is Retail. Defaults as Business if Prospect Class is Commercial, Fleet, or Wholesale. |
| Product Type | Defaults as Retail, Lease, or Balloon according to deal type on record. |
| Payment Call | Defaults as No. Must be edited. |
| Vehicle Type | Defaults on New, Used, or Demo according to vehicle in deal record. |
| Trade Involved | Defaults to Yes if a trade is on record and makes Trade Data tab editable. Defaults as No if no trade is on record and the Trade Data tab is not editable. If user manually changes No to Yes, the Trade Data tab becomes editable. |
| Customer Credit Type | Defaults as none. Must be edited to indicate type of credit customer. |
| Applicant Data | |
|---|---|
| First | Defaults in first name on record. |
| Middle | Must be edited. Any middle initial will default into first name field. |
| Last | Defaults in last name on record. |
| Suffix | Must be edited. Any suffix will default into last name field. |
| DOB | Defaults in date of birth on record. |
| Phone | Defaults in home phone number on record. |
| SSN | Defaults in social security number on record. |
| Address History | Defaults in current address on record. All other fields must be edited. |
| Work History | Defaults in employer. All other fields must be edited. |
| DL Number | Defaults in driver license number on record. |
| DL State | Defaults in DL state on record; otherwise, defaults in dealer’s state. |
| Marital Status | Must be edited. Defaults blank. |
| First | Spouse’s first name must be edited. No data defaults in. |
| Middle | Spouse’s middle initial must be edited. No data defaults in. |
| Last | Spouse’s last name must be edited. No data defaults in. |
| Salary | Spouse’s salary must be edited. No data defaults in. |
| Bus. Tax ID | Must be edited. Only available if Application Type is Business. |
| Bus. Name | Defaults the business name. Only available if Application Type is Business. |
| Bus. DBA | Must be edited. Only available if Application Type is Business. |
| Defaults in prospects email address on record. | |
| Comments | User defined. |
| Co-Applicant Data | |
|---|---|
| First | Defaults in co-buyer first name on record. |
| Middle | Must be edited. Any co-buyer middle initial will default into first name field. |
| Last | Defaults in co-buyer last name on record. |
| Suffix | Must be edited. Any co-buyer suffix will default into last name field. |
| DOB | Defaults in co-buyer’s date of birth on record. |
| Phone | Defaults in co-buyer’s home phone on record. |
| SSN | Defaults in co-buyer’s social security number on record. |
| Address History | Defaults in co-buyer’s current address on record. All other fields must be edited. |
| Work History | Must be edited. No data defaults in. |
| DL Number | Defaults in co-buyer’s driver license number on record. |
| DL State | Defaults in co-buyer’s DL state on record; otherwise, defaults in dealer’s state. |
| Marital Status | Must be edited. Defaults Married. |
| Relationship to Applicant | Must be edited. Defaults blank. |
| Must be edited. Defaults blank. | |
| Comments | User defined. |
| Trade Data | |
|---|---|
| Trade Year | Defaults in Trade Year on record. |
| Trade Make | Defaults in Trade Make on record. |
| Trade Model | Defaults in Trade Model on record. |
| Trade Trim | Defaults blank. Must be edited from Book Model field. |
| Trade Lienholder | Defaults in Trade Lienholder on record. |
| Trade Payments | Must be edited. Defaults blank. |
| Trade Payoff Amount | Defaults in Trade Payoff on record. |
| Gross Trade In | Defaults in the Allowance on record. |
| Product Data | |
|---|---|
| Term | Defaults in Term on record. |
| Selling Price | Defaults in Selling Price (sale) or Capital Cost (lease) on record. |
| T&L Estimate | Defaults in Title, License, and Miscellaneous Fees (Estimate) on record. |
| Cash Down | Defaults in Down Payment (sale) or Cap Reduction (lease) on record. |
| Rebate | Defaults in Rebate on record. |
| Net Trade | Defaults in Net Trade (Allowance – Payoff) on record. |
| Unpaid Balance | Defaults in Unpaid Balance (Selling Price – [Cash Down + Rebate + Net Trade]) on record. |
| Initial Cap Cost | Defaults in Total Cap Cost on record in leases only. |
| Cash Selling Price or Capitalized Cost | If a sale, balloon or flex buy deal, the Amount Due for the vehicle, all add-ons and taxes. If a lease, the capitalized cost of the vehicle. |
| Residual Amount | If a lease, the Residual value of the vehicle. |
| Warranty | Defaults in Extended Service price on record. |
| Credit Life | Defaults in the Credit Life price on record. |
| Acc & Health | Defaults in the A&H price on record. |
| Acq Fee | Defaults in the Acquisition Fee (lease) or Loan Origination Fee (sale) on record. |
| Est Amt Fin | Defaults in the estimated Amount Financed (sale) or Net Cap Cost (lease) on record. |
| Adj Cap Cost | Defaults in the Net Cap Cost on record in leases only. |
| Invoice Amount | Must be edited. Defaults blank. |
| Est payment | Defaults in the Monthly Payment/Rent (Estimate) on record. |
| Used Value | Must be edited. Defaults blank. |
| Used Book | Must be edited. Defaults blank. |
| Used Mileage | Defaults in the current Odometer reading if a used vehicle. |
| New Mileage | Defaults in the current Odometer reading if a new vehicle. |
| MSRP | Defaults in the MSRP on record. |
| Req APR | Defaults in the APR on record. |
| Sales Tax | Defaults in the Sales Tax on record. |
| Oth Fin Fees | Must be edited. Defaults blank. |
| Est Annual Mile | Defaults in the Annual Mileage Allowed in leases only. |
| Excess Mile | Defaults in the Annual Mileage Purchased in leases only. |
| Cost Per Mile | Defaults in the Advance Excess Mileage Rate in leases only. |
| Gap | Defaults in the GAP price on record. The system will recognize any DSO that has the letters GAP in consecutive order. |
| Other Fees | Defaults in Other Fees (Deliver or Doc Fee) on record. |
| W/S Value | Must be edited. Defaults blank. |
| W/S Source | Must be edited. Defaults blank. |
| Retail Value | Must be edited. Defaults blank. |
| Retail Source | Must be edited. Defaults blank. |
| Money Rate | Defaults in the Money Rate Factor, if applicable. |
| Doc Fee | Defaults in the Doc Fee on record in leases only. |
| Other Ins | Must be edited. Defaults blank. |
(All dollar amounts are rounded down to a whole number)
Completing a Contract in RouteOne
Within the RouteOne system, click ‘Contract Manager’ under the ‘Deals’ tab.
Your uploaded contract will show a status of DSP Import.
Click on the contract status of DSP Import.
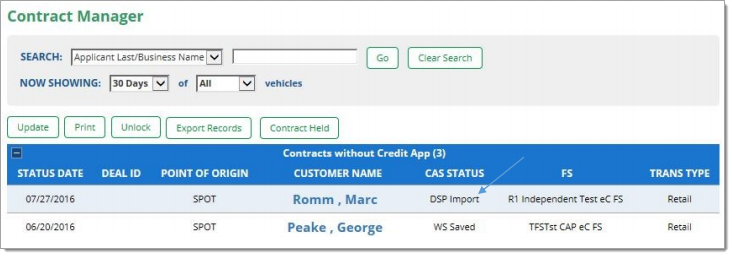
If more than one credit decision in RouteOne matches the contract imported from a DSP, a selection screen prompts you to select the correct match, or you can click ‘Create New Credit Application’ to open an application.
After making your selection, click the ‘Save & Continue’ button.
The RouteOne Contract Worksheet will open and be populated with information uploaded from your system. Enter any missing data required by the finance source.
If the selected finance source supports Data Validation, click the ‘Validate’ button.
If the selected finance source does not support Data Validation, or if you are not performing validation on this particular contract, click the ‘Save’ button to complete the eContract.
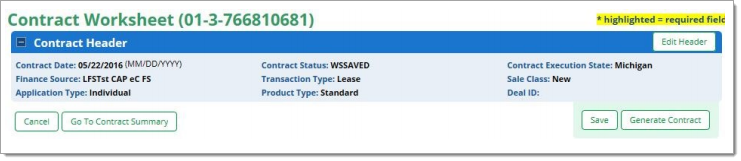
Locating Imported Deals in the RouteOne Deal Manager
The Deal Manager is considered the hub of RouteOne, and is designed to help quickly scan and identify the status of deals with easy-to-read icons. The default view shows the last three days of activity, ranked by last activity date/time (most recent first). Only deals with activity in the last 60 days are available for display.
The Deal Manager is accessible by selecting ‘Deal Manager’ within the ‘Deals’ tab. An important tool within the Deal Manager is the ‘Edit/More’ button under the ‘Actions’ column. From here, dealers can easily view, print, copy, or edit an application; run swap the applicant/co-applicant, remove co-applicant, initiate credit reports, create an Adverse Action notice, and more.
Click the ‘Update’ button located in the upper left-hand side of the screen. The page will refresh and the imported application will display as the first record in the Deal Manager.
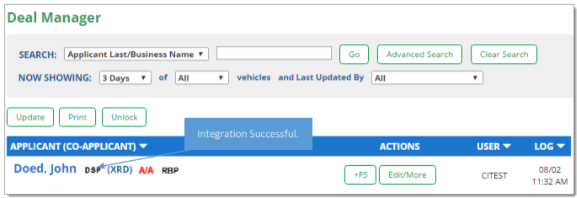
Submitting Imported Deals in the RouteOne Deal Manager
To submit an imported deal to a finance source, click on the primary applicant's name in the Deal Manager. Next, you will be taken through the RouteOne application submission process used for all applications. Data entered in your system will populate the RouteOne credit application; however, you must still complete the required fields highlighted in yellow and add at least one finance source before submitting the application.
ROUTEONE SUPPORT
Hours (EST)
Monday - Friday: 6:00am – Midnight
Saturday: 9am – 9pm
Can’t find what you need?
Try our search