In This Guide:
Related Guides:
Integration
DealerSocket Credit Systems Integration
Importing Deals from DealerSocket to RouteOne
Within the DealerSocket system you may push a variety of fields to the RouteOne system, including:
DealerSocket Desking fields are denoted with an *.
| Applicant | Vehicle of Interest | Finance | Trade Vehicle(s) |
|---|---|---|---|
| Primary/Co-Buyer | New/Used | Finance Type | Trade Year |
| Company Name | Year | MSRP | Trade Make |
| First Name | Make | Term (months)* | Trade Model |
| Middle Initial | Model | Cash Down | Trade Payoff Amount |
| Last Name | Body Style | Rebate* | Trade Net Value* |
| Address 1 | Purchase Price | Amount Financed* | |
| Address 2 | Stock Number | Estimated Payment* | |
| City | VIN Number | Sales Tax* | |
| State | Used Car Mileage | Gap* | |
| Zip Code | New Car Mileage | Warranty* | |
| Home Phone | Extended Warranty* | ||
| Email Address | Finance Rate* | ||
| Work Phone | Dealer Prep* | ||
| Mobile Phone | Total Fees* | ||
| Social Security Number | |||
| Driver's License Number | |||
| Date of Birth |
To import a deal to RouteOne from the DealerSocket/CRM/Sales Event page:
- Enter or edit information for a customer who is interested in purchasing a vehicle; the information may include sale vehicle, trade in and personal information.
- Click the Credit Application push icon and a message will be displayed with either a success or failure status for the push to RouteOne. Additionally, a note will be inserted in the work notes for that Sales Event.
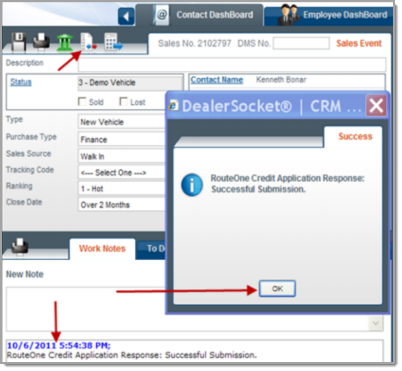
To import a deal to RouteOne from the Sales Dashboard/Desk Log/Sales Summary page:
- Enter information for a customer who is interested in purchasing a vehicle; the information may include sales vehicle, trade-in and personal information.
- Click the Credit Application push icon and a message will be displayed back to the user with either a success or failure status for the push to RouteOne.
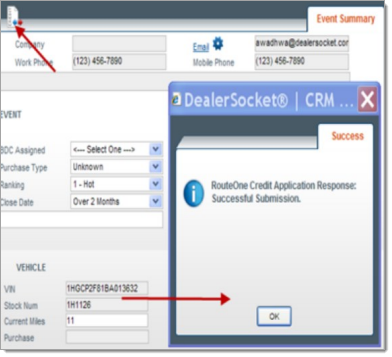
To import a deal to RouteOne from the Sales Dashboard/Desking page:
- Enter the information for a customer who is interested in purchasing a vehicle; the information may include; sale vehicle, trade-in, finance and personal information.
- Click the Credit Application icon and choose ‘RouteOne’ from the dropdown. When the process is complete, a message will be displayed back to the user with either a success or failure status for the push to RouteOne.
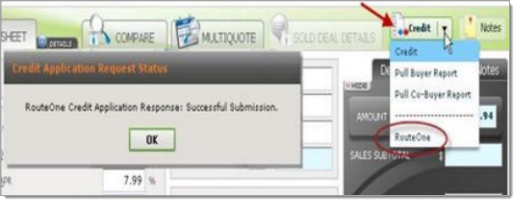
Locating Imported Deals in the RouteOne Deal Manager
The Deal Manager is considered the hub of RouteOne, and is designed to help quickly scan and identify the status of deals with easy-to-read icons. The default view shows the last three days of activity, ranked by last activity date/time (most recent first). Only deals with activity in the last 60 days are available for display.
The Deal Manager is accessible by selecting ‘Deal Manager’ within the ‘Deals’ tab. An important tool within the Deal Manager is the ‘Edit/More’ button under the ‘Actions’ column. From here, dealers can easily view, print, copy, or edit an application; run swap the applicant/co-applicant, remove co-applicant, initiate credit reports, create an Adverse Action notice, and more.
Click the ‘Update’ button located in the upper left-hand side of the screen. The page will refresh and the imported application will display as the first record in the Deal Manager.
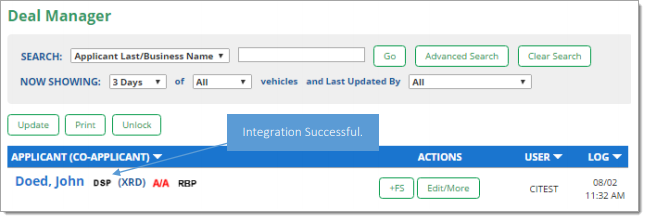
Submitting Imported Deals in the RouteOne Deal Manager
To submit an imported deal to a finance source, click on the primary applicant's name in the Deal Manager. Next, you will be taken through the RouteOne application submission process used for all applications. Data entered in your system will populate the RouteOne credit application; however, you must still complete the required fields highlighted in yellow and add at least one finance source before submitting the application.
ROUTEONE SUPPORT
Hours (EST)
Monday - Friday: 6:00am – Midnight
Saturday: 9am – 9pm
Can’t find what you need?
Try our search