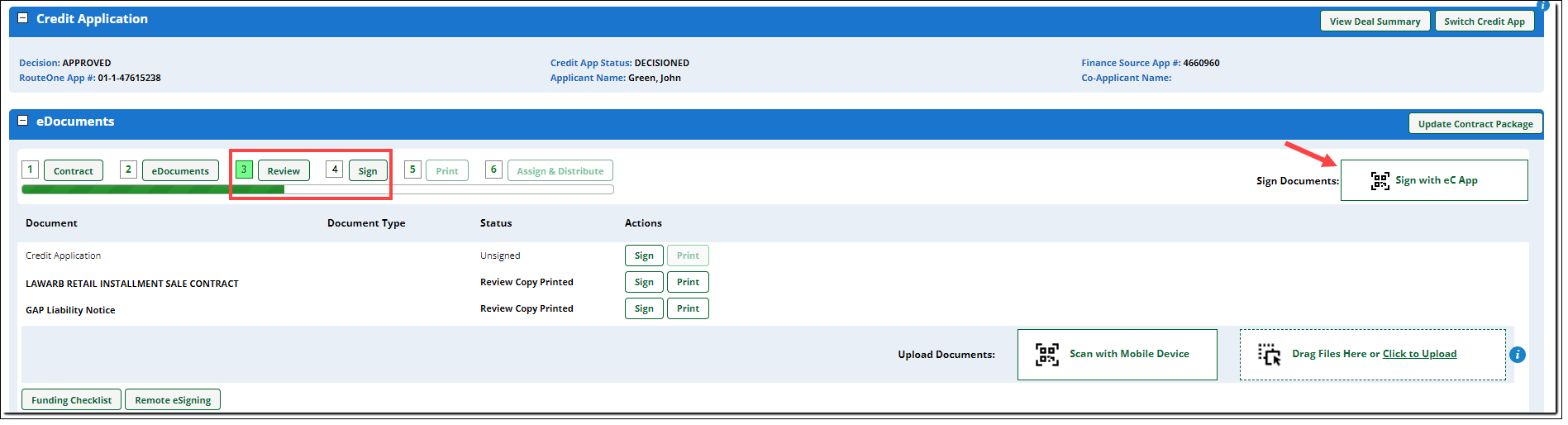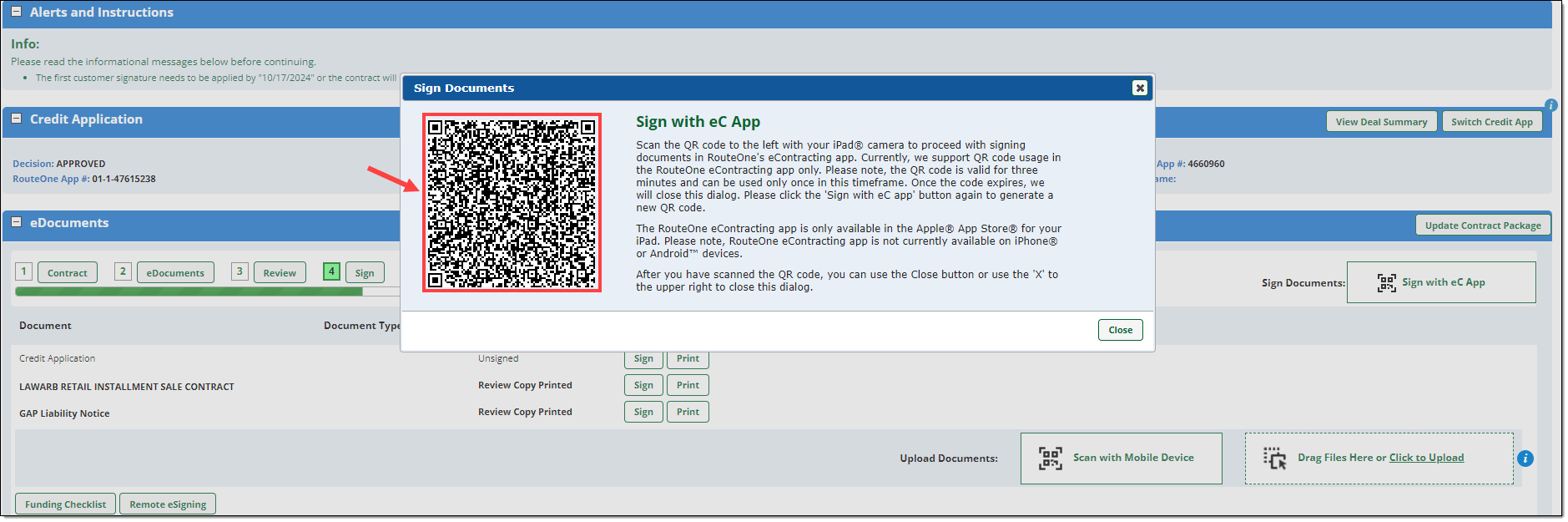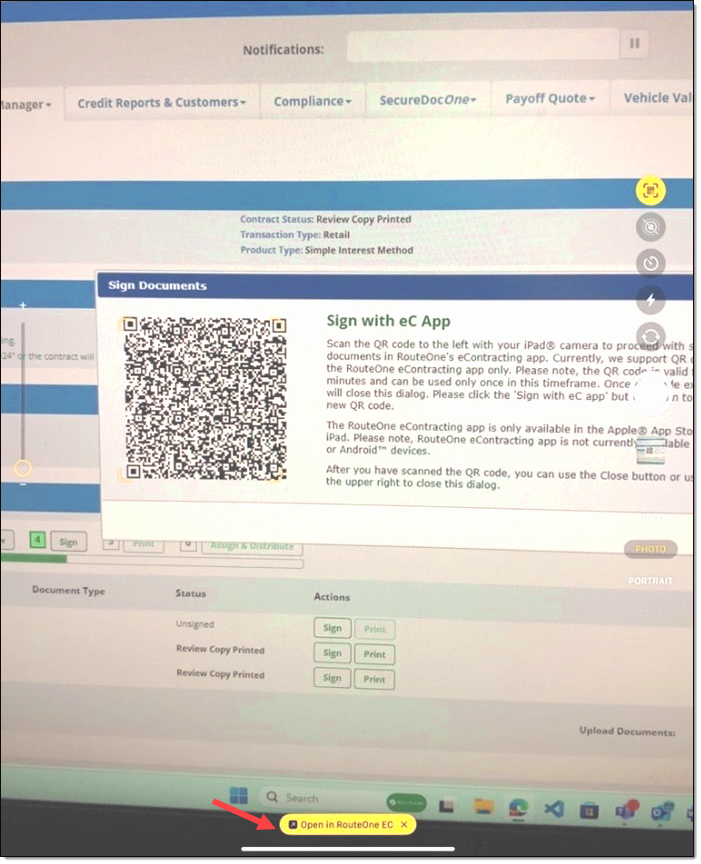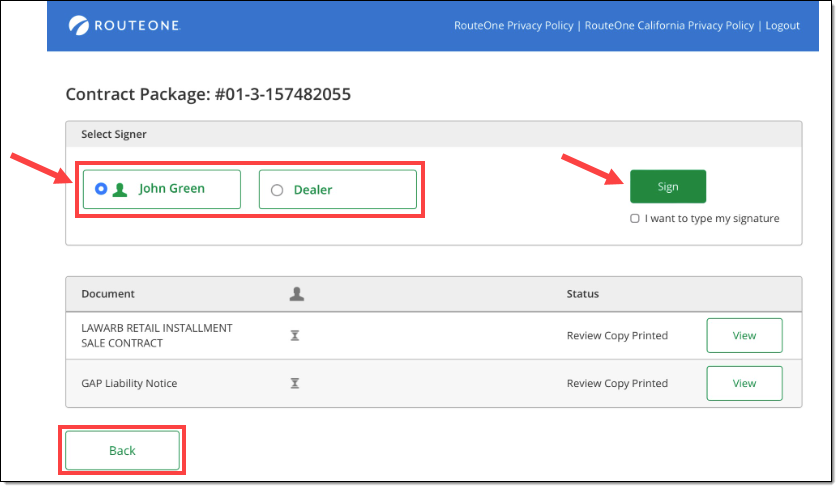In This Guide:
Related Guides:
Contracting
In-Store eSigning Via QR Code
QR Codes and Single Sign-On
A Quick Response (QR) code is a matrix barcode that can be scanned to quickly retrieve data. Unlike traditional barcodes, QR codes store large amounts of information due to their two-dimensional structure.
Single Sign-On (SSO) is an authentication method that allows users to log into an application or website with a single set of credentials, and access other applications without needing to log in again. This simplifies the user experience, reduces password fatigue, and minimizes the need to manage multiple sets of credentials.
In the RouteOne system, a QR code can be generated from either the ‘Review’ or ‘Sign’ eContracting steps. Scanning the QR code with your iPad® device will automatically log you into the RouteOne eContracting Application on your iPad, and navigate you directly to the contract’s signature step. This eliminates the need to sign into the eContracting Application on your iPad and search for the contract you want to capture signatures for.
QR Code Access
- The QR code feature is only available on iPad, and is supported on iOS Version 12 and above.
- The QR code feature is not supported on other tablet devices (e.g., Android™ tablets, Google tablets, etc.) or any mobile phone devices (e.g., iPhone®, Android phones, etc.)
- In order to use the QR code feature, the RouteOne eContracting Application must be installed on your iPad. To download the application, visit RouteOne eContracting on the App Store (apple.com) or search ‘RouteOne eContracting’ in the Apple App Store on your iPad.
- If a QR code is scanned from a device that is not an iPad (e.g., iPhone, Android tablet, Google phone, etc.), the message ‘No usable data found’ will be displayed. This indicates that the QR code is not usable from the device that is being used to scan the QR code.
Signing Via QR Code
When eContracting in the RouteOne system, you can generate a QR code once you reach the ‘Review’ step (Step 3) of the eContracting process.
Ensure that the eContract has been generated with the appropriate documents under the ‘eDocuments’ section.
Click the ‘Sign with eC App’ button.
The ‘Sign with eC App’ button will also be available at the ‘Sign’ step (Step 4) of the eContracting process, and signatures can alternatively be captured there.
A popup window will open with a QR code that is specific to the contract.
Using the camera on your iPad, scan the QR code.
Important Notes:
A new QR code is generated each time you click the ‘Sign with eC App’ button.
The QR code will expire three minutes after it is generated or if you click the ‘X’ to close the popup window. You will need to generate a new QR code by clicking the ‘Sign with eC App’ button again.
Each QR code can be scanned only once. If you attempt to scan the QR code again, you will be directed to the RouteOne login screen, and logging in will not directly navigate you to the contract you need to sign. Instead, generate a new QR code by clicking the ‘Sign with eC App’ button, and scan the new code.
After scanning the QR code with the camera on your iPad, ‘Open in RouteOne EC’ will appear in a yellow message box near the bottom of your iPad.
Tap the message on the screen.
Tapping ‘Open in RouteOne EC’ on your iPad will automatically sign you into the RouteOne eContracting Application in your iPad and navigate you to the contract to apply signatures.
Tap the radio button for each signer and click the ‘Sign’ button proceed with the signing process for each individual signer.
Once signatures are complete, you can access other contracts ready for signing by clicking the ‘Back’ button.
iPad and iPhone are registered trademarks of Apple Inc.
Android is a trademark of Google Inc.
ROUTEONE SUPPORT
Hours (EST)
Monday - Friday: 6:00am – Midnight
Saturday: 9am – 9pm
Can’t find what you need?
Try our search