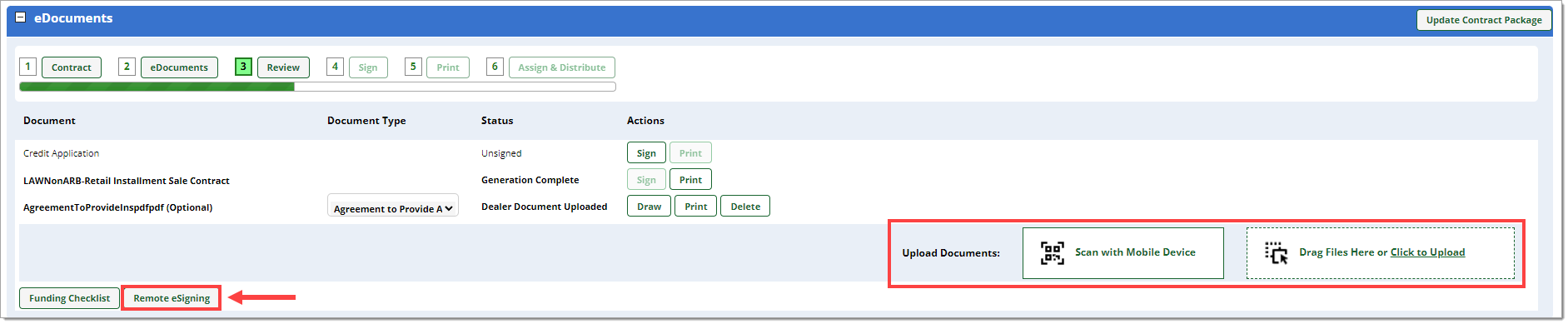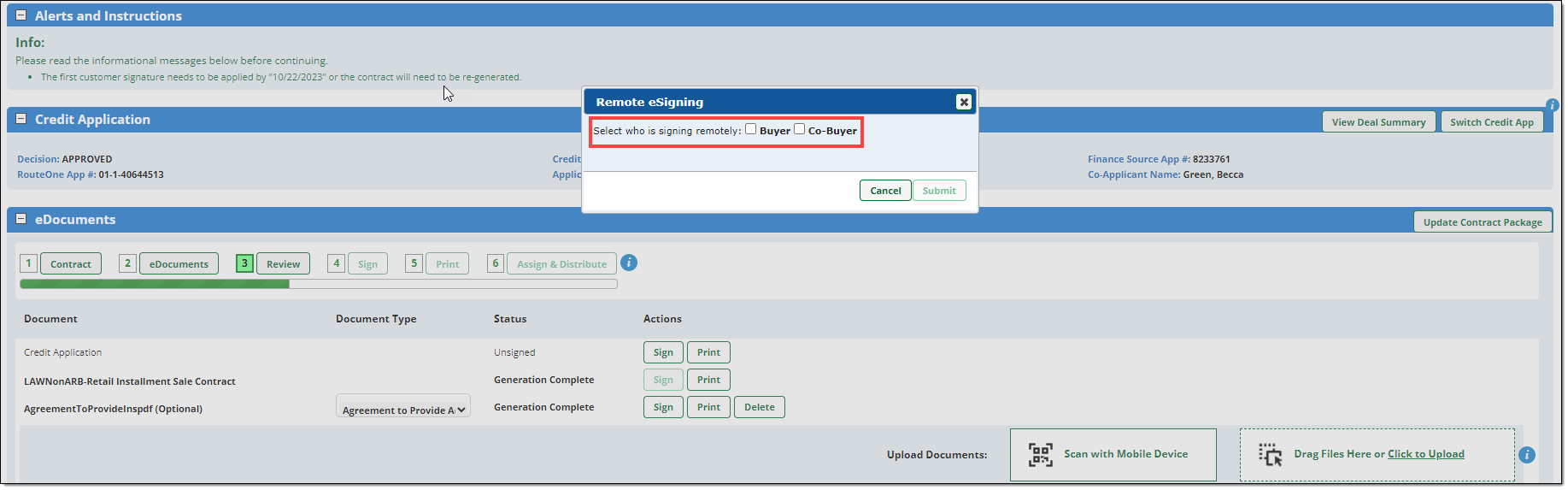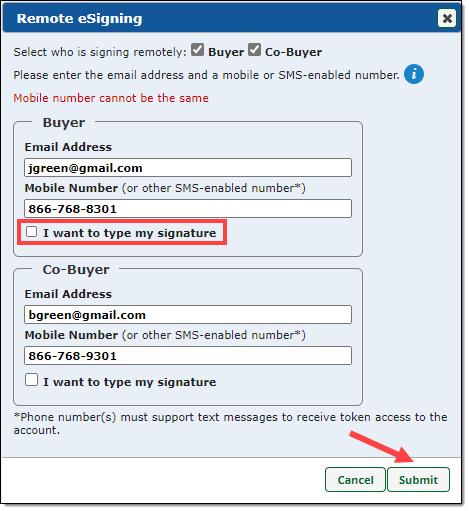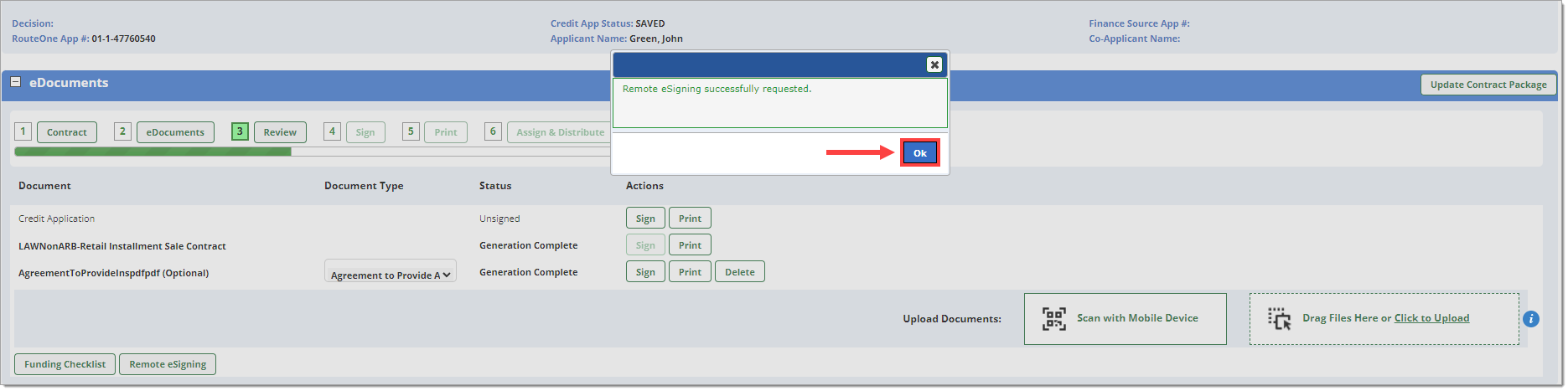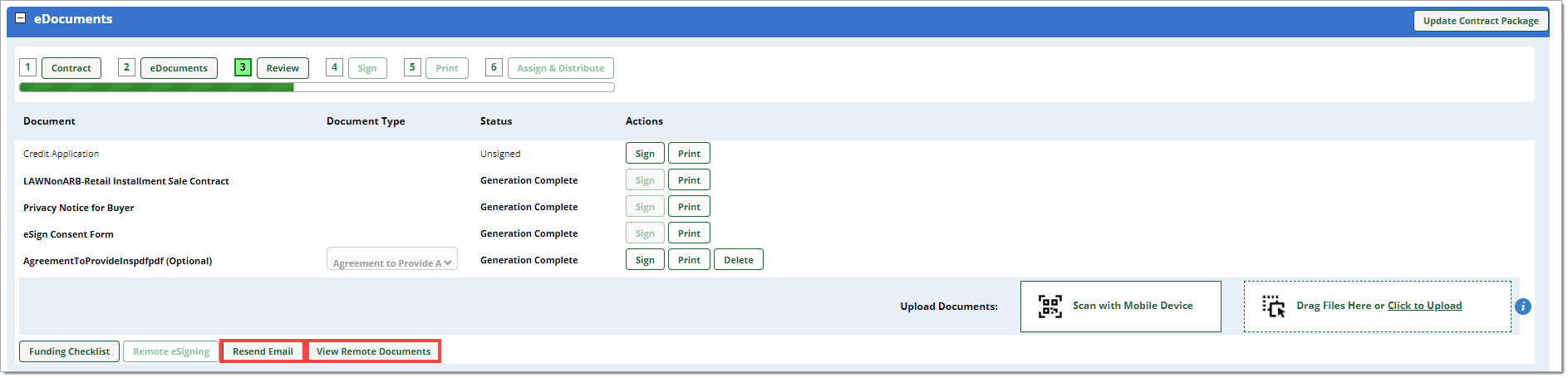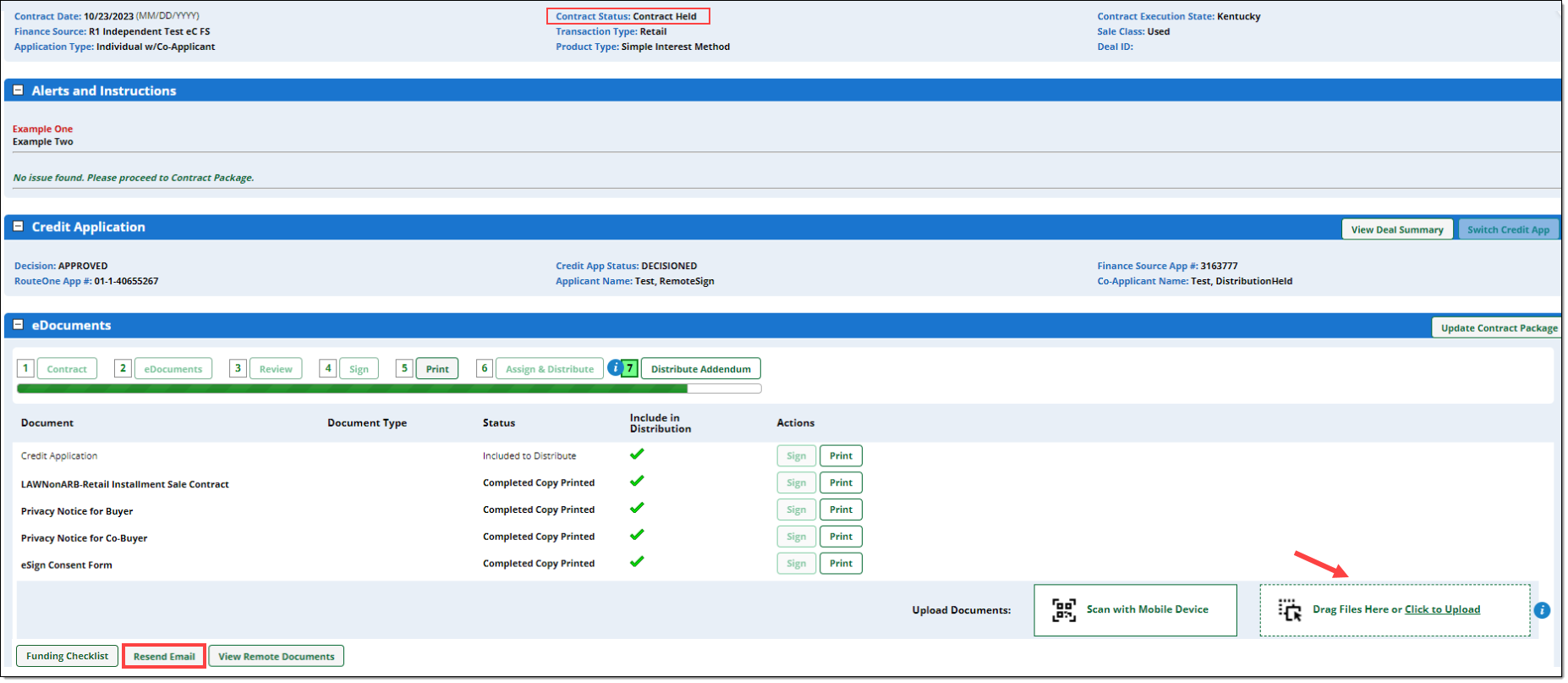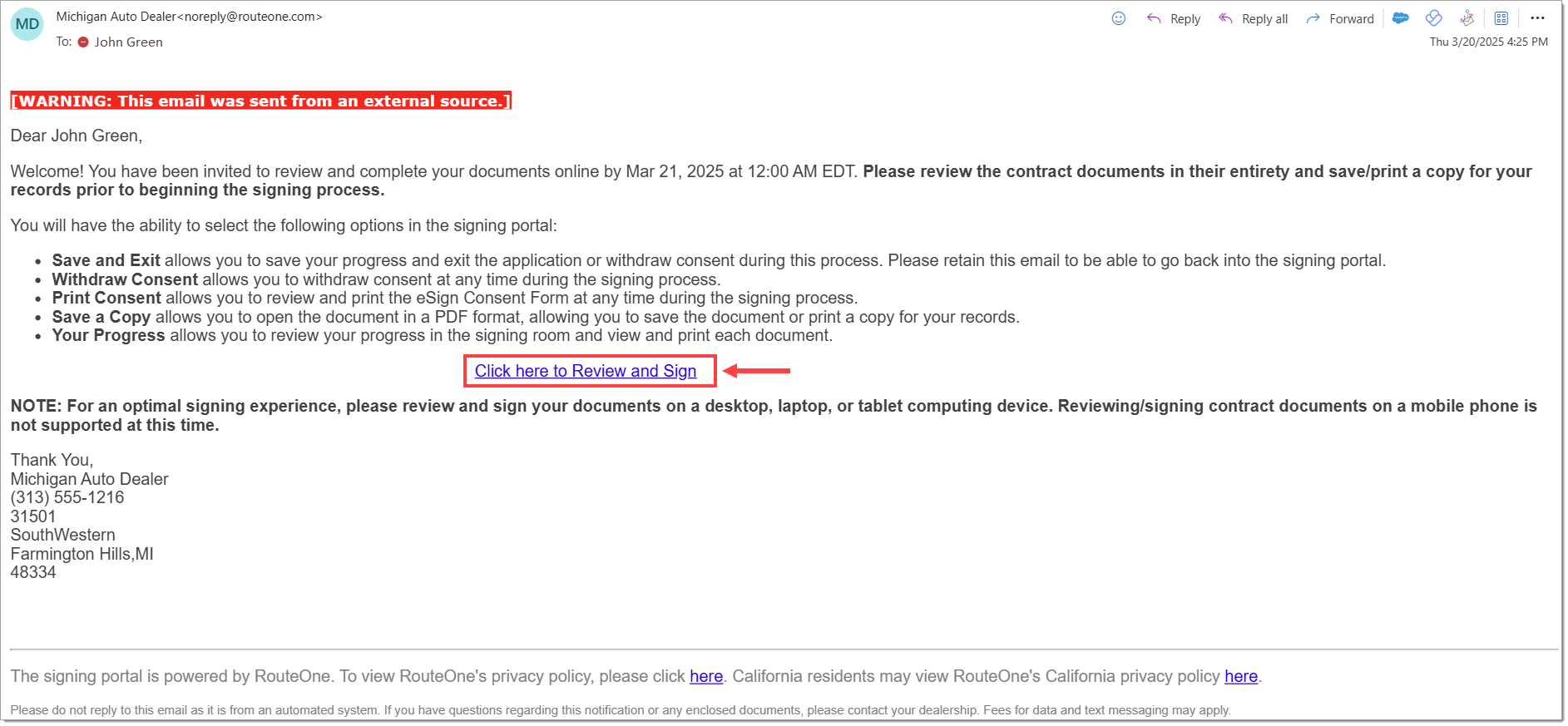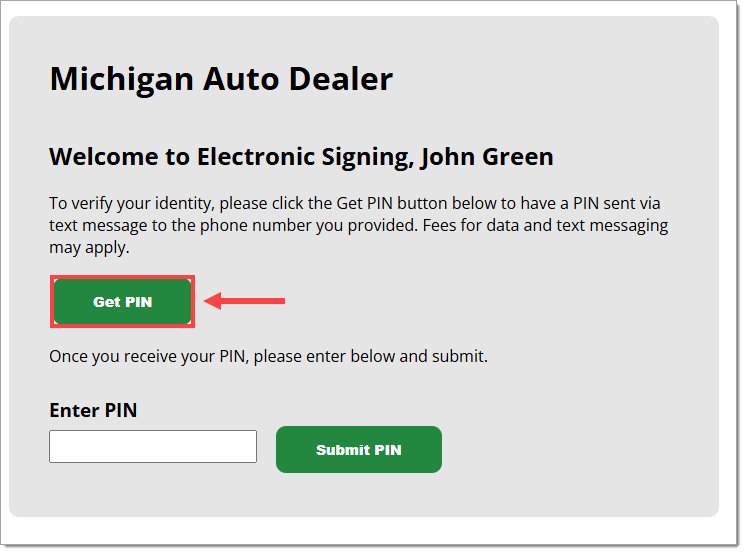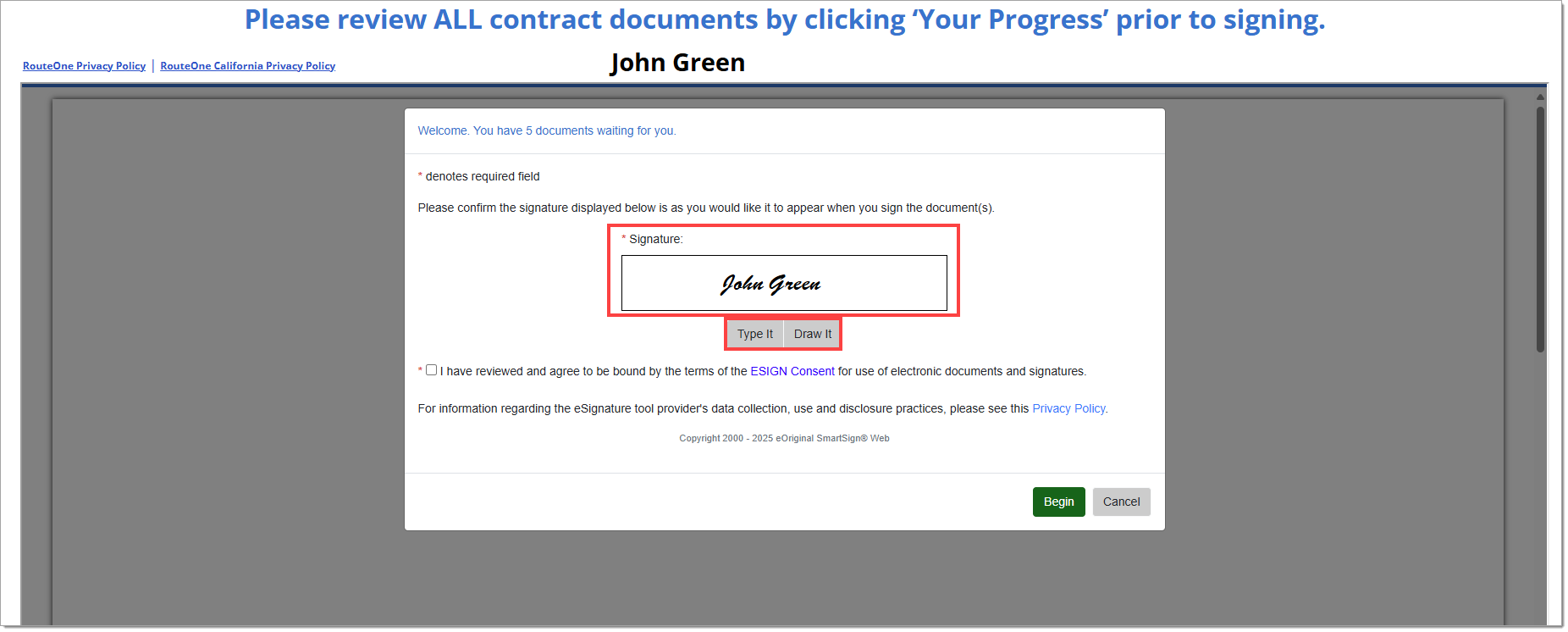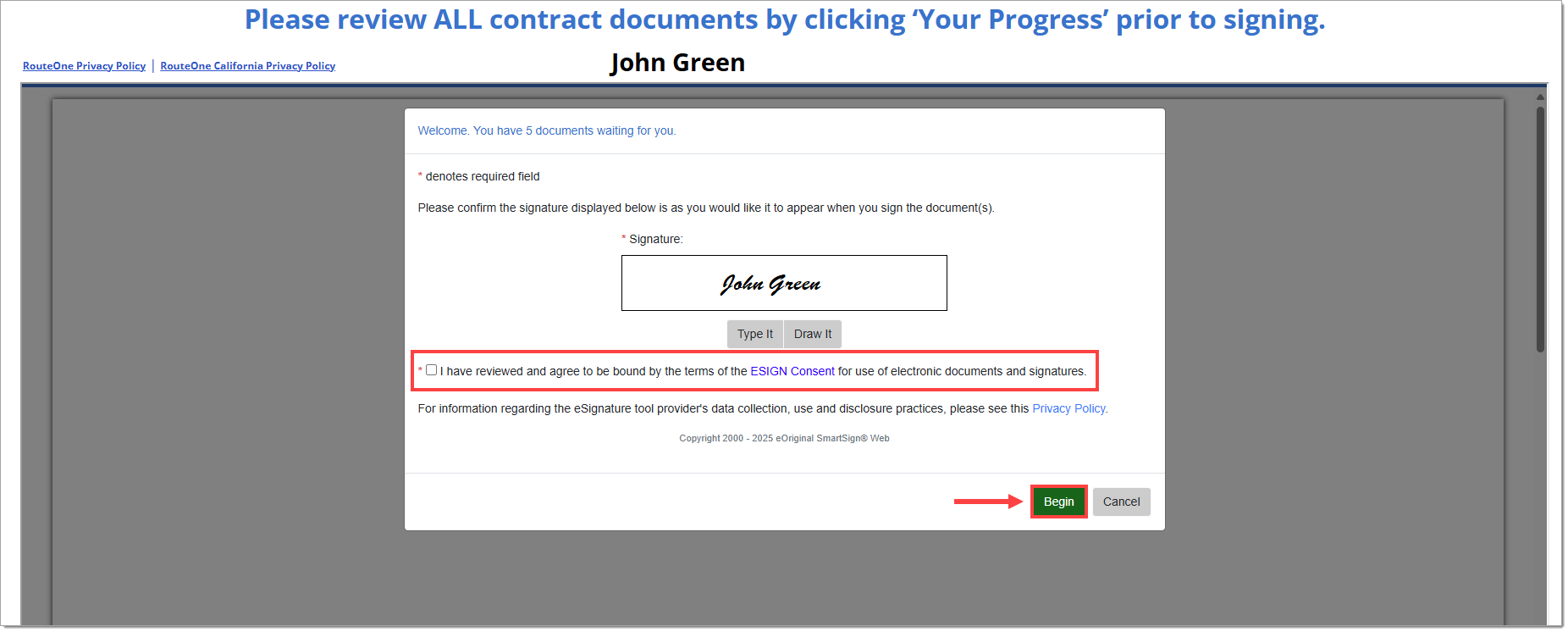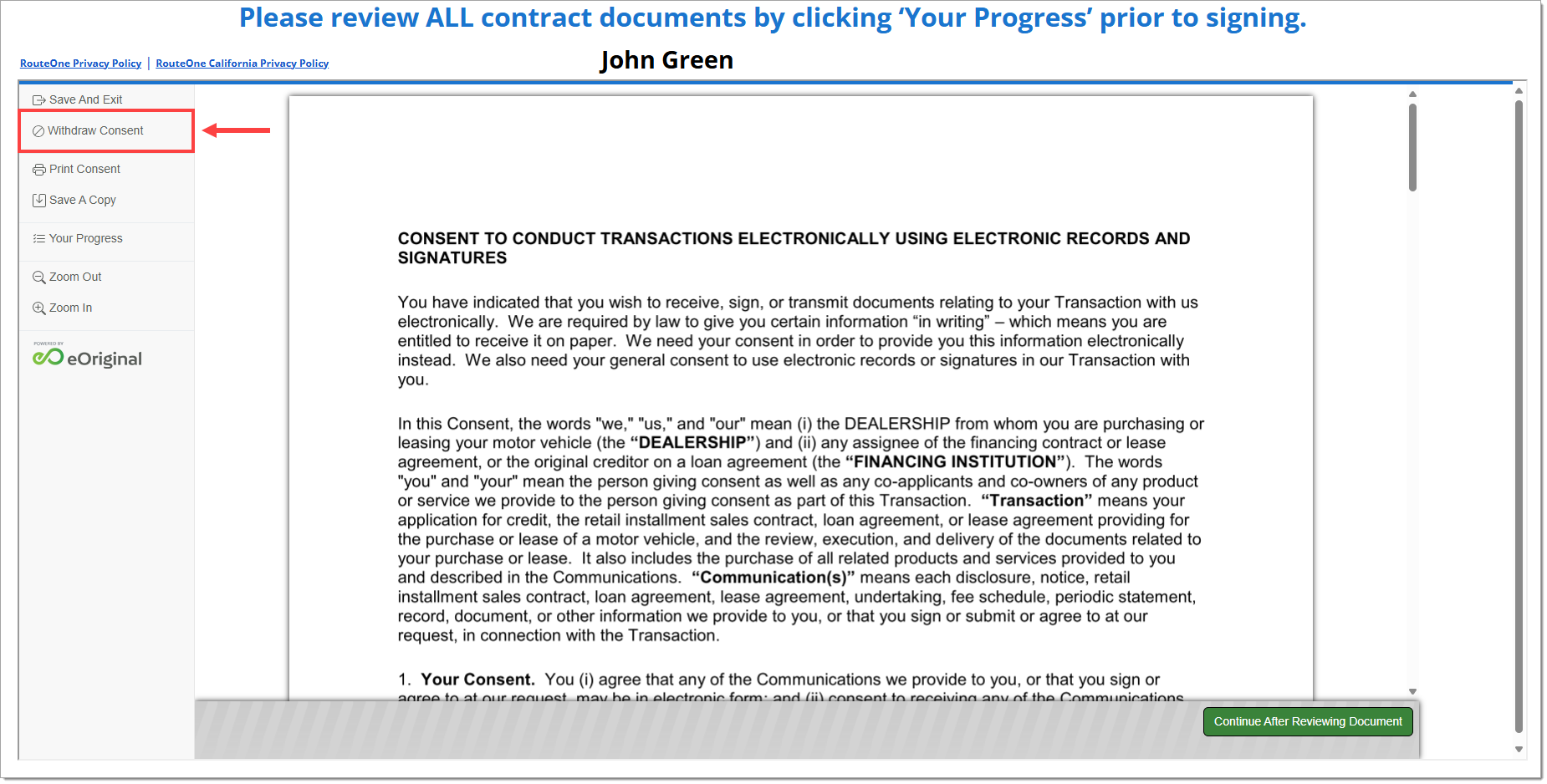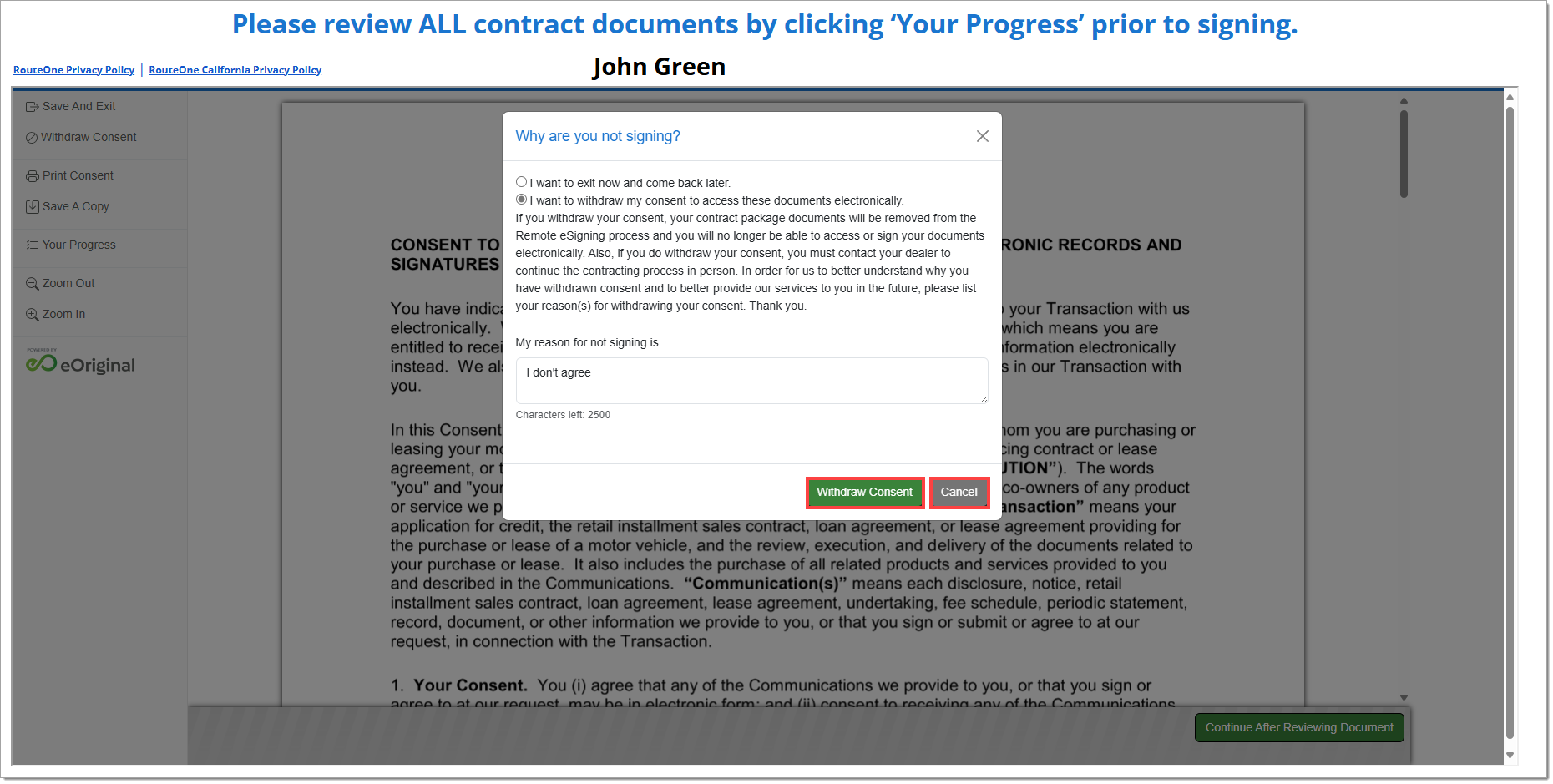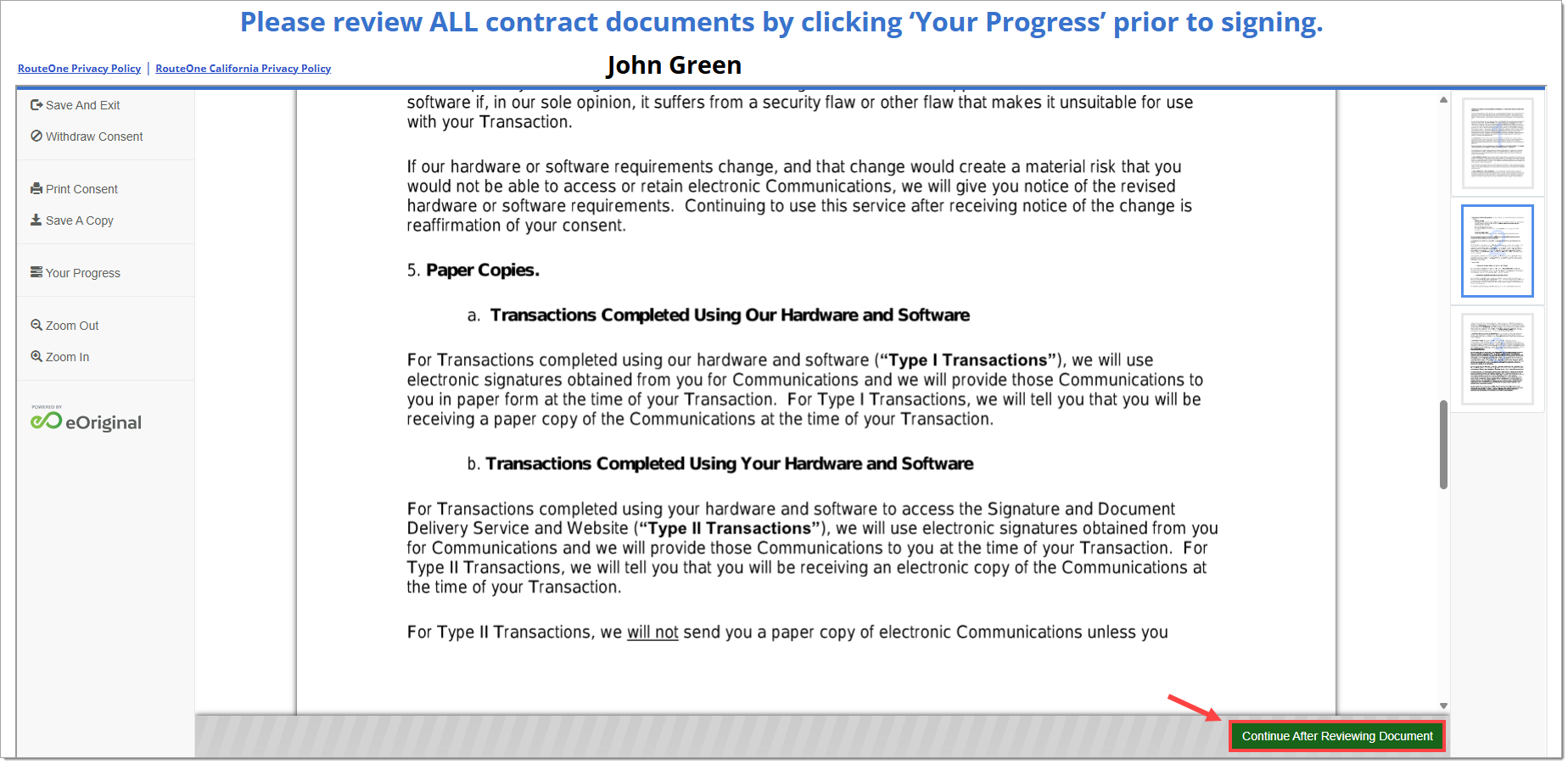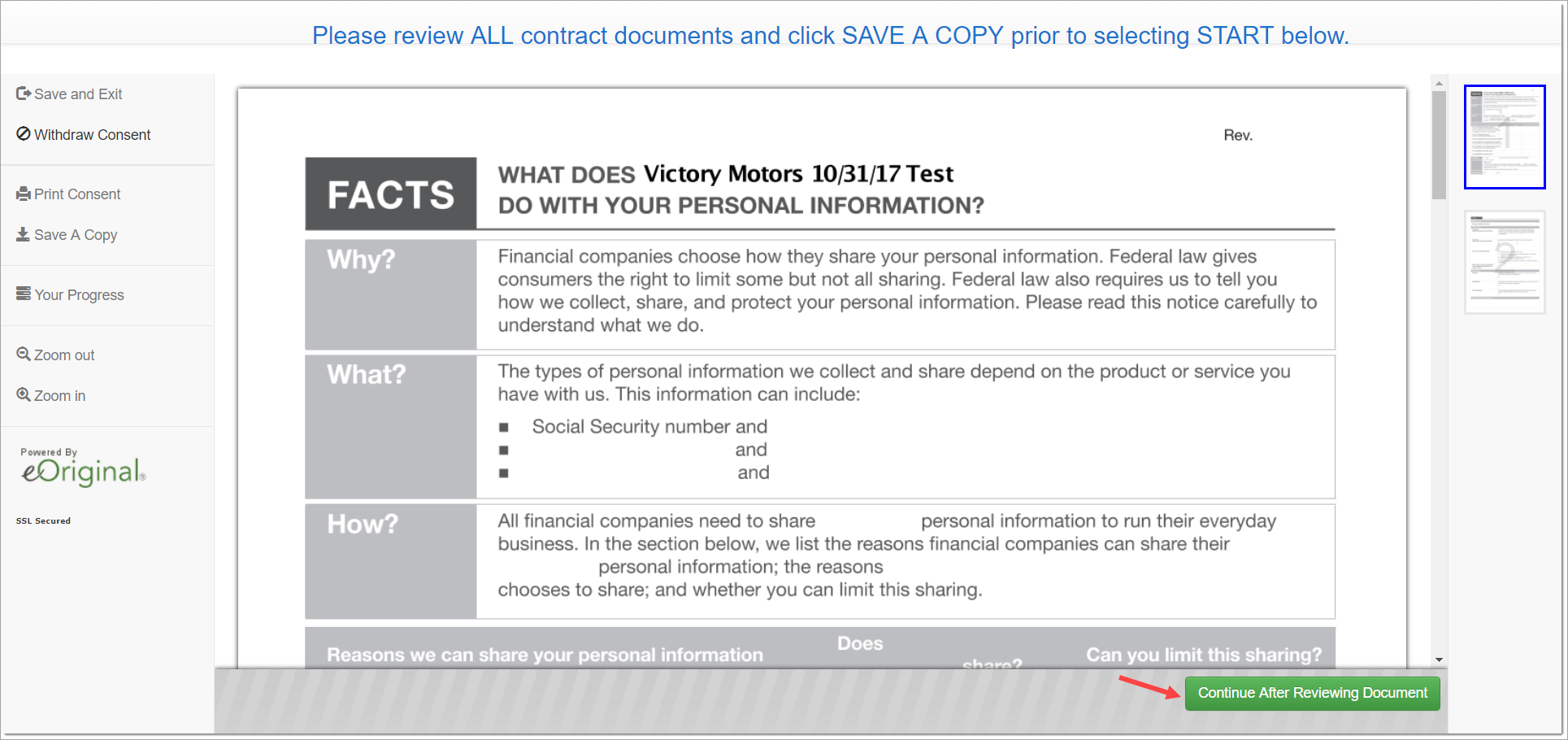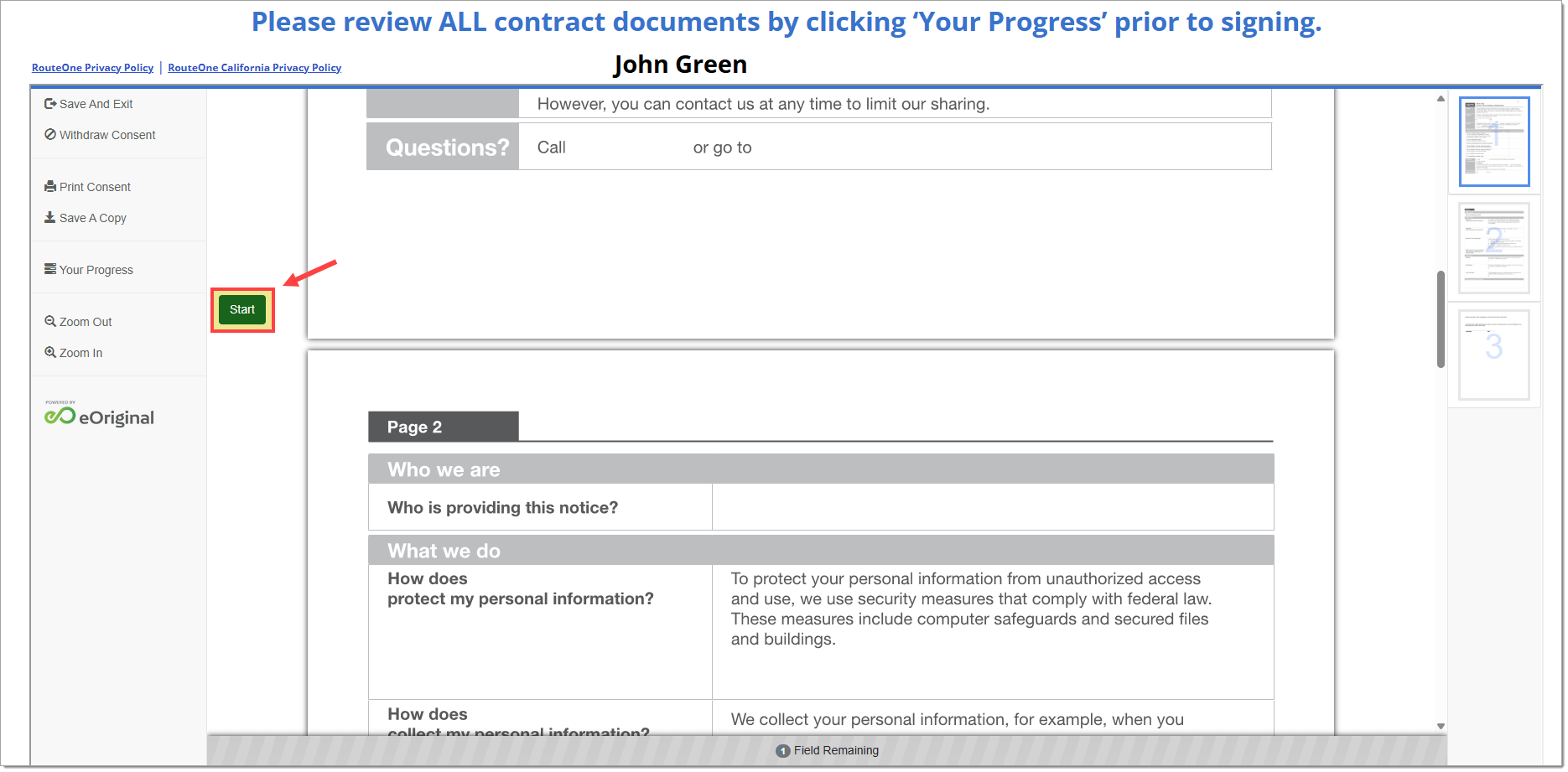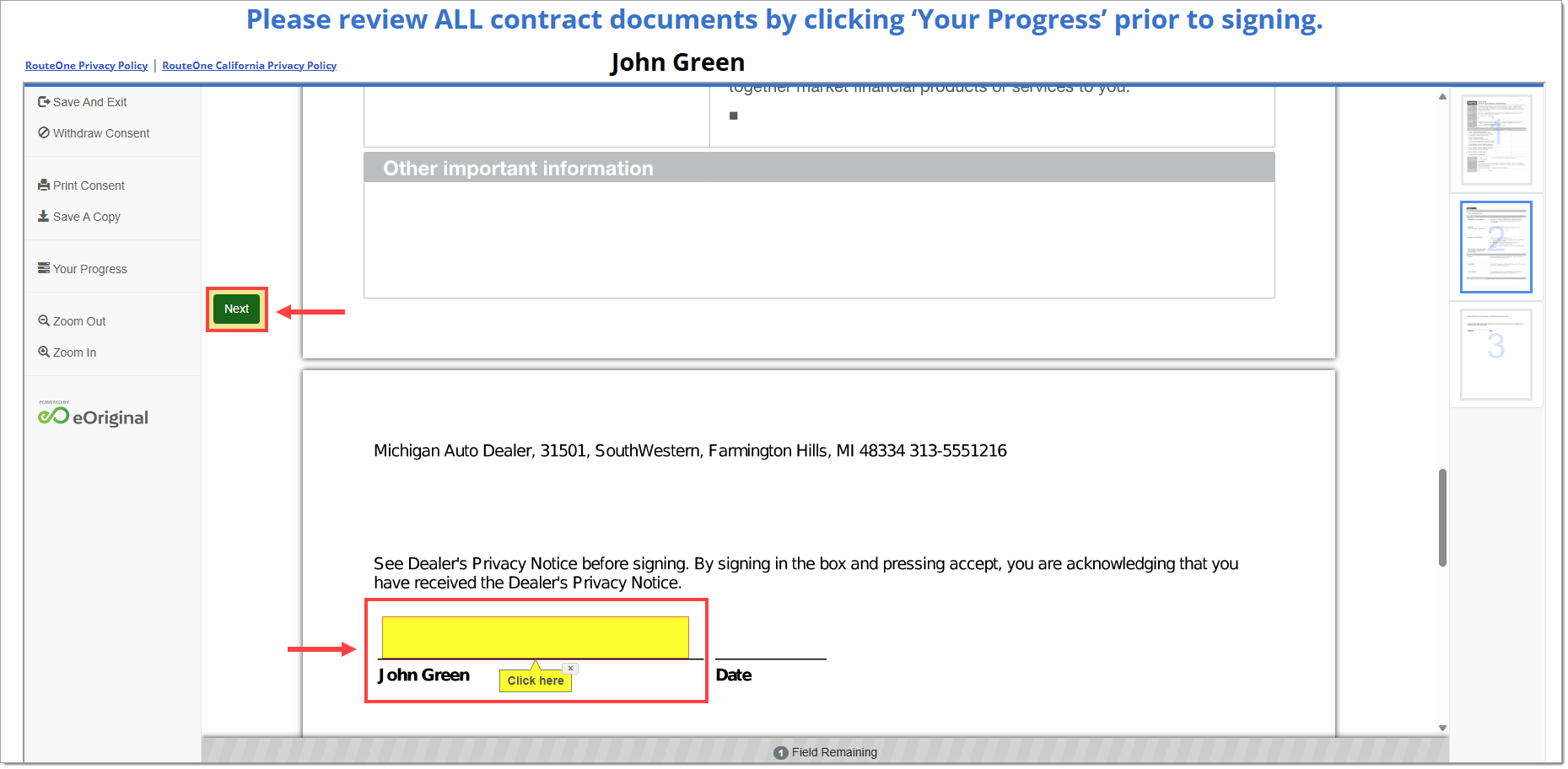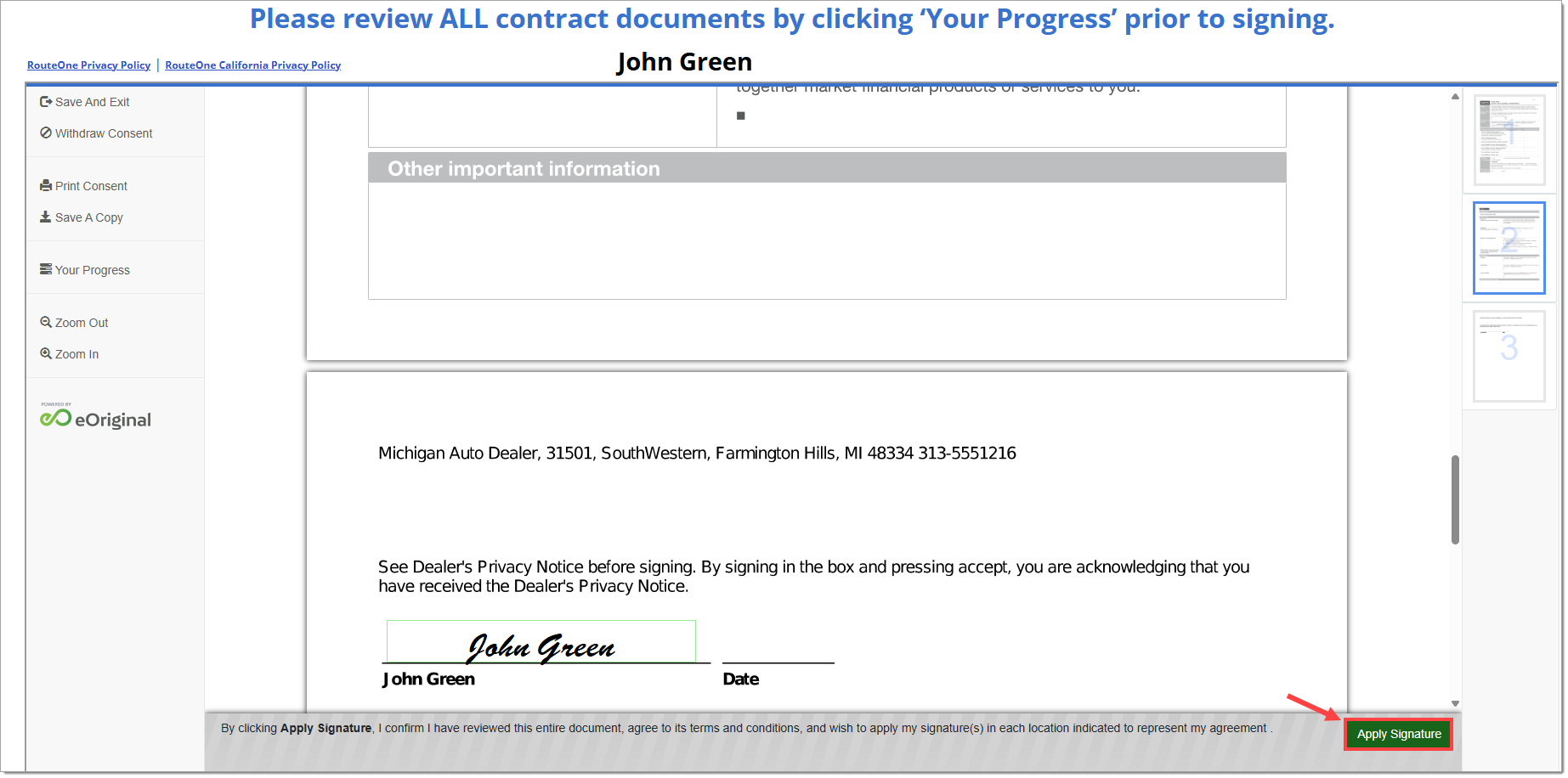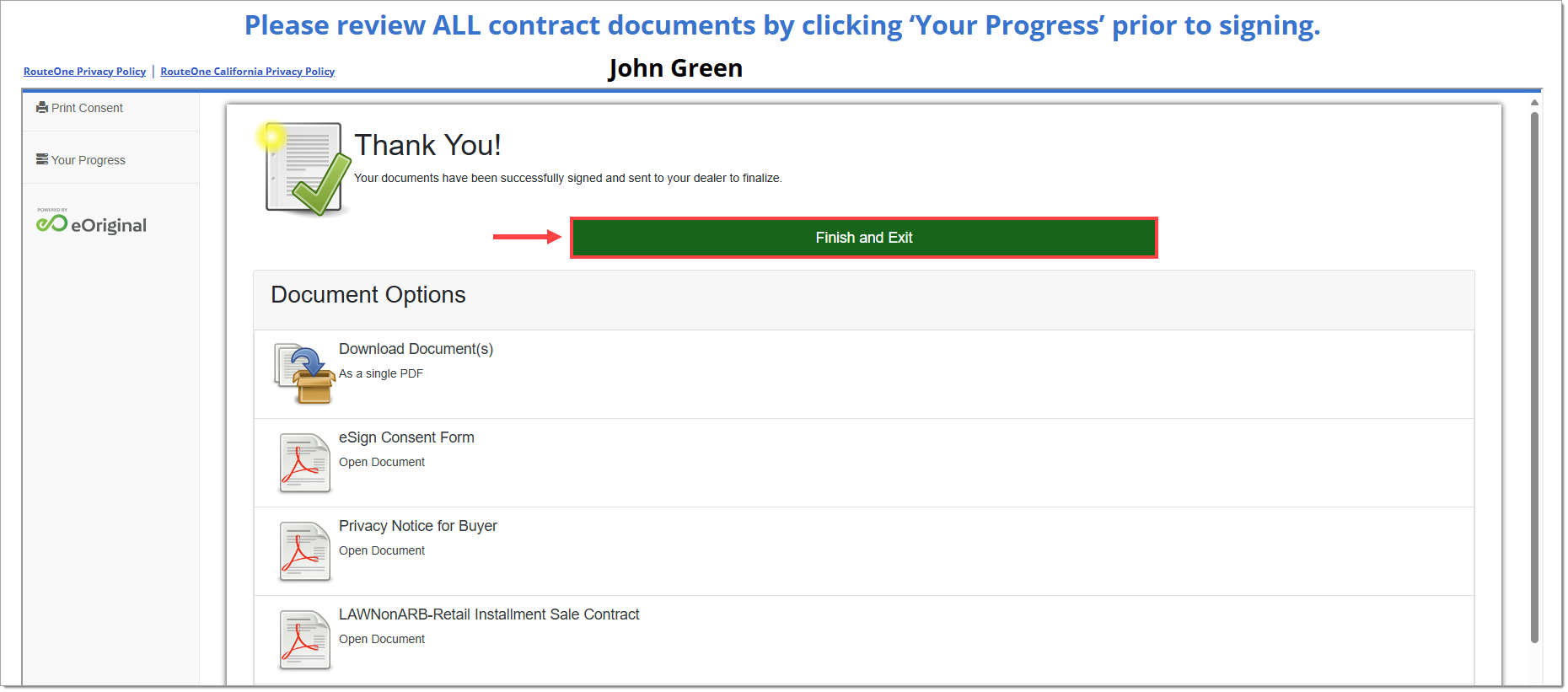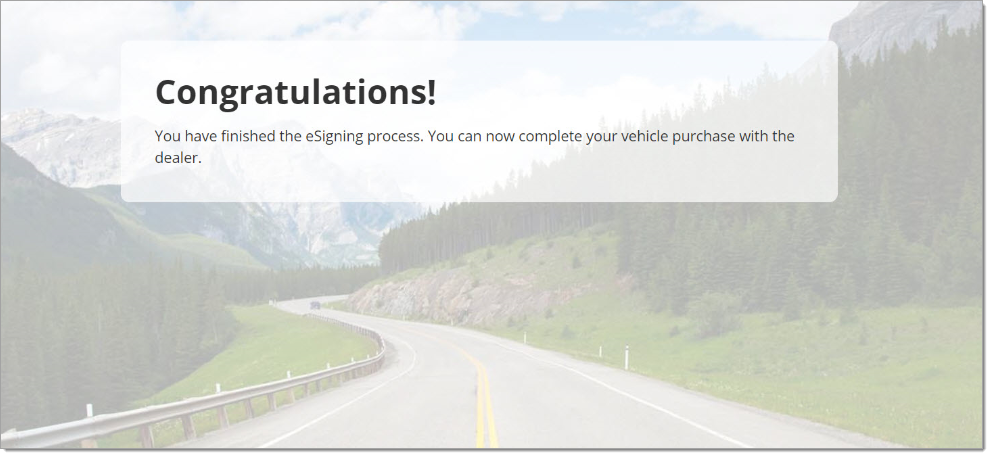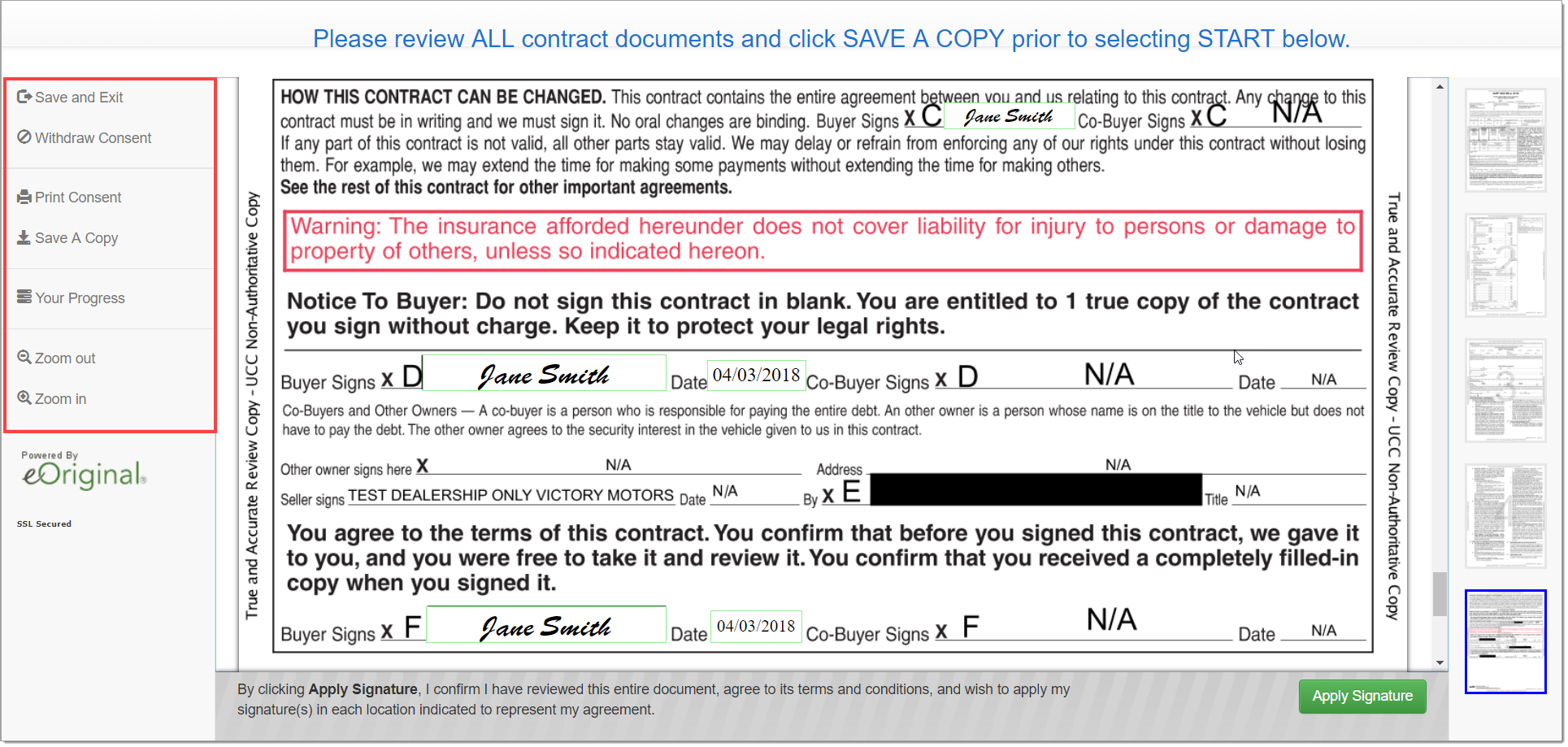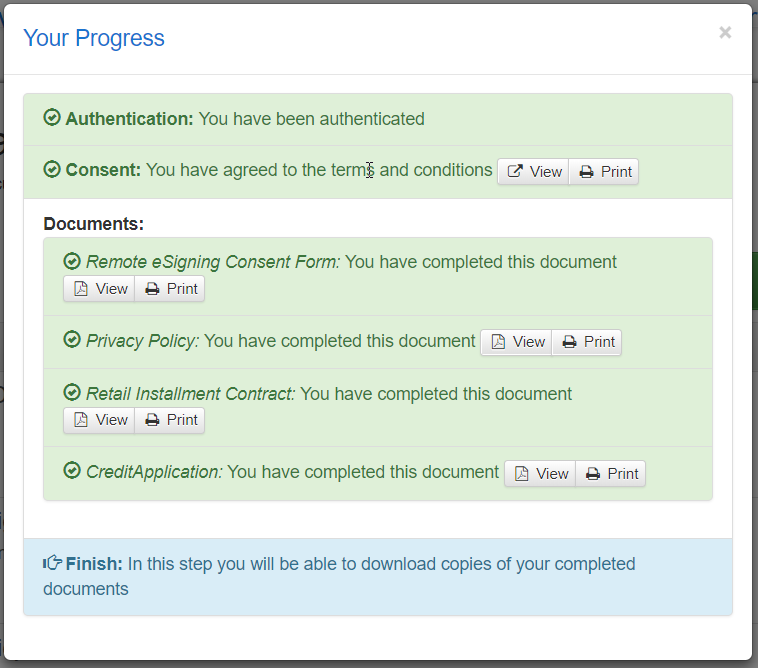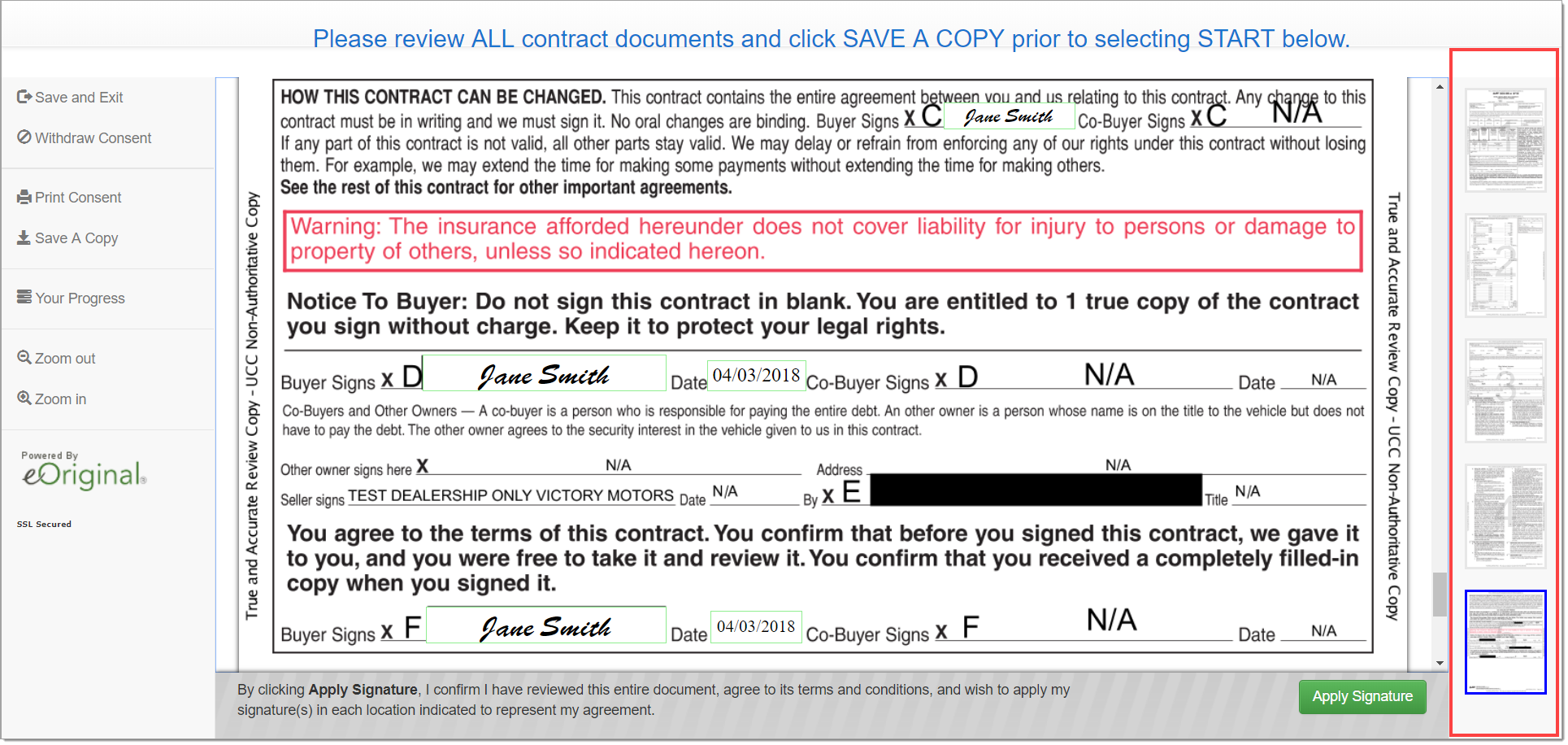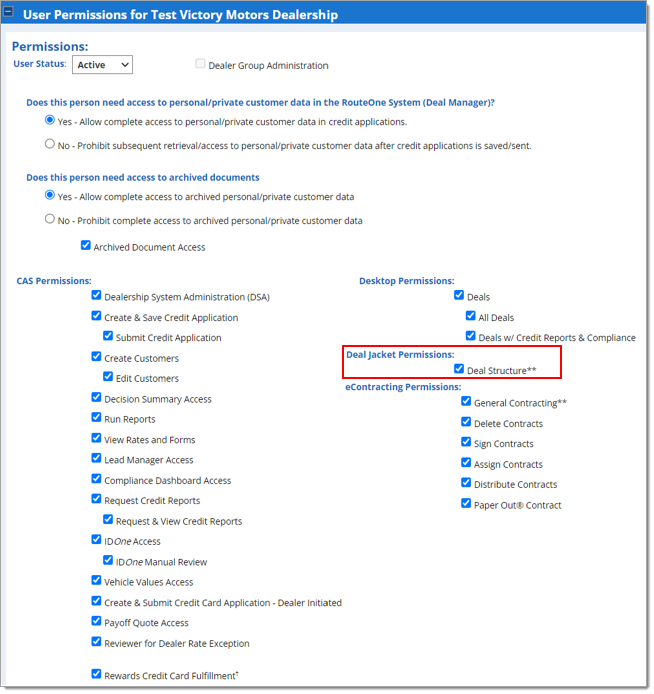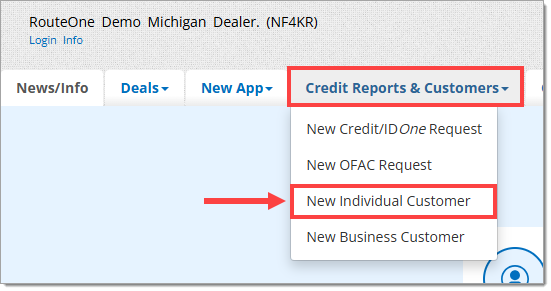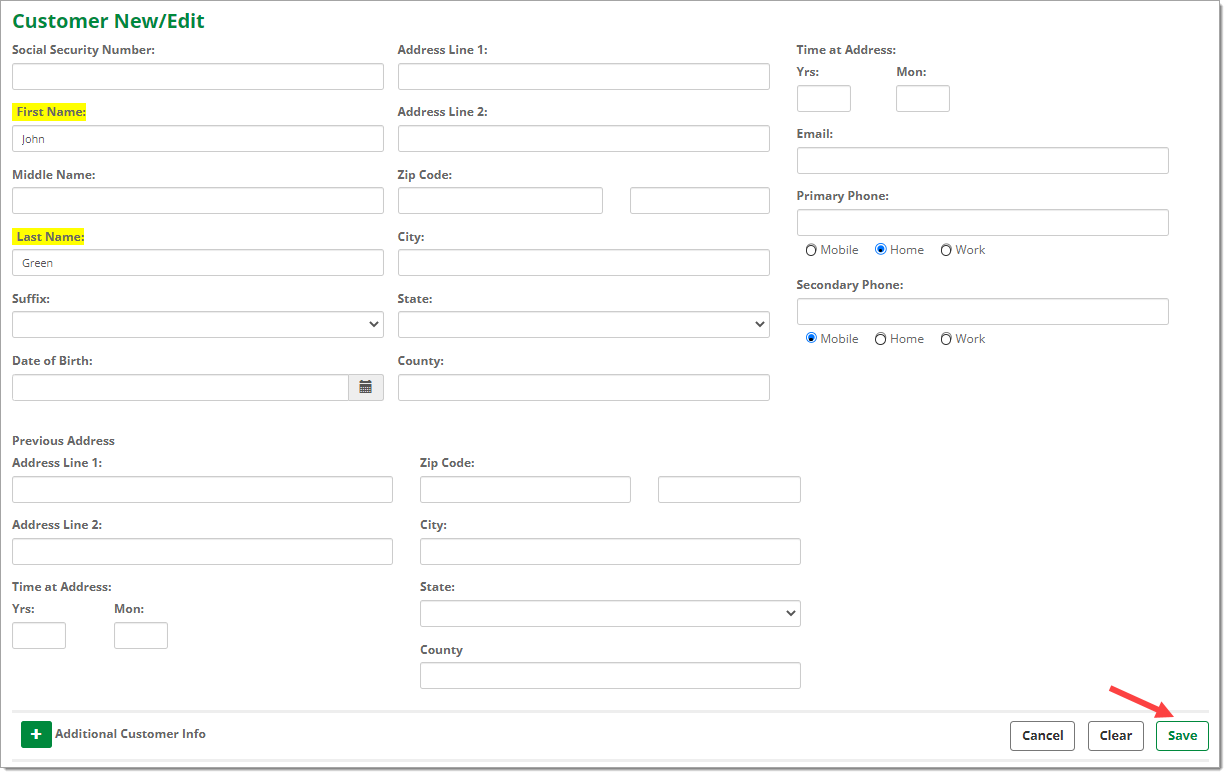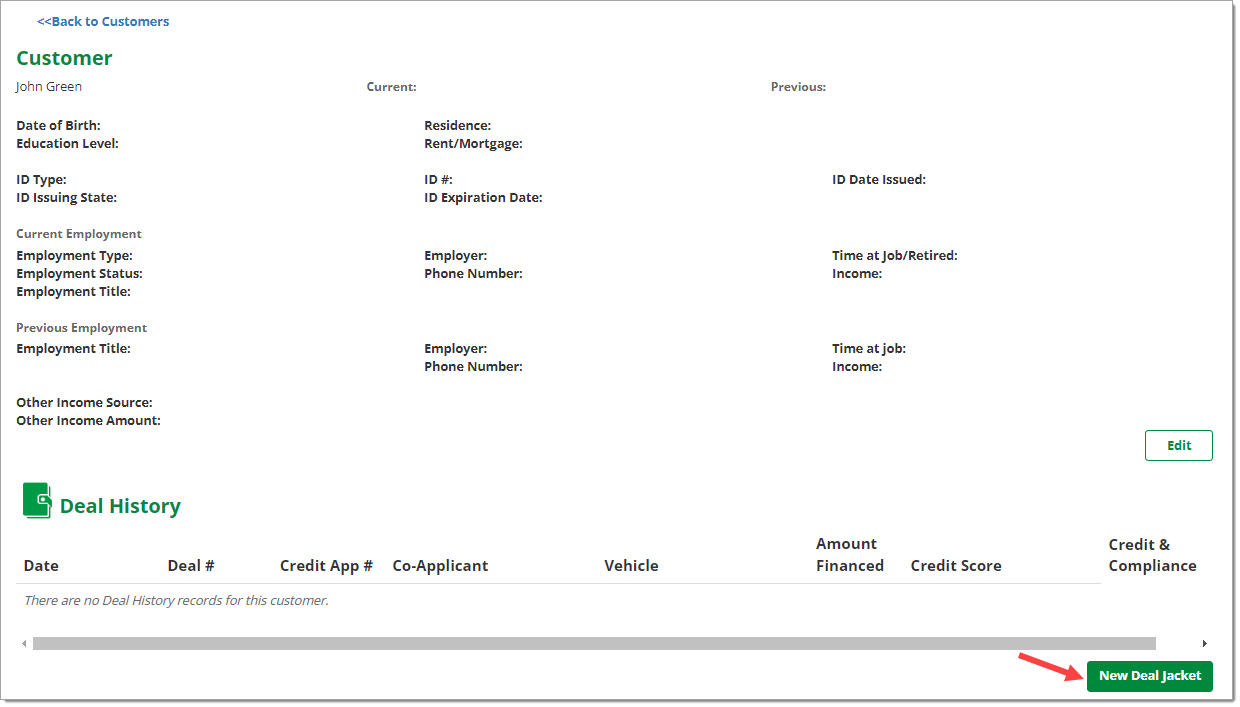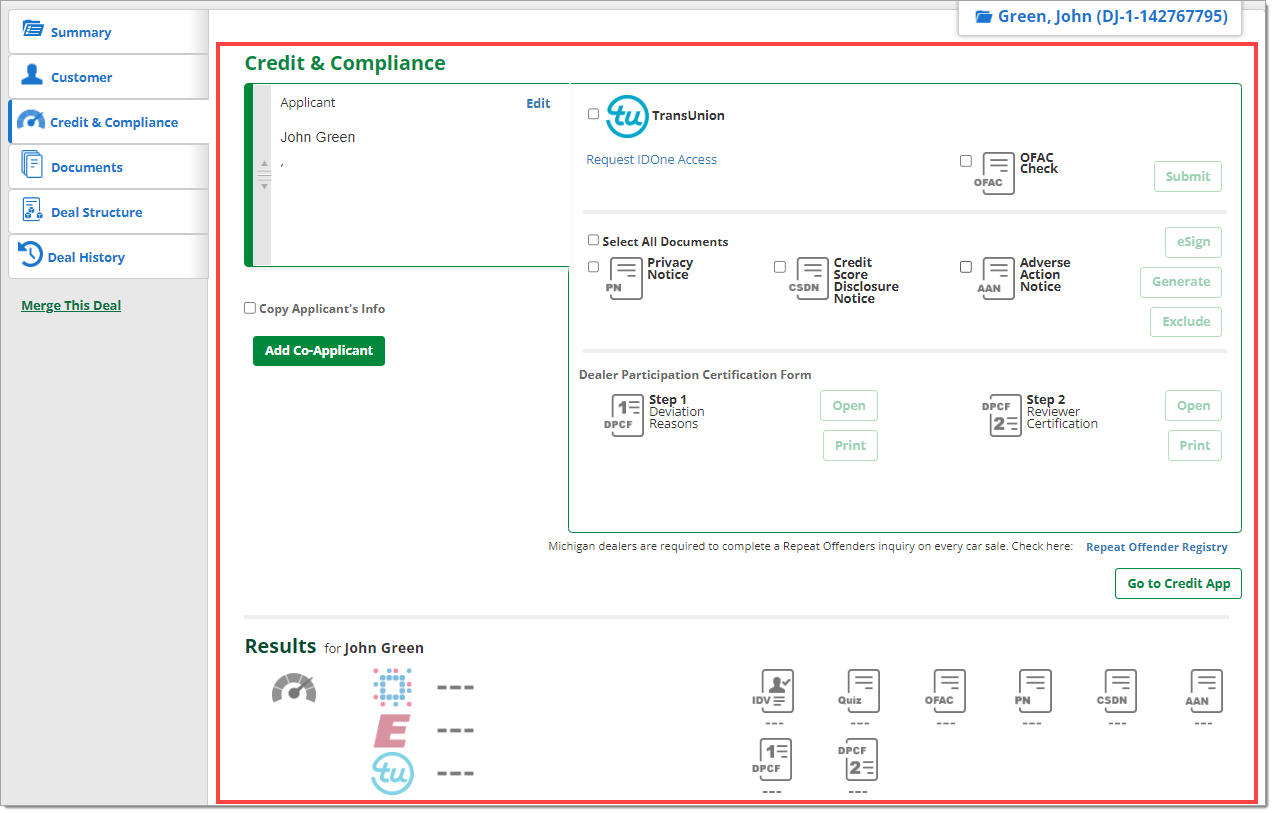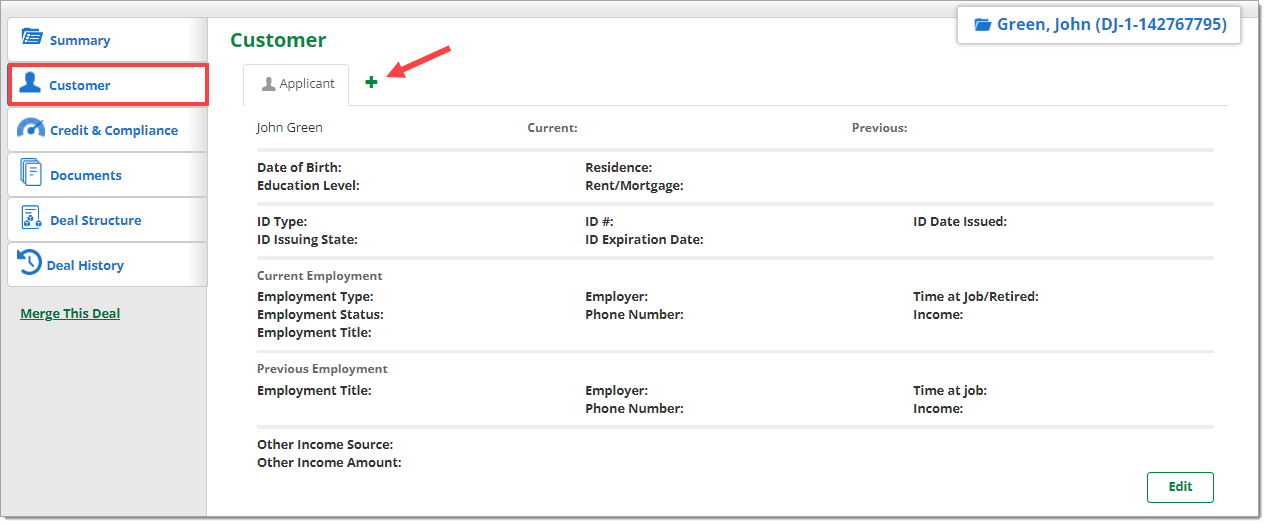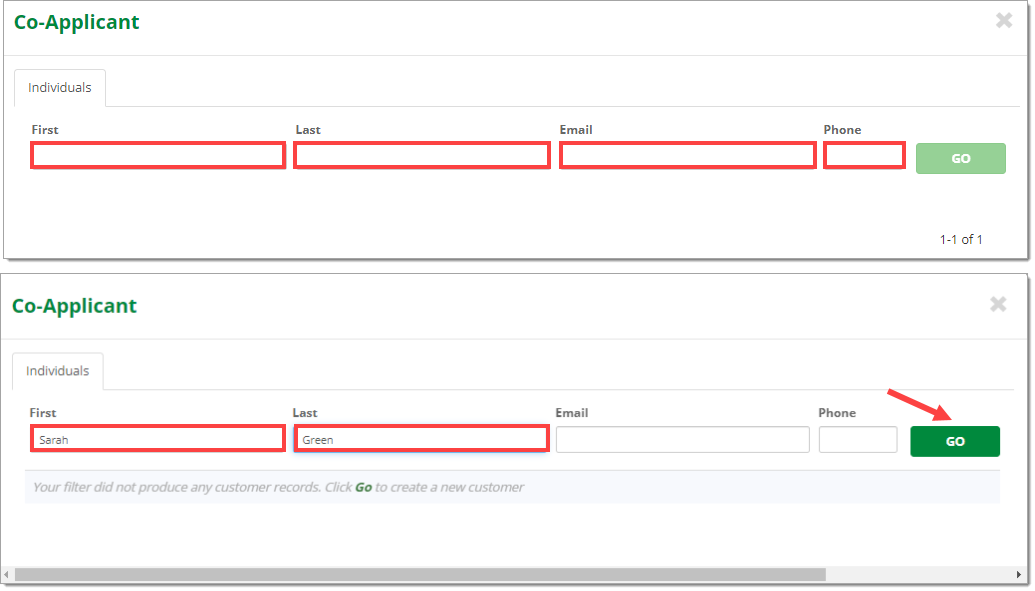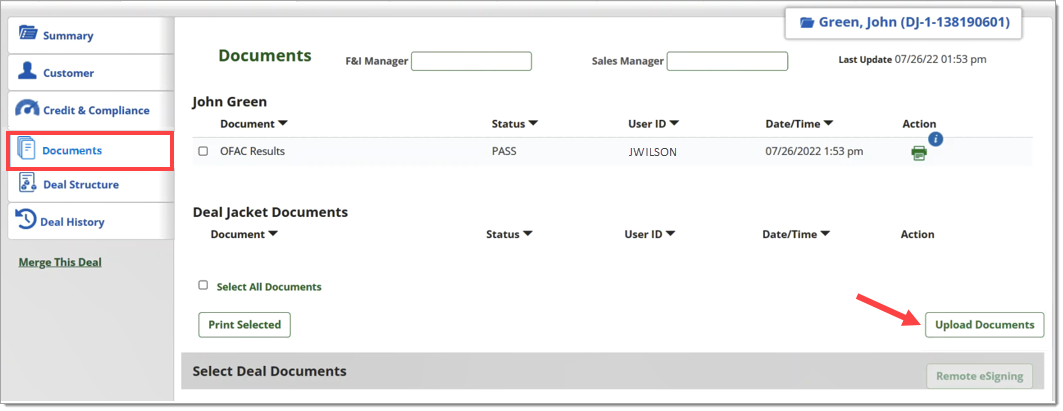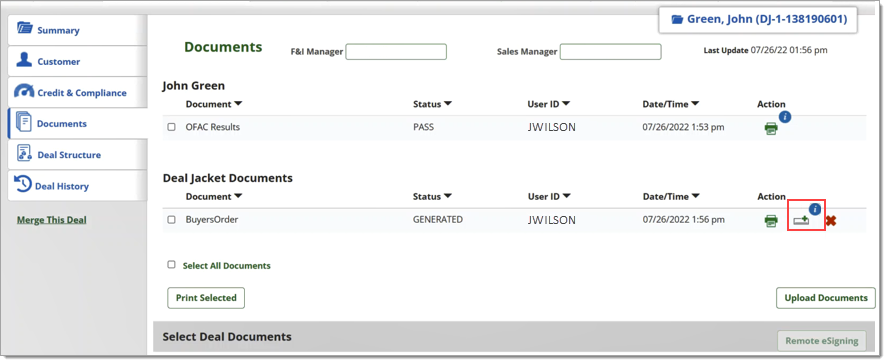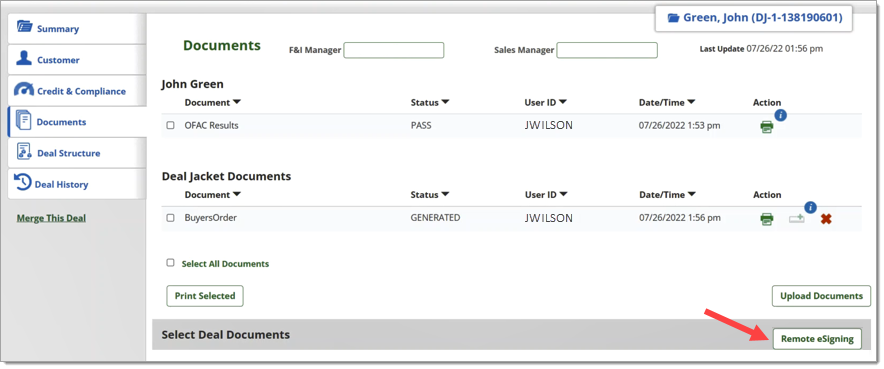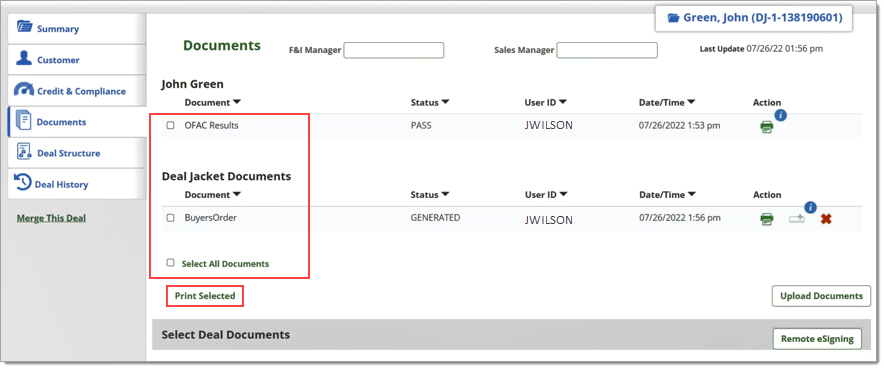In This Guide:
Related Guides:
Contracting
Remote eSigning
What is Remote eSigning?
As part of the eContracting process, Remote eSigning allows you to send contract documents to an online 'signing room,' allowing buyers to complete the signing process without requiring them to be physically present at the dealership.
For Remote eSigning to be enabled, the selected finance source must also be enabled for Remote eSigning.
Your dealership’s Privacy Notice must also be uploaded in the RouteOne system by your Dealer System Administrator (DSA). For detailed instructions on how to upload your Privacy Notice, click here.
For information about subscribing to Remote eSigning, click here.
You also have the option of uploading documents to RouteOne and defining signature areas for your customers so their signatures can be collected electronically on those documents. For more information on RouteOne’s eSign Anything® functionality, click here.
Remote eSigning rules remain as follows: All signatures (buyer and co-buyer) must be applied to all documents by midnight (dealership time zone) on the date that the contract was generated.
After that, the signing invitation will expire, and the buyer/co-buyer will not be able to access the signing room.
The buyer/co-buyer can access their final copies via SmartSign for up to 14 days after signing. After that time they will need to obtain copies directly from the dealership.
Important: Both the Tablet app signing invitation (Embedded Signing) and the Remote eSigning invitation can be active at the same time for the buyers. Once the buyer(s) sign via one of the active invitations, the other invitation will then be canceled.
Please note that buyers can still sign via eContracting-Web signing/Topaz Signature Pad signing even with both the Tablet app and Remote eSign invitations being active.
Once the eContracting-Web signing is complete, both the Tablet app and Remote eSigning invitations (if initiated before eContracting-Web signing) will be canceled for that buyer.
Remote eSigning within the eContracting Process
Once subscribed to this feature, you will see a Remote eSigning button on the ‘Contract Package’ page at the Review step of the eContracting process (Step 3).
You can either upload files using the ‘Scan with Mobile Device,’ ‘Click to Upload,’ or the ‘Drag Files Here’ functionality. Files can be signable or non-signable.
To eliminate potential duplicate documents from being sent to Finance Sources, uploading files with the same name is not allowed in RouteOne.
Important: If you do not initiate Remote eSigning at this time, you will still be able to begin the Remote eSigning process once you proceed past the ‘Review’ step.
The ‘Remote eSigning’ button will remain enabled through the ‘Assign and Distribute’ step.
Once the contract receives a ‘Booked’ status, the Remote eSigning button will no longer be available to initiate.
Upon selecting the ‘Remote eSigning’ button, you will be able to specify which buyer(s) are signing via Remote eSigning using the checkboxes at the top of the modal.
If a buyer is not selected for Remote eSigning, they will be defaulted to the in-dealership signing process and will be able to capture their signature on the eSign app/URL or using a signature pad.
For each buyer signing via Remote eSigning, you will be required to enter the buyer/co-buyer’s email address and mobile number.
Selecting the ‘I want to type my signature’ checkbox will ensure that your customer(s) can type or draw their signatures during the Remote eSign process, regardless of which signature capture method you have designated in Dealership Preferences.
Once you have provided the information, click the ‘Submit’ button.
For business contracts, you will also be prompted for the buyer/co-buyer’s first name and last name during this process.
A confirmation message will display. Click the ‘OK’ button.
The Contract Package screen will update. At this point, the ‘Remote eSigning’ button will be disabled, you will now see a ‘Resend Email’ button and ‘View Remote Documents’ button.
‘Resend Email’ Button
The ‘Resend Email’ button enables you to resend the Remote eSigning invitation to the original customer(s) you entered in the pop-up window as many times as needed.
You will not be able to change the email address or mobile number that you originally entered. If you entered an incorrect email address or mobile number, you will need to re-generate the contract.
At any step of the eContracting process, the ‘Remote eSigning’ button will stay enabled until the dealer initiates Remote eSigning. If remote eSigning was initiated, only the ‘View Remote Documents’ and ‘Resend Email’ button will be enabled.
If the customer did not sign the documents when the link was originally sent:
- Clicking ‘Resend Email’ will re-send the original documents, as well as send any newly uploaded signable documents. These documents will be combined together for the customer to be signed via Remote eSigning.
If the customer did sign the documents when the link was originally sent:
- Clicking ‘Resend Email’ will only send the newly uploaded signable documents to be signed via Remote eSigning.
‘View Remote Documents’ Button
The ‘View Remote Documents’ button allows you to open/view the documents that the buyer/co-buyer will be reviewing remotely. This allows you to follow along if they need help or have questions while signing.
‘Contract Held’ Status
If the contract goes to ‘Contract Held’ status post distribution, the dealer can still upload a new signable document for the buyer(s) to sign, which will re-enable the ‘Resend Email’ button.
You can then use the ‘Resend Email’ button to send the newly added signable document to the buyer(s) to remotely sign.
Important: This scenario is only relevant for contracts with ‘Contract Held’ status.
The ‘Resend Email’ functionality button cannot be used for contracts with the following statuses post distribution:
- Distribution Fault
- Distribution Addendum Fault
- Contract Rejected
- Flat Cancel
Customer eSigning Experience
Once Remote eSigning is initiated, the customer will receive an email inviting them to sign their documents.
To begin the signing process, they will need to click the ‘Click here to Review and Sign’ link in the email.
After clicking the link in the invitation email, the customer will be directed to a page to request a PIN.
When the customer clicks the ‘Get PIN’ button, an SMS text is sent to the mobile number you entered when you initiated Remote eSigning in the RouteOne platform.
Once they have received the PIN, they must enter the PIN in the ‘Enter PIN’ box and click the ‘Submit PIN’ button.
Any time the customer exits the signing session and re-enters the signing room, they will be prompted to request and submit a new PIN.
Upon successful authentication, the customer will be directed to the signing room entrance.
The customer's name as entered in the Contract Package will appear at the top of the page, and the 'Signature' field will be pre-populated with the 'Typed' signature using that name.
Depending on your dealership settings, the customer may have the option to select how they want their signature applied throughout the signing room; either by using a typed or a drawn signature to sign the documents. To select a signature type, they will need to click the corresponding button.
Your Dealership System Administrator (DSA) can select the types of signatures that are permitted when buyers sign through Remote eSigning and in-store eSigning. If both signature types are permitted, note that a typed signature is the default setting. To learn more about setting your dealership’s ‘eSign Signature Types’ preferences, click here.
If typing, no further action is needed, as the signature is already typed for the customer.
If drawing, the customer can draw a signature using a mouse or using any touch-enabled device.
Reviewing/signing of contract documents on a mobile phone is not currently supported for a customer. They should complete the Remote eSigning process using a desktop/laptop computer or tablet.
To begin the signing process, the customer must accept the ESIGN Consent by clicking the corresponding checkbox, and then click the ‘Begin’ button.
If the customer does not want to sign via Remote eSign, they must first enter the signing room by agreeing to the ESIGN Consent terms and clicking ‘Begin,’ as above. They can then withdraw consent by clicking the ‘Withdraw Consent‘ button in the top left of the page.
The customer will be asked for a reason for withdrawing consent. They can finalize the withdrawal by filling out the form and clicking ‘Withdraw Consent,’ or they can return to the signing room by clicking ‘Cancel.’
- Once consent is withdrawn, the link in the invitation email will no longer be valid, and that particular contract is voided and cannot be signed by any means.
- If the customer later decides to move forward with the deal, you will need to regenerate the contract, regardless of whether it will be signed in-dealership or via Remote eSigning. If they want to complete the deal through Remote eSigning, you will need to initiate Remote eSigning for the new contract, which will prompt a new invitation email to be sent to the customer.
Once the customer accepts the ESIGN Consent and clicks the ‘Begin’ button, they will enter the signing room and be presented with documents for review and signing.
The first document presented is the ESIGN Consent. They must click the ‘Continue After Reviewing Document’ button to proceed.
The customer will also be presented with the dealer’s Privacy Notice and will be required to review that document before continuing to the contract documents.
Once the ESIGN Consent and Privacy Notice have been reviewed, the customer will be able to review and sign their contract documents.
They can scroll through each document and apply their signature in each signature field, or they can click the ‘Start’ button. The ‘Start’ button will automatically direct them to each signature field on the document, where they will click the ‘Click here’ prompt to apply their signature to the highlighted field, and then click ‘Next’ to be directed to the next signature field.
Each eSigned signature will be highlighted with an ‘eSigned By’ box. This box will clearly display the signer’s information, along with a date and time stamp in Greenwich Mean Time (GMT).
Once the customer has entered all signatures within a document, the ‘Apply Signature’ button displays, serving as confirmation that they have reviewed the document in its entirety and agree to the terms and conditions.
The customer will repeat this process until all contract documents in the signing room are reviewed and signed.
Once all documents have been signed, the customer will be directed to a 'Thank You' page where they will have the ability to download their documents as PDFs, either as a single combined file or individual files.
When finished, selecting the ‘Finish and Exit’ button will redirect the customer to a congratulations page.
Navigating the Signing Room
Throughout the customer signing process, there is a left-hand navigation menu that provides them with several options.
Save and Exit: The customer can save their work, exit the session, and come back to the session via the original email invitation link without having to reapply signatures that were previously applied.
All customer signatures must be applied by midnight on the day that the Remote eSigning invitation was sent to the customer.
Withdraw Consent: The customer can withdraw consent and opt to not remotely eSign the contract. They will be prompted to provide a reason for withdrawing consent. When they withdraw consent the contract document is voided.
- If the customer later decides to move forward with the deal, you will need to regenerate the contract, regardless of whether it will be signed in-dealership or via Remote eSigning. If they want to complete the deal through Remote eSigning, you will need to initiate Remote eSigning for the new contract, which will prompt a new invitation email to be sent to the customer.
Print Consent: The customer can choose to print a hard copy of the ESIGN Consent form at any time. They can click the Print Consent link to open the ESIGN Consent form in their browser as a printable PDF.
Save a Copy: The customer can download and save a copy of all documents, as a single PDF file or individual PDF files, to their local machine (laptop or desktop).
Zoom Out/Zoom In: Clicking these buttons will slightly zoom in or out on the document the customer is currently reviewing.
Your Progress: Clicking this link will display a popup that lists the documents in the signing room and whether each document has been signed or still needs to be signed. The customer can view/print any document from this page.
On the right side of the page the customer can see the pages in a document.
Clicking on a page will jump to that specific page in the document. The current page is always outlined by a blue border. While it is possible to jump to any page of the document, they will not be able to move to the next document without applying signatures to each of the required fields.
Remote eSigning a Cash Deal
To use Remote eSigning for Cash deals, the Dealership System Administrator (DSA) for your dealership will need to enable the ‘Deal Structure’ permission for you.
- Hover over the 'Admin' tab in the top navigation and select 'Users’ from the dropdown menu. Click to ‘Edit’ the necessary user.
- Select ‘Deal Structure’ within the ‘Deal Jacket Permissions,’ and click the ‘Save Information’ button at the bottom of the page to apply the changes.
To use Remote eSigning for a Cash deal, begin by creating a new Customer record. Hover over the ‘Credit Reports & Customers’ tab in the top navigation and select ‘New Individual Customer’ from the dropdown menu.
You will be navigated to the ‘Customer New/Edit’ page. Input the buyer’s information and click ‘Save.’
The screen will reload, showing the buyer’s information. Click ‘New Deal Jacket.’
The screen will reload, showing the new Deal Jacket for the buyer.
To add a co-buyer, click the ‘Customers’ tab on the left-hand side navigation and click the green plus sign next to ‘Applicant.’
To search for an existing customer to add as a co-buyer, input their information into the fields, and select the correct co-buyer from the names that appear in the results.
You can also create a new customer by inputting their information and clicking the ‘Go’ button. Input and save any necessary customer information.
Once all customers have been added to the Deal Jacket, click the ‘Documents’ tab on the left-hand side navigation, and click ‘Upload Documents’ to upload the necessary documents for the deal.
Once the documents have been uploaded, click the ‘Create Signature’ icon to define the signature coordinates for each document, using eSign Anything®.
Click the ‘Remote eSigning’ button to initiate the signing process for the customer.
When a customer uses RouteOne's Remote eSigning on a Cash deal, the dealer cannot eSign those same documents.
The dealer will need to apply their own ‘wet ink’ signatures to the necessary documents. This can be done before or after the customer completes the Remote eSigning process.
To capture ‘wet ink’ dealer signatures on the Cash deal documents, print them out from within the Deal Jacket.
Click the checkboxes for the documents you need to print, and click the ‘Print Selected’ button. Apply your ‘wet ink’ signatures to the printed documents.
Unlike in the eContracting workflow, the RouteOne system will not automatically email the completed, signed documents to the customer's email address when using Remote eSigning for a Cash deal. You will need to print and provide hard copies of the completed, signed documents to the customer upon vehicle delivery.
Remote eSigning FAQs
All customer signatures must be applied by midnight on the day that the Remote eSigning invitation was sent to the customer. After that time, the link expires and you would need to regenerate the contract to re-initiate the Remote eSigning process.
If the customer attempts to use an expired link, they will receive an error message that the documents have expired.
Once the customer completes the signing process, the Contact Package page will remain in the Sign step (Step 4), allowing the dealer to proceed with the signing process and apply their signature.
Once the customer completes the signing process, the dealer has 7 days to apply their own signatures.
If you enter the incorrect email and/or phone number and sent the Remote eSigning invitation to a customer, you will need to regenerate the contract to initiate Remote eSigning with the correct email address and/or phone number.
When you regenerate the contract, the previous Remote eSigning email invitation you sent to the customer will be deactivated. If they attempt to use the old link, they will receive an error message that the documents have expired.
Yes, both the buyer and co-buyer can be sent a separate Remote eSigning invitation link. Each customer will receive their own invitation link and will complete their signatures separately from each other. The buyer will be prompted to sign the buyer signature fields and the co-buyer will be prompted to sign the co-buyer fields.
The system automatically prevents signing in the incorrect location. Both parties are able to sign at any time before midnight on the day that they received the invitation.
The document status on the Contract Package page will be 'Unsigned' (in the case of a credit application) or 'Generation Complete' in the case of all other documents. The Contract Manager page will display 'Contract Generation Complete.'
Once the first signature is applied, the status on the Contract Package page will display 'Ready to Distribute' (in the case of the credit application), 'Authoritative Copy' (in the case of a signed document), or 'Review Copy Printed' (in the case of a non-signable document). The Contract Manager page will display 'Contract Signatures in Process (AC Created).'
Yes, one buyer can sign in the dealership and the other buyer can sign remotely. When multiple buyers exist on a deal, the Remote eSigning Invitation popup will allow you to specify which customer is signing remotely. By default, the system will assume that the customer not selected for Remote eSign is signing in the dealership and their deal will be available in the eSign App/URL for signing.
Reviewing/signing of contract documents on a mobile phone is not supported at this time for a customer. They should complete the Remote eSigning process using a desktop/laptop computer or tablet.
For Remote eSigning to be enabled, the selected finance source must also be enabled for Remote eSigning. In addition, your dealership’s Privacy Notice must be uploaded in the RouteOne system by your Dealer System Administrator (DSA).
how to upload your dealership’s Privacy Notice
Important: Please be aware that it can take up to two hours after you subscribe to Remote eSigning for the Remote eSigning button to become available.
ROUTEONE SUPPORT
Hours (EST)
Monday - Friday: 6:00am – Midnight
Saturday: 9am – 9pm
Can’t find what you need?
Try our search