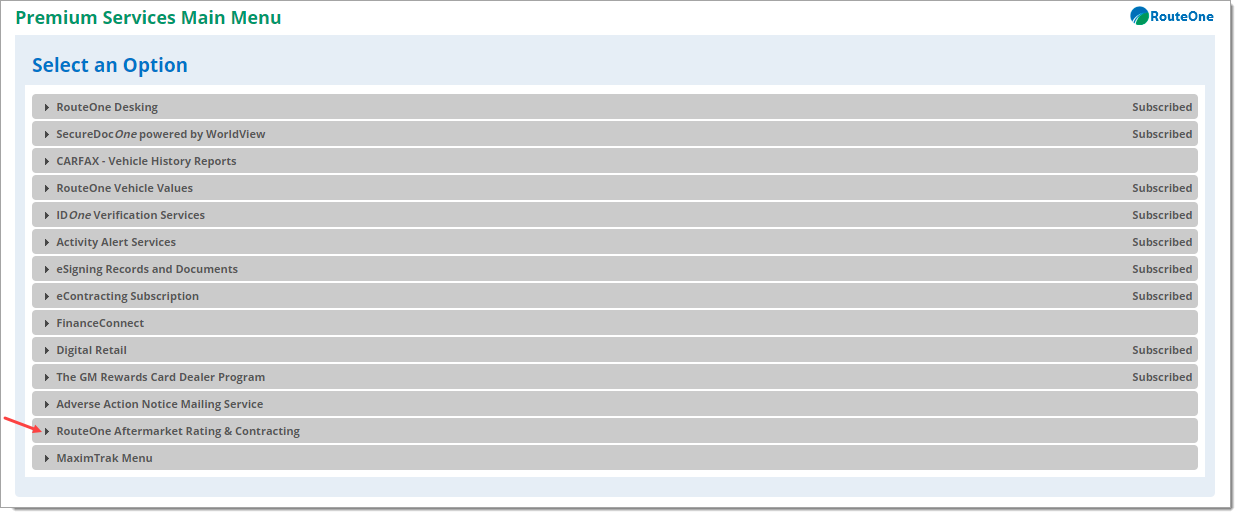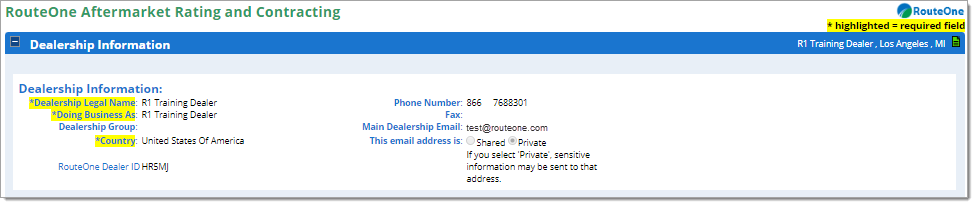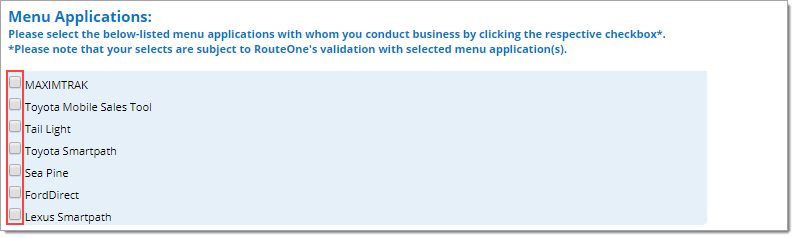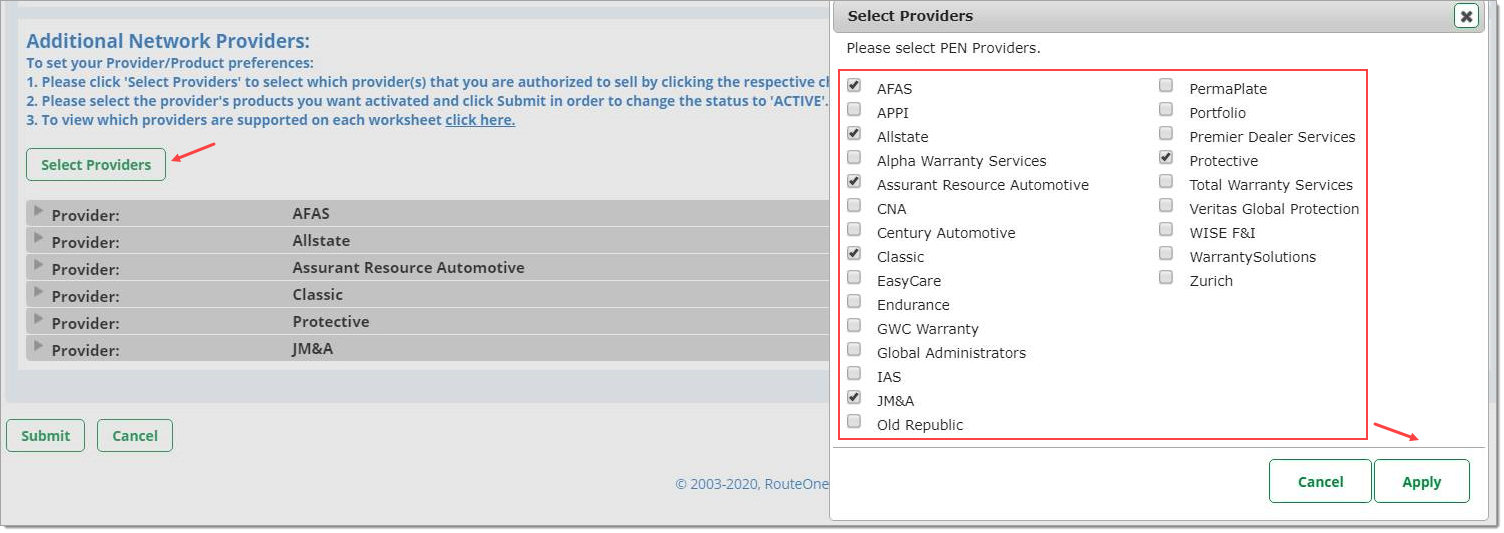In This Guide:
Related Guides:
Access and Administration
Subscribing and Managing Providers in Aftermarket Rating and Contracting
Subscribing to Aftermarket Rating and Contracting
What is Aftermarket Rating and Contracting?
Aftermarket Rating and Contracting is a complimentary RouteOne service that dealers can use to enhance their eContracting process.
It includes integration with providers who sell aftermarket products. This allows a dealer to retrieve product coverage levels, generate and sign aftermarket forms, and register a product sale, all within RouteOne’s eContracting worksheet.
Aftermarket forms are also sent to your finance source at the same time as your finance agreements.
How to use Aftermarket Rating & Contracting
How to Subscribe to Aftermarket Rating and Contracting, and Select Your Providers and Menu Applications
Dealerships must first be active with eContracting before subscribing to Aftermarket Rating and Contracting. If your dealership is not yet active with eContracting, have your Dealership System Administrator (DSA) follow the instructions here first.
To subscribe to Aftermarket Rating and Contracting, the DSA should begin by clicking the ‘Admin’ top navigation tab and selecting the ‘Premium Services’ option.
You will be navigated to the ‘Premium Services Main Menu’ page. Click ‘RouteOne Aftermarket Rating & Contracting’ to expand the section.
Read the product description and click the 'Subscribe' button.
You will be navigated to the ‘RouteOne Aftermarket Rating and Contracting’ page.
Begin by confirming your dealership information is accurate.
Make sure that ‘Aftermarket Rating & Contracting’ is selected in the ‘Product Service Selection.’
Read the Dealer Participation Agreement at the bottom of the page. Check the ‘Agree’ box, and click the 'Submit' button.
Note that once you have clicked the ‘Submit’ button, the page view will change to RouteOne’s Aftermarket Rating and Contracting provider and product page so that you can select your providers and products.
To learn more about provider management and the provider and product page, see the ‘Provider Management’ section below.
For more information about how to use Aftermarket Rating and Contracting within RouteOne’s eContracting platform:
how to use Aftermarket Rating and Contracting
Provider Management
What is Provider Management?
Provider Management is available to your Dealership System Administrator (DSA) when a dealer subscribes to the Aftermarket Rating and Contracting service. It enables you to manage your dealership’s aftermarket providers.
It includes adding, editing, and removing providers that you would use while in RouteOne. Additionally, it allows you to edit which products from a provider you may want to use.
view which providers are supported on each worksheet
How to Manage Aftermarket Providers
Click the ‘Admin’ top navigation tab and select ‘Provider Management’ from the dropdown menu. You will be navigated to the ‘RouteOne Aftermarket Rating and Contracting’ page.
If you have already subscribed to RouteOne’s Aftermarket Rating and Contracting, you will see the available aftermarket providers.
Click on an arrow next to a provider and the products will display below the provider’s name.
You can perform the following actions:
- Add a Provider Dealer ID: Your Provider Dealer ID is a dealer-specific dealer ID given to you by the provider.
- Activate a new provider: You will then need to select which products you want activated.
- Activate or deactivate products: Edit the products of a provider you currently use to activate new products or deactivate existing products.
- Remove a provider: This will cause all products under that provider to be deactivated.
When you are finished, click the 'Submit' button at the bottom of the page to save your changes.
You will receive a confirmation email, and a RouteOne representative will contact you shortly if additional information is required to complete the changes.
How to Manage Menu Applications
‘Menu Applications’ is part of the Aftermarket Rating and Contracting service, which allows you to manage the aftermarket menu applications utilized by your dealership.
Click the ‘Admin’ top navigation tab and select ‘Provider Management’ from the dropdown menu. You will be navigated to the ‘RouteOne Aftermarket Rating and Contracting’ page.
In the ‘Menu Applications’ section, make your selections from the list of menu applications that are available with RouteOne’s Aftermarket Rating and Contracting service.
You can click a checkbox next to a menu application to do the following:
- Selecting a checkbox will activate a menu application.
- Deselecting a checkbox will deactivate a menu application.
When you are finished, click the 'Submit' button at the bottom of the page to save your changes.
You will receive a confirmation email, and a RouteOne representative will contact you shortly if additional information is required to complete the changes.
How to Manage Providers in the Additional Network Providers section
What is the Additional Network Providers (ADN)?
The Additional Network Providers (ADN) is an internet-based service which connects providers of F&I products to users of various dealer systems.
How to Enroll with a provider in this section
Once subscribed to 'Aftermarket Rating & Contracting' you can enroll.
- If you have not yet subscribed to Aftermarket Rating and Contracting, see the ‘Subscribing to Aftermarket Rating and Contracting’ section of this guide.
Click the ‘Admin’ top navigation tab and select ‘Provider Management’ from the dropdown menu.
In the ‘Additional Network Providers’ section click the ‘Enroll’ button.
Once enrolled, click the ‘Select Providers’ button. A pop-up window will appear showing the providers available.
Select your provider(s) and click ‘Apply.’ Your selected provider(s) will appear on the screen. To complete the process, you will need to activate the provider(s) and their products.
- There are currently over 125 providers with ADN. As additional providers with ADN become available, they will be added by RouteOne.
Important: If your provider is not available, please refer to the FAQs below.
From the list of providers on the screen, click the arrow next to a provider.
The section below the provider’s name will expand to show the Provider’s Dealer ID, the provider’s products, and the status of the provider and their products.
To add a ‘Provider Dealer ID:’
- Input the ‘Provider Dealer ID.’ This is a dealer specific ID given to you by the provider. Click ‘Submit’ to save.
To activate a provider and their products:
- Select the provider’s product(s) you want to activate.
- Click ‘Submit’ to change the status of the product to ‘ACTIVE.’
To inactivate a provider and their products:
- Deselect the provider’s products you want to inactivate.
- Click ‘Submit’ to change the status of the product to ‘INACTIVE.’
If you want to begin the process of deactivating all of your providers in this section, you can click the ‘Deactivate’ button.
To learn more about menus, or other providers, review the ‘Provider Management’ section of this guide.
To learn about using Aftermarket Rating and Contracting:
How to use Aftermarket Rating and Contracting
FAQs
RouteOne will continue to expand our available providers each month. Please check back periodically.
If you do not see your provider, you may also contact:
- Marc Romm at [email protected]
- Brian Buchanan at [email protected]
No, this service is provided at no cost to our dealers.
Elimination of duplicate data entry.
Ability to generate and sign your aftermarket forms at the same time as your finance agreements.
Inclusion of your aftermarket forms into your electronic funding package. This helps reduce your contracts in transit (CIT).
Efficiency gains in your remittance process with your providers.
Although it is highly advantageous to utilize the benefits of this feature, you do not need to submit every aftermarket product sale through the eContracting process.
You can continue to use your existing process for aftermarket sales if you choose to do so.
This does not change how you remit your payments to your provider. Please check with your provider for further instructions Depending on the provider, some may know if an Aftermarket form has been signed digitally. Please check with your provider for further instructions.
ROUTEONE SUPPORT
Hours (EST)
Monday - Friday: 6:00am – Midnight
Saturday: 9am – 9pm
Can’t find what you need?
Try our search