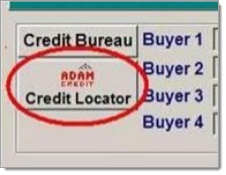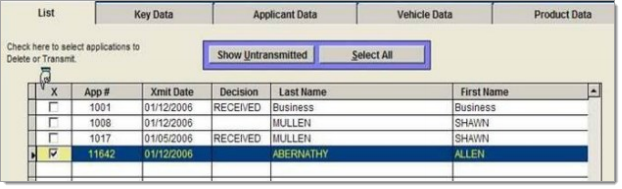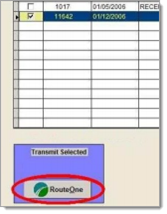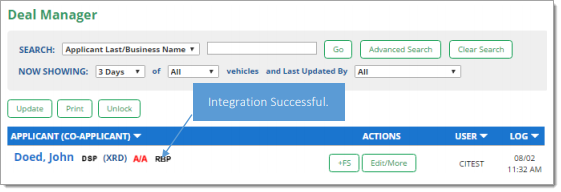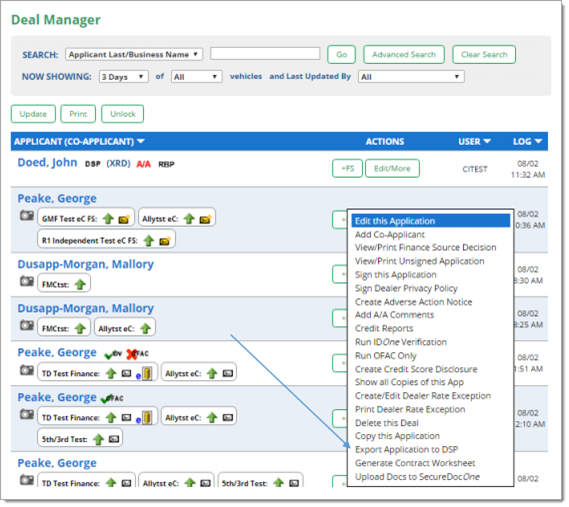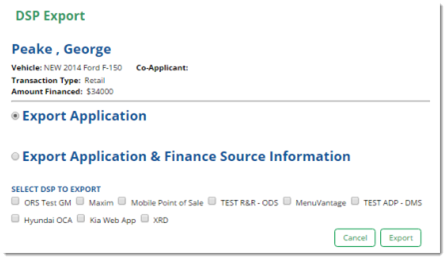In This Guide:
Related Guides:
Integration
Adam Integration
Importing Deals from Adam to RouteOne
Inside of F&I, retrieve an existing deal, and then click on the ‘Buyer’ tab.
Locate the ‘Adam Credit Locator’ button on the contract buyer’s page, or on the ‘Desking’ worksheet page.
Pressing the Credit Locator button performs two functions:
- The vehicle, buyer, and employment information is saved in a separate database for RouteOne. If there were any financial products being explored this information is also saved.
- The Adam Credit Locator Application is started. The Credit Locator program organizes and displays the buyer’s application information in a simple to use multi page package. F&I Managers can review all aspects of the application, make any adjustments, and then submit the application to RouteOne. Within a few moments the information will be available on the RouteOne system.
To send the deal to RouteOne, select the deal using the check box. The deal can be found by using the deal number, or the applicant’s name.
Only deals that have not been booked or closed can be imported to RouteOne.
After selecting the deal, send it to RouteOne by pressing the ‘RouteOne Transmit’ button.
Once sent, you will see a message telling you that the deal has been transmitted successfully.
Locating the Imported Deals in the RouteOne Deal Manager
The Deal Manager is considered the hub of RouteOne, and is designed to help quickly scan and identify the status of deals with easy-to-read icons. The default view shows the last three days of activity, ranked by last activity date/time (most recent first). Only deals with activity in the last 60 days are available for display.
The Deal Manager is accessible by selecting ‘Deal Manager’ within the ‘Deals’ tab. An important tool within the Deal Manager is the ‘Edit/More’ button under the ‘Actions’ column. From here, dealers can easily view, print, copy, or edit an application; run swap the applicant/co-applicant, remove co-applicant, initiate credit reports, create an adverse action notice, and more.
Click the ‘Update’ button located in the upper left-hand side of the screen. The page will refresh and the imported application will display as the first record in the Deal Manager.
Submitting Imported Deals in the RouteOne Deal Manager
To submit an imported deal to a finance source, click on the primary applicant's name in the Deal Manager. Next, you will be taken through the RouteOne application submission process used for all applications. Data entered in your system will populate the RouteOne credit application; however, you must still complete the required fields highlighted in yellow and add at least one finance source before submitting the application.
Exporting Deals from RouteOne
The integration also allows you to export an application and finance source decision from the RouteOne system to the DMS system.
Within the RouteOne Deal Manager page, select the ‘Export Application to DMS’ option within the ‘Edit/More’ drop-down for the credit decision you would like to export.
A RouteOne DSP Export page will display. Select one of the following options:
- Export Application: Select this option to export the credit application (excluding any credit decision) to your system.
- Export Application & Finance Source Information: Selecting this option will export the credit application and the credit decision to your system.
Click the ‘Export’ button.
ROUTEONE SUPPORT
Hours (EST)
Monday - Friday: 6:00am – Midnight
Saturday: 9am – 9pm
Can’t find what you need?
Try our search