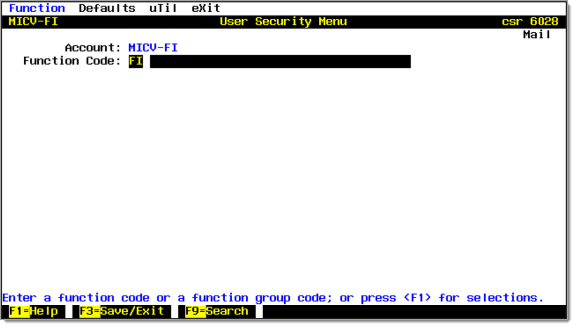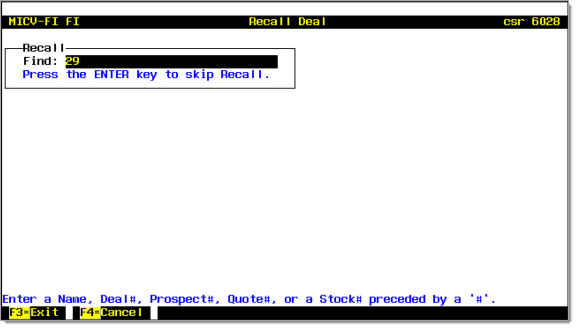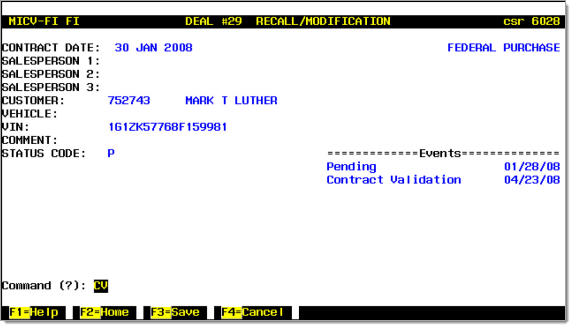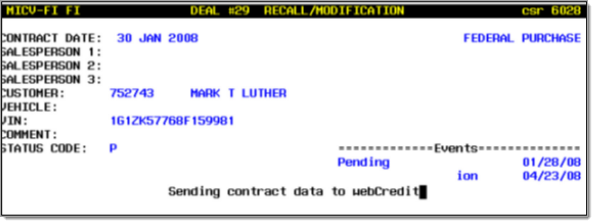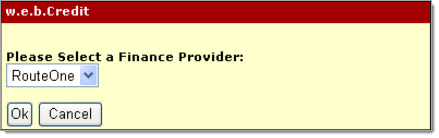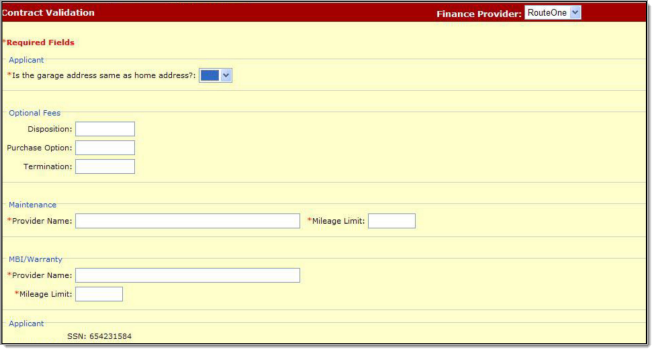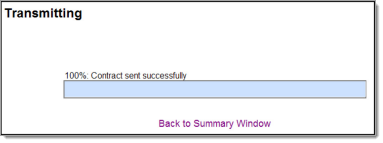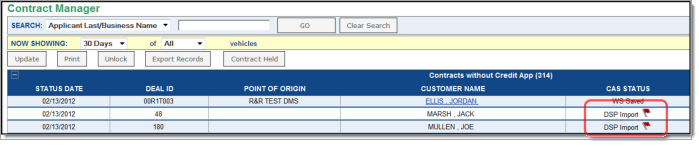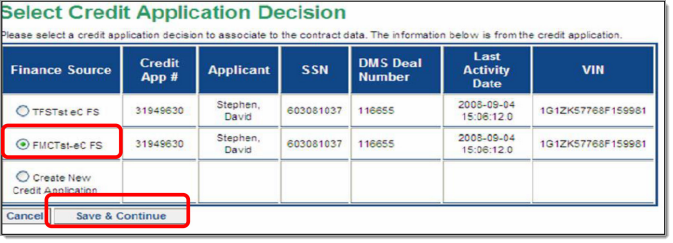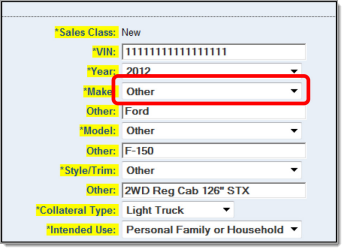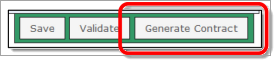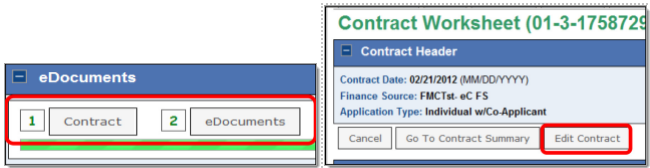In This Guide:
Related Guides:
Integration
CDK eContracting Integration
Duplicate data entry is eliminated with CDK eContracting integration to RouteOne; making your eContracting processing faster and easier than ever.
Here’s how it works:
Opening and Transmitting a Contract from w.e.b.Suite to RouteOne
- From the F&I Deal screen, log in to an F&I account.
- Enter FI in the Function Code field, then press ENTER as shown in the following graphic.
- Recall any Deal Number by typing R at the Command prompt and then pressing ENTER.
- Type a deal number in the Find field and then press ENTER as shown in the following graphic.
- Type CV at the Command prompt and then press ENTER as shown in the following graphic.
- If you are sending the contract for the first time, the contract transmits directly.
- While you are waiting for the contract to complete sending to w.e.b.Credit, you see the dialog seen in the following graphic.
- When w.e.b.Credit receives the contract, the Finance Provider Selection dialog opens as shown in the following graphic.
- Select RouteOne from the Finance Provider and click OK. If applicable, w.e.b.Credit opens a dialog containing required fields that do not contain values from the deal, as well as Optional Fees fields that may be needed for contract completion. You can see an example of optional and required fields in the following graphic. Optional fees fields do not always require values to process this contract.
- Enter the missing information and click Save. This activates the Transmit button.
- Click Transmit. The Transmitting dialog opens as show in the following graphic.
- A confirmation message appears when the contract has been successfully sent to RouteOne.
- Once transmission has completed, click Back to Summary Window to return to a summary of credit activity. The submitted contract appears at the top of the Credit Activity Summary screen.
Completing the Contract in RouteOne
- Navigate to the RouteOne Contract Manager. Your uploaded contract shows a status of DSP Import. Click on the contract status of DSP Import.
- If more than one credit decision in RouteOne matches the contract imported from CDK, a selection screen prompts you to select the correct match, or you can select Create New Credit Application (opens new Credit Application).
- After making your selection, click Save & Continue.
- The RouteOne Contract Worksheet opens and populates with information uploaded from CDK. Enter any missing data required by the finance source.
- If the selected finance source supports Data Validation, click Validate.
- If the selected finance source does not support Data Validation, or if you are not performing validation on this particular contract, click Generate Contract to complete the eContract.
Editing Validated or Generated eContracts (or eDocuments)
- If a dealer wants to ‘Edit’ an eContract or eDocument, they can simply click the button to be navigated to the applicable page. Then click the ‘Edit’ button.
- Make any required corrections and proceed forward with Data Validation or Contract Generation as described in the previous section.
- To edit the contract in CDK, navigate back to CDK, make the necessary edits, and follow the steps above for uploading a contract to re-import the contract into RouteOne.
You cannot re-import a contract if the documentation (e.g. Review Copy, Completed Copy, etc.) has been generated in RouteOne. To re-import in this case delete the PDF version of the eContract using the ‘Contract’ button on the RouteOne Contract Package page. Clicking this button will delete the contract package an return you to the Contract Worksheet so that you may re-generate the contract package. See screenshot above.
- Complete the RouteOne eContracting process.
ROUTEONE SUPPORT
Hours (EST)
Monday - Friday: 6:00am – Midnight
Saturday: 9am – 9pm
Can’t find what you need?
Try our search