Credit and Contracting - Canada
Running a Credit Report
Running a Credit Report
Select the ‘New Credit Request’ option within the ‘Credit Reports’ tab.
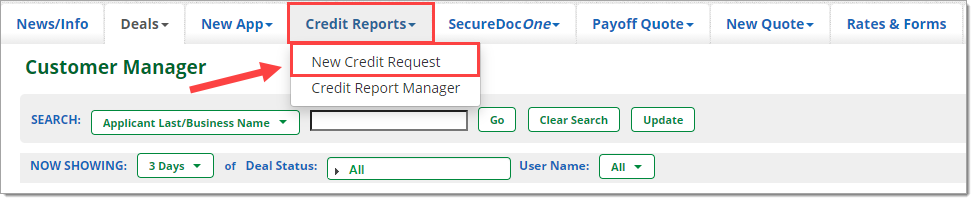
Select one or more of your preferred Credit Bureau provider(s), and complete the applicant/co-applicant information.
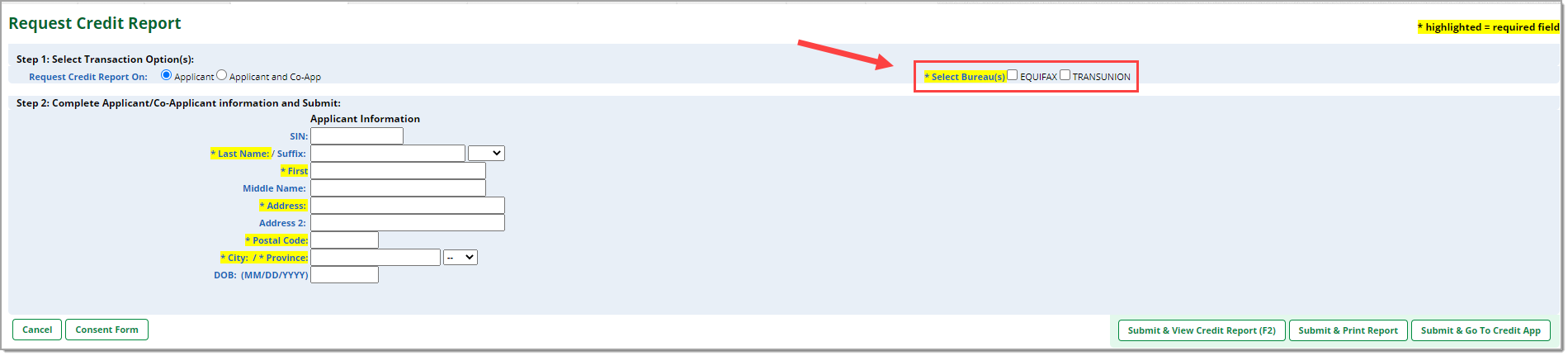
Click the ‘Submit & View Credit Report’ button (or F2), ‘Submit & Print the Report,’ or ‘Submit & Go to Credit Application.’
Depending on the option you’ve selected, you’ll either see the generated Credit Report right on the page, or you’ll be able to access it elsewhere. It’s available within an icon on Customer Manager, a hyperlink within the Credit Report Request Manager, and the ‘Edit/More’ dropdown on various pages.
Running a credit report from an existing credit application
Select the ‘Customer Manager’ option within the ‘Deals’ tab.
Select the ‘Credit Reports’ option from the ‘Edit/More’ button of the desired credit application.
The ‘Request Credit Report’ page will open, where you can complete the request.
Running Additional Bureaus
To run additional bureaus on an applicant, you can select the ‘Run Additional Bureaus’ option from the ‘Edit/More’ button within the ‘Customer Manager’ page or the ‘Credit Report Manager’ page.
You will be directed to the ‘Request Credit Report’ page, where you can run an additional bureau on the applicant.
Managing Credit Reports
Select the ‘Credit Report Manager’ option from the ‘Credit Report’ tab.
Within the ‘Credit Report Manager’ page, you can manage all ran credit bureaus in one location. You can use the ‘Edit/More’ dropdown to:
-
View all credit reports for an applicant
-
View/edit a credit application
-
Run additional bureaus
To view all credit reports for a single applicant, select the ‘View Credit Report Summary’ option under the ‘Edit/More’ dropdown within the Customer Manager, or select the Credit Bureau icon next to the applicant.
Credit Bureau Status Icons Found on the Credit Report Manager
Refer to the icons and descriptions below to better understand the Credit Bureau statuses at a glance.
|
Status Icon |
Description |
|
|
Equifax |
|
|
TransUnion |
Frequently Asked Questions
To view all credit reports for a single applicant, select the ‘View Credit Report Summary’ option under the ‘Edit/More’ dropdown within the Deal Manager, or select the Credit Bureau icon next to the applicant.
In order to utilize the Credit Report feature within the RouteOne system, you must first be subscribed to a Credit Bureau Provider.
ROUTEONE SUPPORT
Hours (EST)
Monday - Friday: 8:00 AM - 9:00 PM
Saturday: 9:00 AM - 9:00 PM
Can’t find what you need?
Try our search