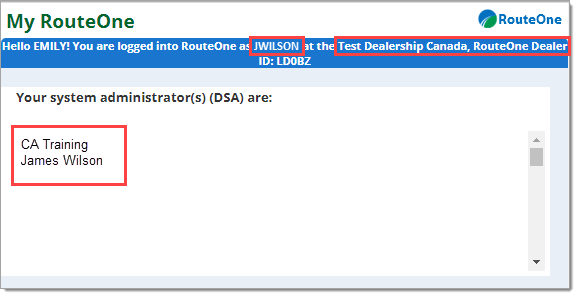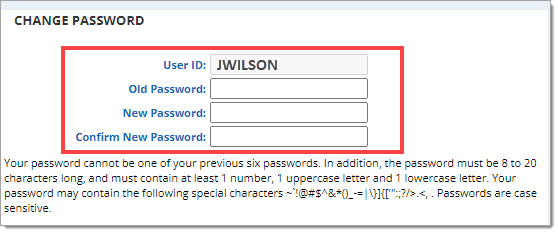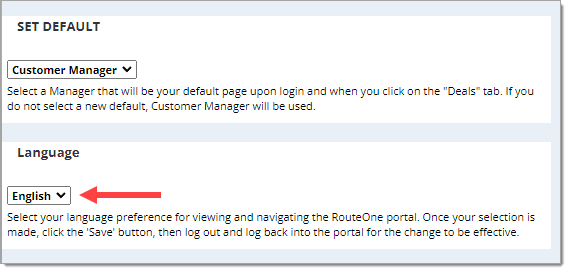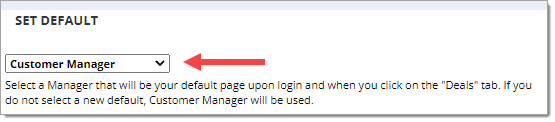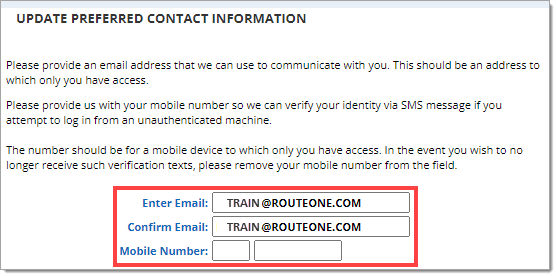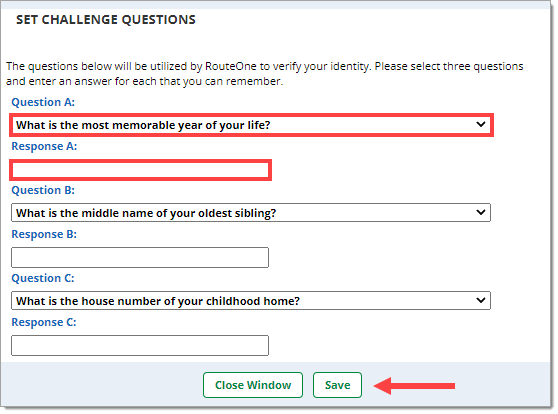Access and Administration - Canada
Using My RouteOne
What is ‘My RouteOne’ and how do I access it?
My RouteOne is the area in the RouteOne system where users can manage their individual account settings and preferences, including:
- Finding your User ID, Dealer ID, and the name of your Dealer System Administrator(s) (DSA)
- Changing your password
- Setting your default page
- Updating preferred contact information
- Setting challenge questions
Note that for any changes to ‘My RouteOne’ to take effect, they must be saved.
After logging into RouteOne, My RouteOne is accessed by clicking on the ‘Gear’ icon in the upper right-hand corner of the screen. A new window will open showing your ‘My RouteOne’ account section.
The My RouteOne Account Section
Find your User ID, Dealer ID, and the name of your DSA
Your User ID and Dealer ID are listed at the very top of the window.
Your Dealer System Administrator (DSA) is identified by name in the list below.
Scroll down to see the ‘Change your password’ section.
Change your password
You can change your password by entering your old password, a new password, and confirming your new password.
Password Creation Rules:
- Your password cannot be one of your previous six passwords.
- The password must:
- Be 8 to 20 characters long
- Contain at least 1 number
- Contain at least 1 uppercase letter
- Contain at least 1 lowercase letter
- Passwords are case sensitive. Consider capitalizing the first letter only and not the entire word, as the system may not recognize an 'ALL CAPS' word.
- Your password may contain the following special characters:
~`!@#$^&*()_-=|\}]{['":;?/>.<,
Scroll down to see the ‘Set default’ page section.
Change your language preference
Within the RouteOne portal, users can change their current language by going into User Settings and selecting their language preference, as seen in the example below.
Users must log out and back in for the new language preference to take effect.
The newly selected language will sync with preferences at the Dealer System Administrator (DSA) level.
Set your default page
Here you can set your default page by selecting one of the options listed in the dropdown menu.
Your default page is the page you see:
- When you log into the RouteOne system
- When you refresh whatever page you are on
- When you click directly on the ‘Deals’ navigation tab at the top of the RouteOne system
Currently available default pages:
- App Manager
- Contract Manager
- Deal Manager
- Desktop
- Lead Manager
Scroll down to see the ‘Update preferred contact information’ section.
Update preferred contact information
In this section, you can update the email address and the mobile number that the RouteOne system uses to communicate with you.
The RouteOne system will use this information when you have forgotten your password, or to authenticate a machine when you are logging in from a new device.
Scroll down to see the ‘Set challenge questions’ section.
Set challenge questions
In this section, you can set or update the challenge questions that are asked of you when logging into the RouteOne system.
There are three challenge questions to set. Each has a dropdown menu with multiple challenge questions, providing you with many options to select from.
Input your answers to each question.
Click ‘Save’ at the bottom of the page.
In order for changes you have made to any section of ‘My RouteOne’ to take effect, you must click on the ‘Save’ button at the bottom of the page. If you do not want to make any changes to ‘My RouteOne,’ simply click the ‘Close Window’ button instead.
ROUTEONE SUPPORT
Hours (EST)
Monday - Friday: 8:00 AM - 9:00 PM
Saturday: 9:00 AM - 9:00 PM
Can’t find what you need?
Try our search