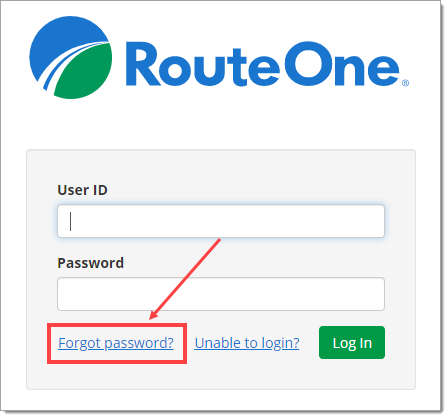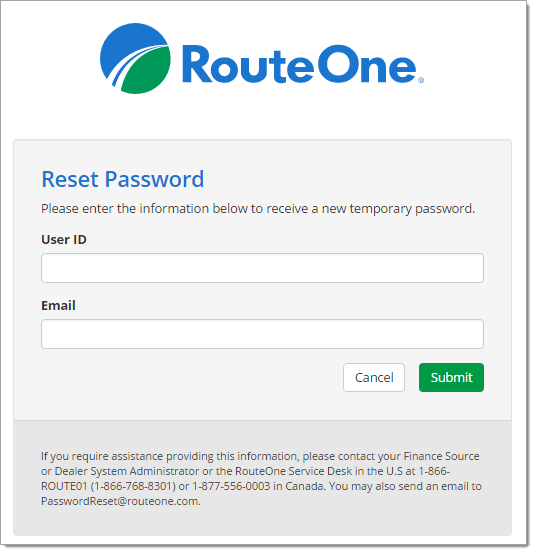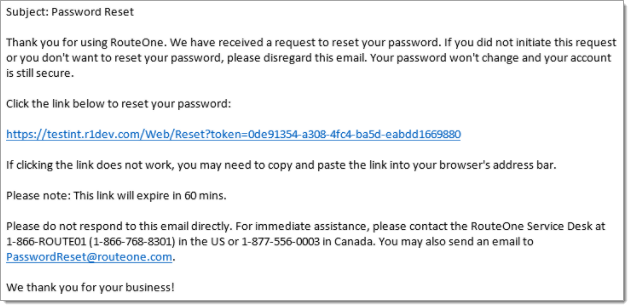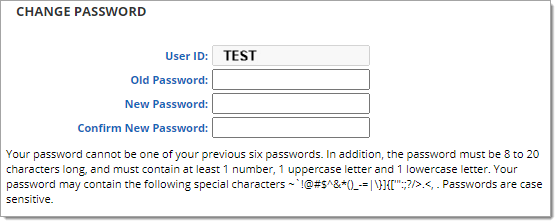Accessing RouteOne - Canada
Resetting Your RouteOne Password
Resetting your Password
To reset your RouteOne password, go to www.RouteOne.net and click the ‘Forgot Password?’ link.
Passwords must be reset directly in RouteOne; they cannot be reset in Ford Toolkit or Ally Portal.
Enter your User ID and email in the fields and click the ‘Submit’ button.
You will receive an email from [email protected]. Click the link in the email to create a new password.
The link will take you to RouteOne, where you will be immediately required to set a new password.
When creating a new password, you will be obligated to meet the following password requirements:
- Cannot be one of your previous six (6) passwords
- Must be 8 to 20 characters long, and must contain at least 1 number, 1 uppercase letter, and 1 lowercase letter
- May contain the following special characters: ~`!@#$^&*()_-=|\}]{['":;?/>.<,.
Changing Your Password within RouteOne
You may also change your password while logged into your RouteOne account.
To reset your password within the RouteOne system, log in to the RouteOne system, and click the ‘Gear’ icon at the top right-hand corner of the screen.
Another page will open. Within the ‘Change Password’ section, enter your old password, and your new password.
Click the ‘Save’ button at the bottom of the page.
Tips for Resetting your RouteOne Password
Did you know that every 90 days, the RouteOne system will remind you to reset your password? Be prepared with these password reset tips:
Exit /close all browser windows.
Reopen your browser and start a new session by typing www.routeone.net in the address bar.
No Saved or Favorites: When you open a new browser session, do NOT use a previously saved shortcut or a ‘favorites’ link to open RouteOne – type www.routeone.net directly into the address bar.
If you have automatically saved your password, you will need to completely clear it out before you can use the new password, or you will continue to be locked out.
Internet Explorer Tip: You might see black dots in the password field. To remove these, highlight the area and hit delete. You can NOT just backspace in Internet Explorer to erase an old password.
New Password Tip: Your password must contain at least ONE uppercase/capital letter. Consider capitalizing the first letter ONLY and not the entire password as the system might not recognize an ALL CAPS password.
ROUTEONE SUPPORT
Hours (EST)
Monday - Friday: 8:00 AM - 9:00 PM
Saturday: 9:00 AM - 9:00 PM
Can’t find what you need?
Try our search