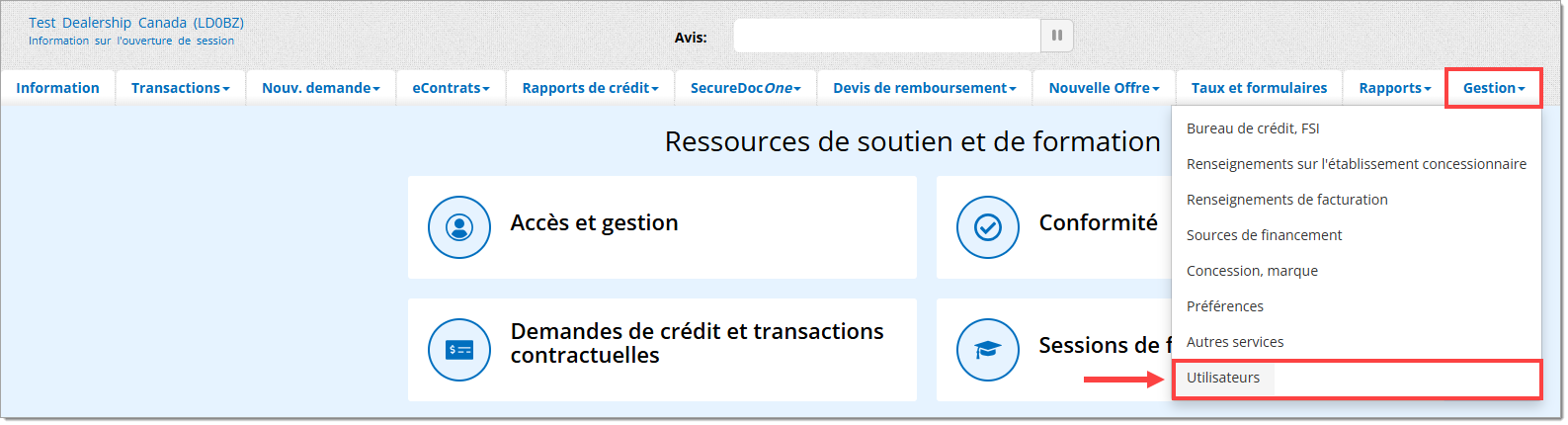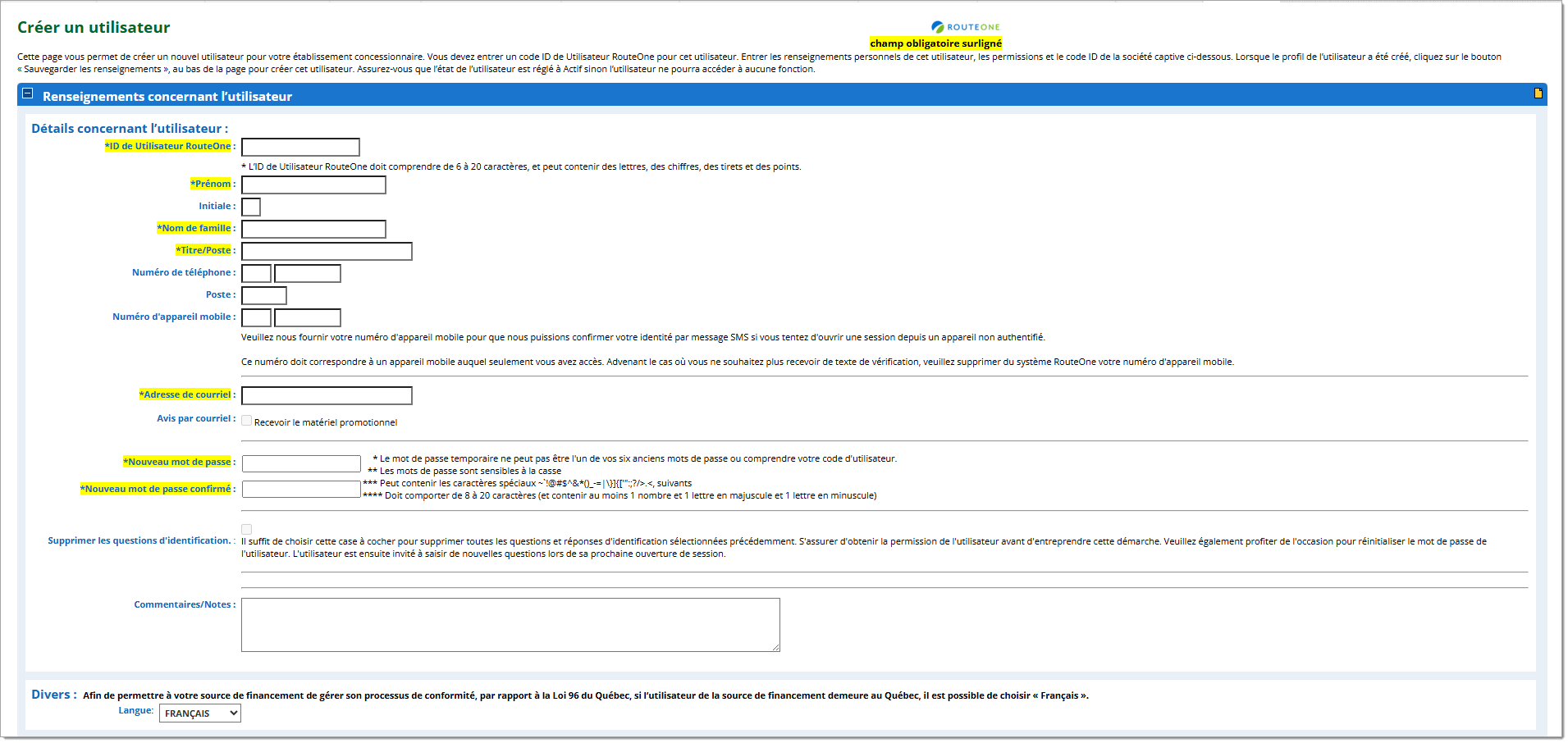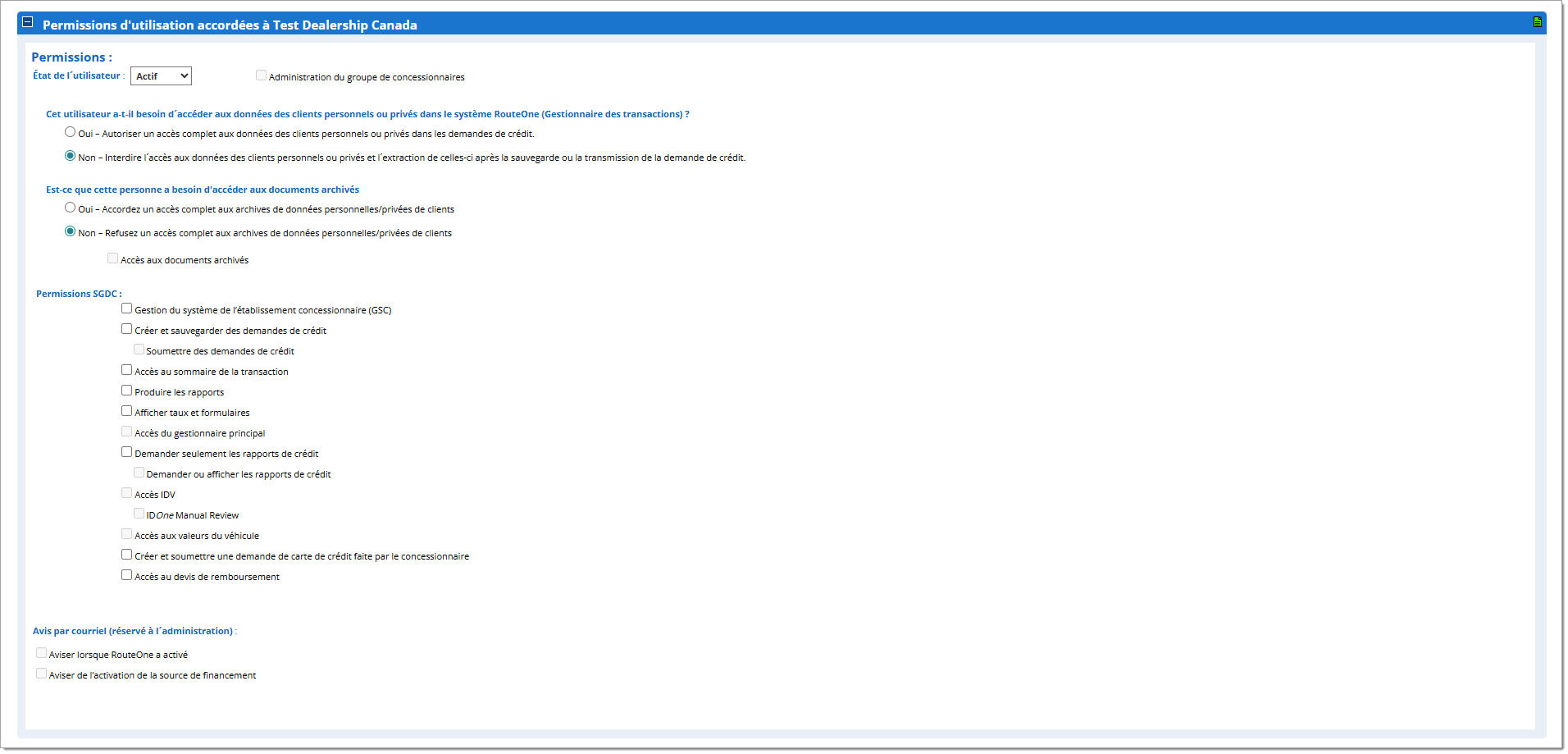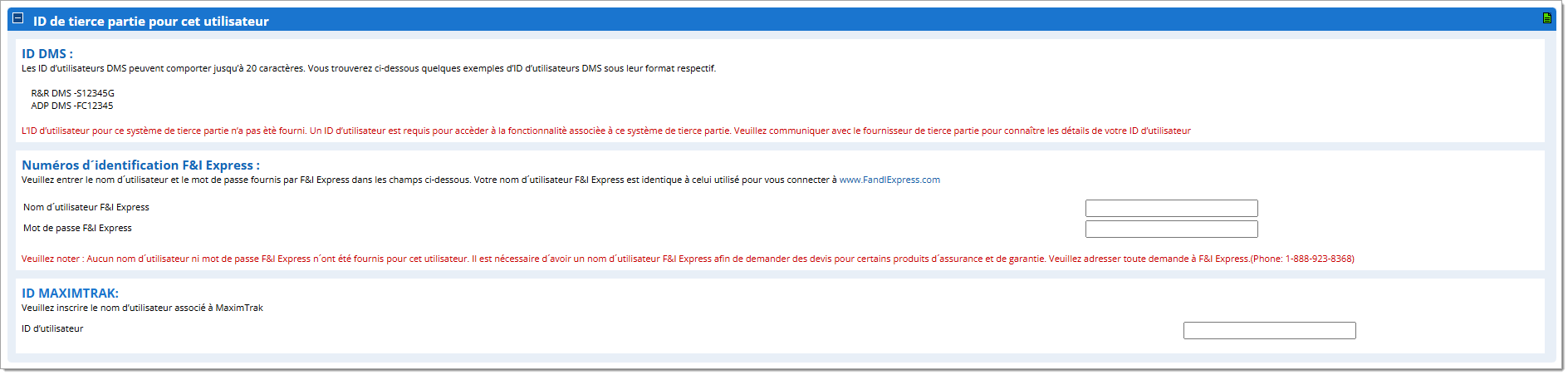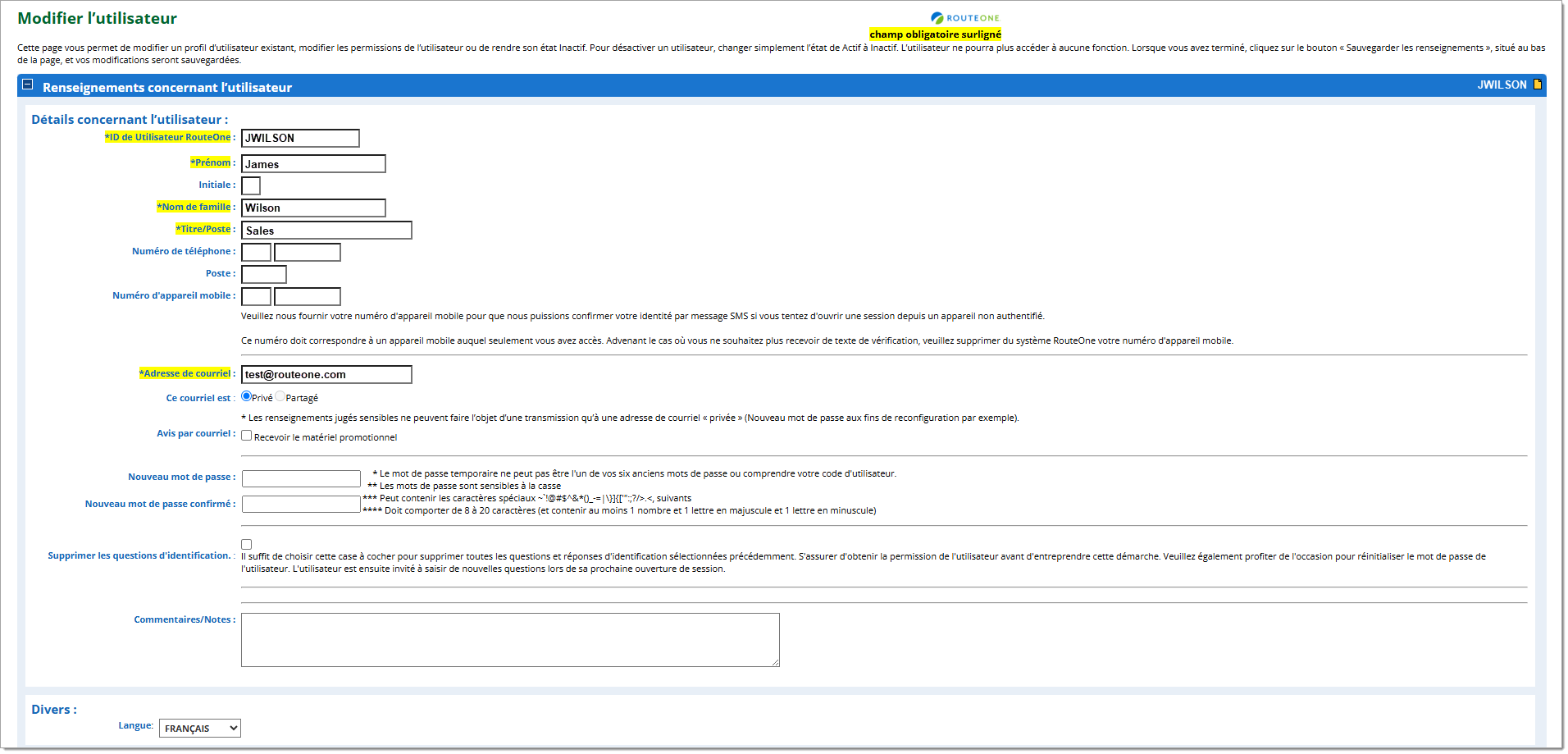Guides connexes :
Accès et gestion
Information et permissions de l’utilisateur
À propos de la page « Utilisateurs »
Le gestionnaire du système de concessionnaire (GSC) de votre concessionnaire devra apporter toute modification à l’information et aux permissions de l’utilisateur.
- Pour savoir qui est le GSC de votre concessionnaire, cliquez sur l’icône de la roue dentée dans le coin supérieur droit de l’écran. Une fenêtre contextuelle s’affichera et votre GSC sera inscrit dans le haut de la fenêtre. Si le rôle de GSC doit être réattribué, communiquez avec le groupe de soutien RouteOne au 877 556-0003.
À partir de l’onglet « Gestion » de la barre de navigation supérieure, sélectionnez « Utilisateurs » dans le menu déroulant pour accéder à la page « Utilisateurs ».
Vous verrez ici tous les utilisateurs associés à votre concessionnaire et leurs permissions actuelles dans RouteOne.
Vous pouvez également créer un nouvel utilisateur, associer un utilisateur existant à votre concessionnaire ou modifier un utilisateur existant.
Naviguer sur la page « Utilisateurs »
Pour afficher les utilisateurs « Inactifs » en plus de ceux qui sont « Actifs », cochez la case « Show Inactive Users ».
En un coup d’œil, vous pouvez voir le nom, l’identifiant, le courriel (« Partagé » ou « Privé »), le numéro de téléphone de l’utilisateur, s’il est un GSC ou non, ainsi que son état (« Actif » ou « Inactif »).
Pour trier selon une catégorie précise, cliquez sur l’en-tête de la colonne correspondante. Pour inverser l’ordre de la liste, cliquez de nouveau sur l’en-tête.
Pour effectuer une recherche, utilisez la barre de recherche « Search » au-dessus de la liste des utilisateurs du concessionnaire. Vous pouvez rechercher à l’aide du nom, de l’identifiant ou du courriel de l’utilisateur.
Création d’un nouvel utilisateur du concessionnaire
Pour créer un nouvel utilisateur, cliquez sur le bouton « Créer un utilisateur » de la page « Utilisateurs ». Vous serez ensuite redirigé vers la page « Créer un utilisateur ».
Renseignements concernant l’utilisateur
Entrez les renseignements concernant l’utilisateur dans les champs obligatoires (surlignés en jaune).
- L’adresse de courriel du compte doit être privée. Les adresses partagées ne sont pas permises, car les codes de jeton et les mots de passe temporaires pourraient être inaccessibles.
Permissions de l’utilisateur
Choisissez les permissions appropriées de l’utilisateur à l’aide des cases à cocher et des boutons radio. Consultez le tableau ci-dessous pour accéder à la description de chaque permission SGDC (système de gestion des demandes de crédit).
Permission | Description |
|---|---|
Administration du groupe de concessionnaires | L’utilisateur est en mesure d’effectuer des tâches administratives pour le compte de tous les concessionnaires appartenant au groupe. |
Gestionnaire des transactions : | L’utilisateur est en mesure de consulter l’onglet « Transactions» et d’accéder au « Gestionnaire des transactions » . En choisissant « Oui », vous accordez un accès complet aux données personnelles/privées du client dans les demandes de crédit. En choisissant « Non » – vous interdisez la récupération/l’accès aux données personnelles/privées du client, après la sauvegarde ou la transmission d’une demande de crédit. |
Oui – Accorde un accès complet aux données personnelles/privées archivées du client (SecureDocOne) | Accorde l’accès aux données personnelles/privées du client. |
Accorde l’accès aux documents archivés (SecureDocOne) | Accorde l’accès aux documents archivés dans SecureDocOne. |
Le Gestionnaire du système du concessionnaire (GSC) | Le Gestionnaire du système du concessionnaire (GSC) est un membre du personnel du concessionnaire à qui l’on confie la responsabilité de servir en qualité d’exécuteur des tâches administratives de RouteOne. Les gestionnaires du système du concessionnaire sont habilités : à ajouter ou modifier le profil du concessionnaire, à faciliter l’adhésion aux produits et services de RouteOne, à ajouter ou à supprimer les renseignements sur les bureaux de crédit et le gestionnaire du système du concessionnaire, à assurer la gestion des utilisateurs du concessionnaire, puis à accéder à l’onglet « Admin ». |
Créer et sauvegarder une demande de crédit | L’utilisateur est en mesure de créer une nouvelle demande de crédit et de la sauvegarder. L’utilisateur ne peut soumettre la demande de crédit. |
Soumettre une demande de crédit | L’utilisateur est en mesure de soumettre les demandes de crédit aux sources de financement afin qu’elles rendent leur décision. |
Accès au Sommaire des transactions | L’utilisateur est en mesure de consulter le détail du rappel et de la décision prise par la(es) source(s) de financement. |
Création de clients | Les utilisateurs peuvent créer un profil de client de leur établissement concessionnaire, leur permettant de suivre tous les dossiers et demandes associés à ce client. |
Modification de profil | Les utilisateurs peuvent modifier les profils de clients de leur établissement concessionnaire. |
Production de rapports | L’utilisateur est en mesure d’accéder aux rapports sous l’onglet « Rapports» et de les exécuter pour le compte du concessionnaire. |
Accès aux taux et formulaires | L’utilisateur est en mesure d’accéder aux fiches de tarifs et aux formulaires faisant l’objet d’un téléversement par la source de financement sous l’onglet « Taux et formulaires s » . |
Accès au Gestion des contacts | L’utilisateur est en mesure d’accéder à la page « Gestion des contacts » et aux pistes de ventes qui y font l’objet d’une énumération. |
Demander les rapports de crédit | L’utilisateur est en mesure de soumettre une demande de rapport de crédit, mais il n’a pas la permission de consulter le rapport de crédit réel faisant l’objet d’un retour. |
Demander et afficher les rapports de crédit | L’utilisateur est en mesure de soumettre une demande de rapport de crédit et de consulter le rapport de crédit réel faisant l’objet d’un retour. |
Saisir les transactions au comptant et autres | L’utilisateur est en mesure de saisir les transactions au comptant et les autres transactions. |
Accès à la valeur des véhicules | L’utilisateur est en mesure d’extraire la valeur des véhicules |
Créer et soumettre une demande de carte de crédit – Sur l’initiative du concessionnaire | Le concessionnaire est en mesure d’accéder à l’organigramme de demande de carte de crédit Direct Apply (autonome); contrairement à l’accès aux consommateurs, cette permission permet au CONCESSIONNAIRE de remplir la demande de carte de crédit avec le client et à la transmettre. |
Accès au devis de remboursement | L’utilisateur est en mesure de soumettre des demandes de devis de remboursement aux sources de financement participantes. |
ID de la société captive
Si l’utilisateur détient un code d’identification de société captive, saisissez-le dans la section « ID de la société captive pour cet utilisateur ». Cet ID doit servir à se connecter au portail de votre société captive.
ID de tierce partie
Si l’utilisateur détient un code d’identification de tierce partie, saisissez-le dans la section « ID de tierce partie pour cet utilisateur ».
Ceci permettra à l’utilisateur individuel d’accéder simplement à leurs programmes de tierce partie, en leur permettant d’ouvrir une session dans ces programmes depuis RouteOne.
Après avoir saisi les renseignements obligatoires, cliquez sur le bouton « Save Information » (Sauvegarder les renseignements), situé au bas de la page.
Un écran s’ouvre alors sur la mention « Création de l’utilisateur du concessionnaire réussie ». Cette étape permet également de fournir un identifiant RouteOne à l’utilisateur, et le nouvel utilisateur sera automatiquement associé à votre concessionnaire.
Remarque importante : Communiquez avec le nouvel utilisateur pour lui donner son Code d’utilisateur RouteOne et son mot de passe temporaire. L’utilisateur devra se connecter et créer son nouveau mot de passe.
Association d’un utilisateur à votre concessionnaire
Associer un utilisateur à un concessionnaire lui permet d’y accéder. Des autorisations individuelles peuvent ensuite être définies pour chaque utilisateur au niveau du concessionnaire. Par défaut, un utilisateur nouvellement créé est automatiquement associé au concessionnaire dans lequel il a été créé.
Si vous devez associer un utilisateur existant à un concessionnaire, accédez à la page « Utilisateurs » dans le menu « Gestion », puis cliquez sur « Associer l’utilisateur ».
À la page « Associer l’utilisateur », utilisez le menu déroulant « Recherche par » pour effectuer une recherche à partir d’un nom d’utilisateur, d’un courriel, d’un code utilisateur ou d’un identifiant d’une institution financière captive. Entrez l’information puis cliquez sur « Rechercher ».
Lorsque vous repérez un utilisateur à associer, cliquez sur le bouton « Sélectionner » sous la colonne « Actions ».
Cliquez sur le bouton « Enregistrer les renseignements » au bas de la page pour appliquer vos changements.
Modification d’un utilisateur du concessionnaire
Si vous devez modifier un utilisateur existant, accédez à la page « Utilisateurs » et utilisez les filtres de recherche pour trouver l’utilisateur souhaité. Cliquez sur le bouton « Modifier » au bout de la ligne de l’utilisateur. Vous serez redirigé vers la page « Modifier l’utilisateur ».
Sur cette page, vous pouvez également modifier le mot de passe de l’utilisateur en remplissant les champs « Nouveau mot de passe » et « Nouveau mot de passe confirmé ».
Modifiez les renseignements ou les autorisations pour l’utilisateur.
Remarque importante : N’oubliez pas de cliquer sur le bouton « Enregistrer les renseignements » au bas de la page pour enregistrer vos changements.
Désactivation d’un utilisateur
Pour désactiver un utilisateur, cliquez sur le bouton à bascule sous la colonne « État » pour le faire passer de « Actif » à « Inactif ». L’utilisateur ne figurera désormais sur la liste des utilisateurs du concessionnaire que si la case « Show Inactive Users » est cochée.
Soutien de RouteOne
Heures d’ouverture (est):
Lundi au vendredi de 9 h à 21 h
Vous ne trouvez pas ce dont vous avez besoin?
Essayez notre outil de recherche