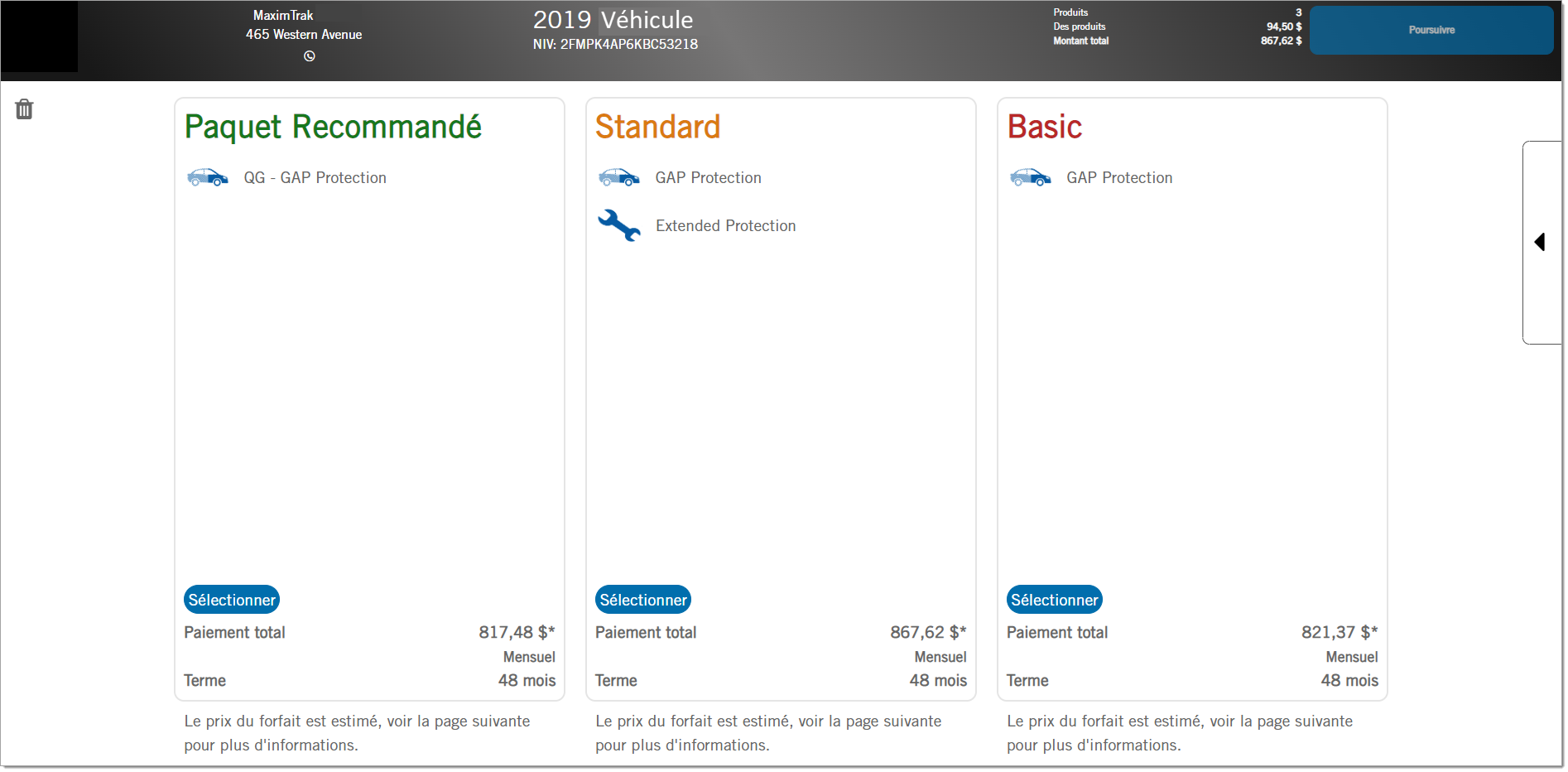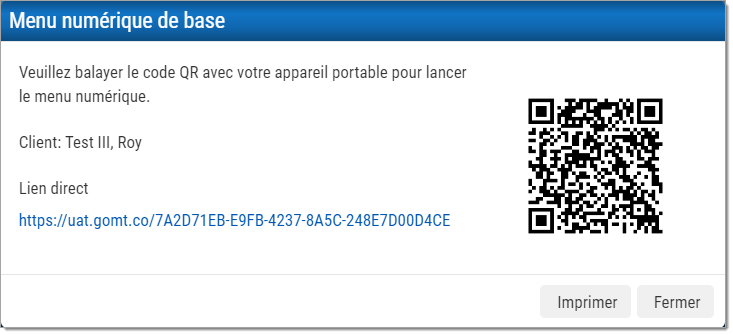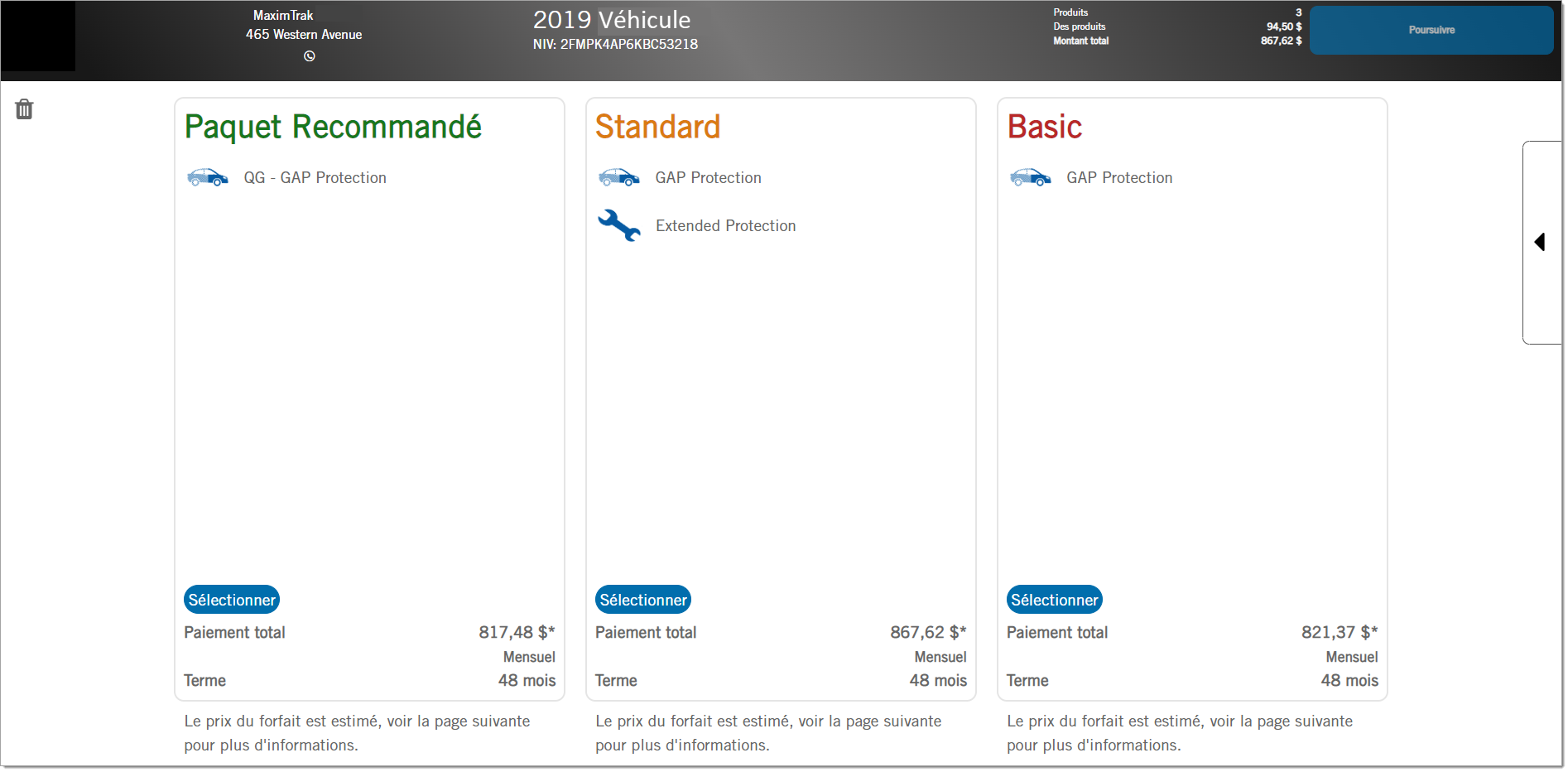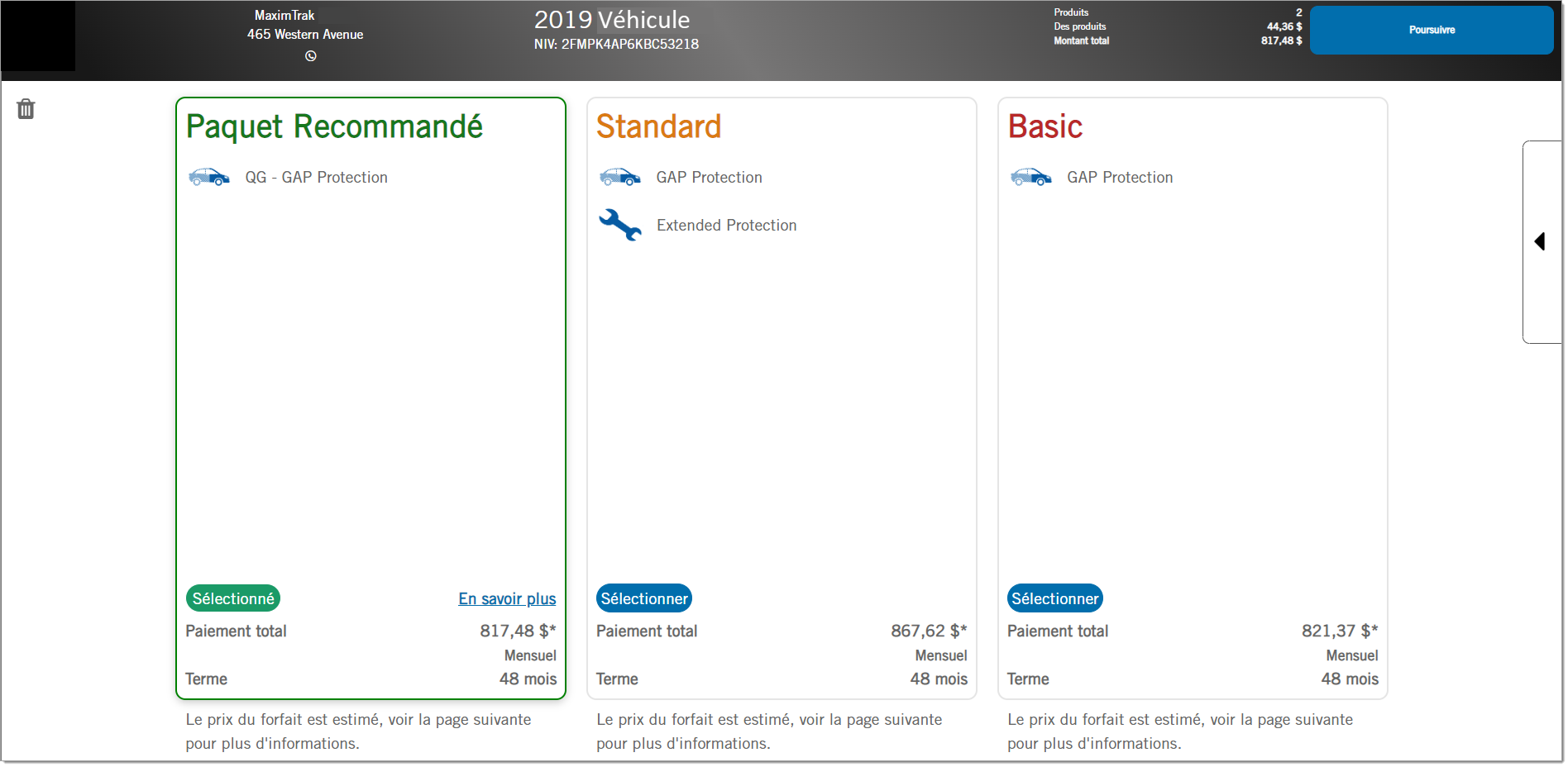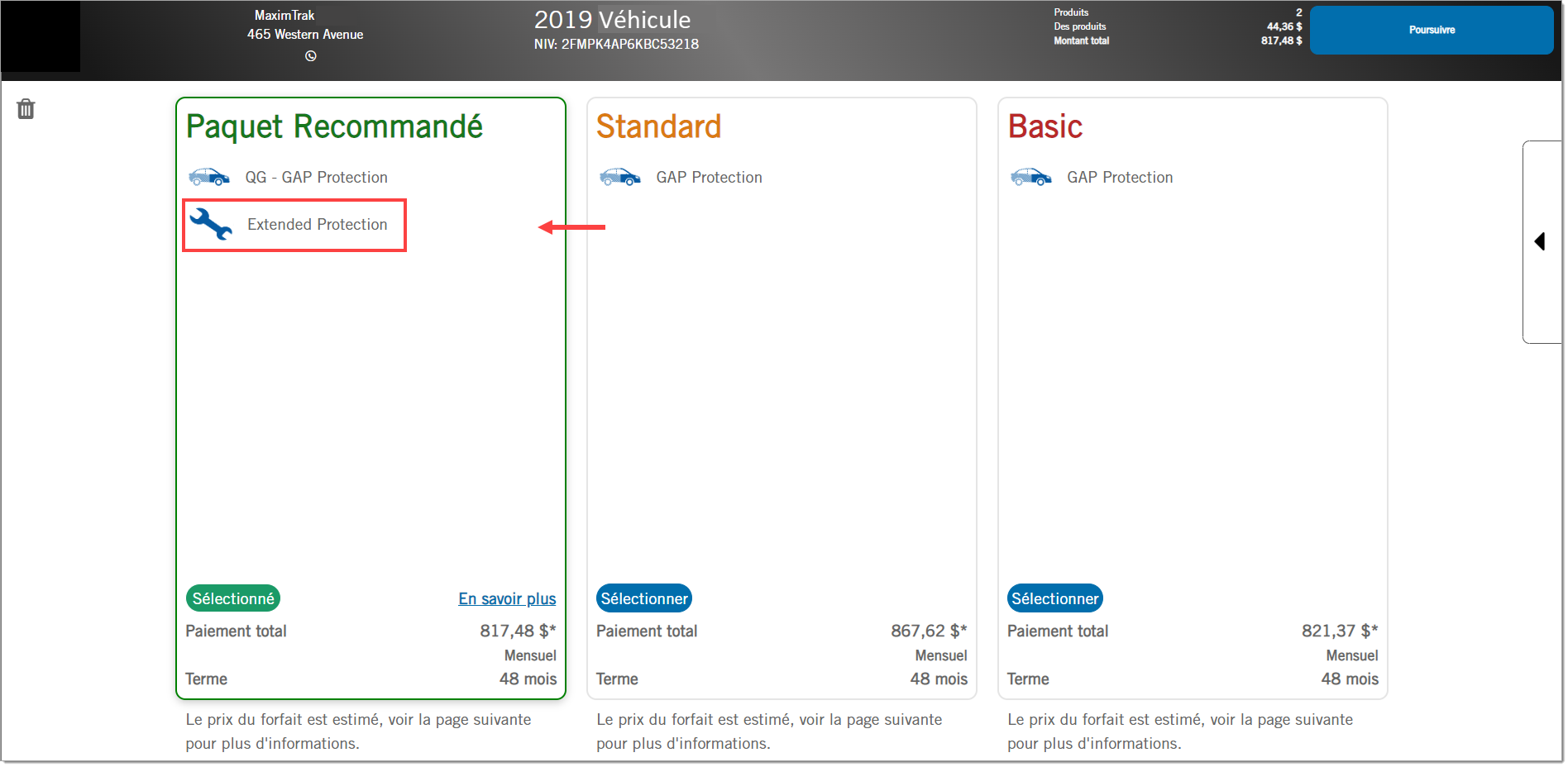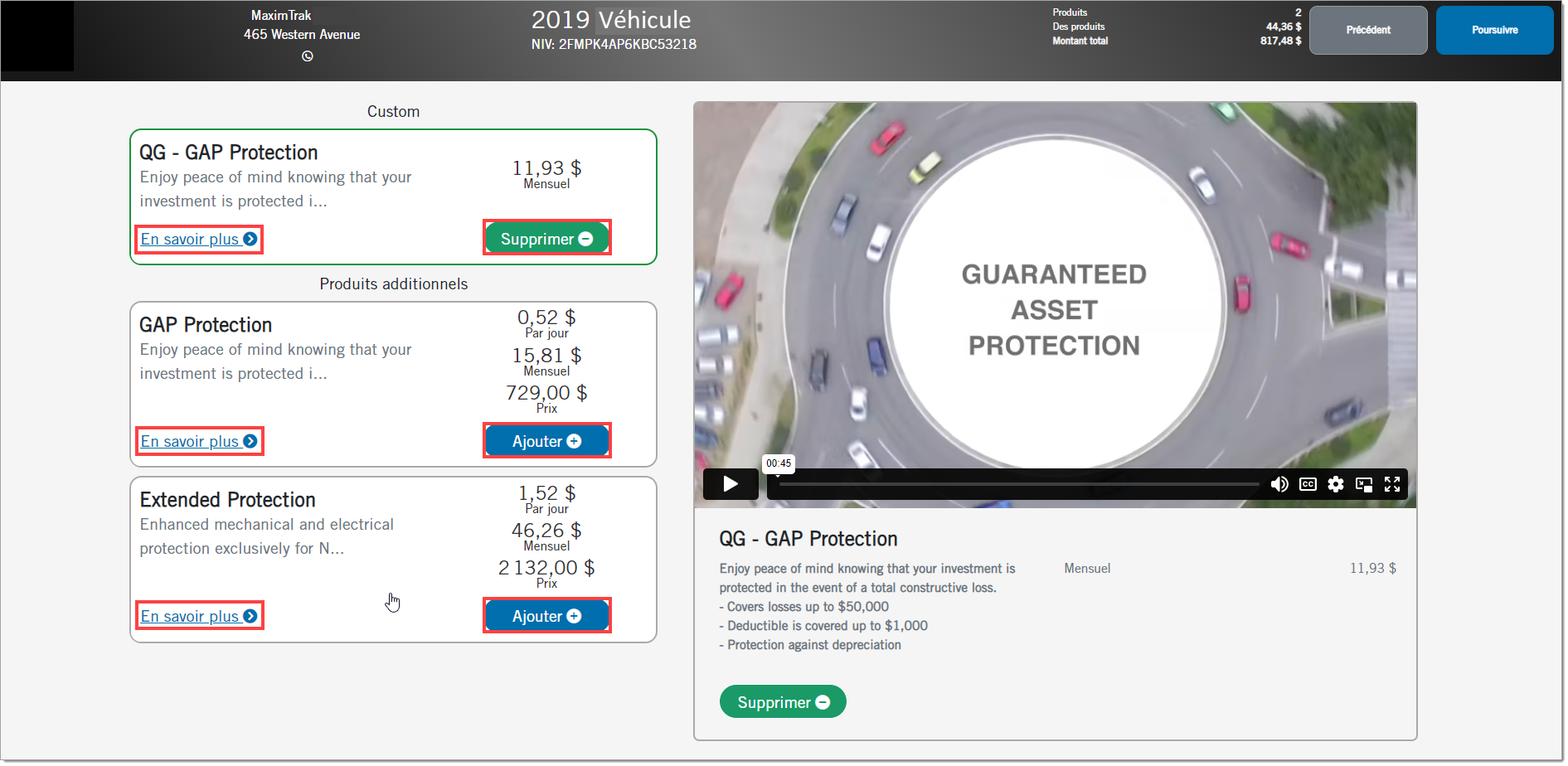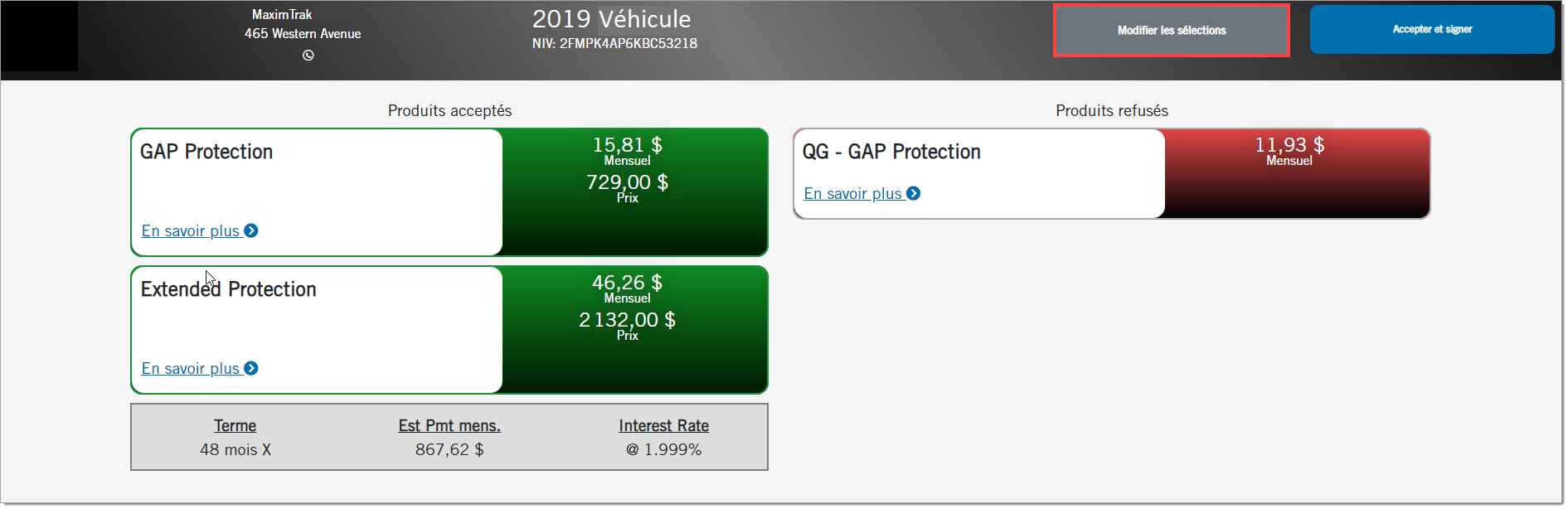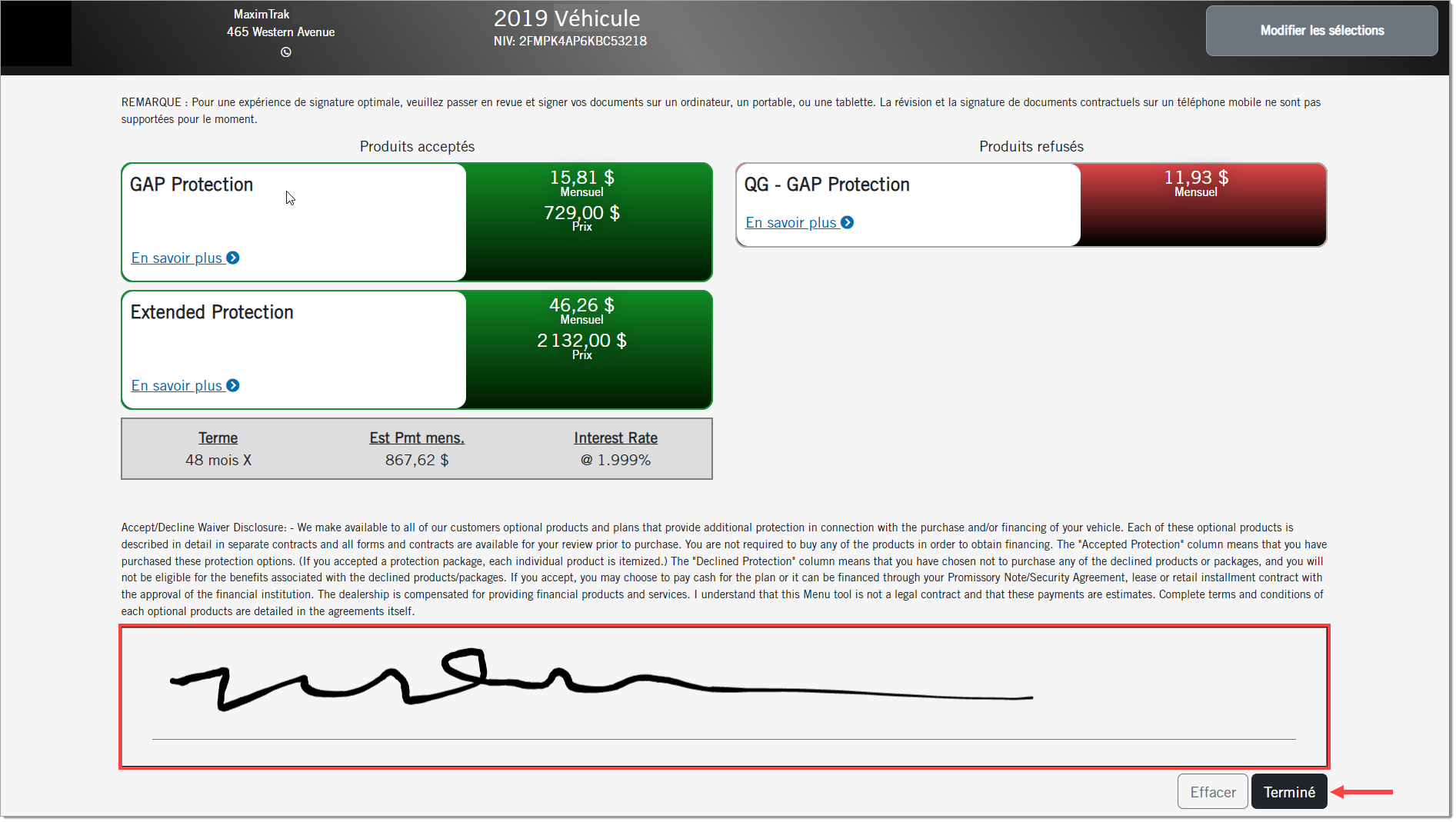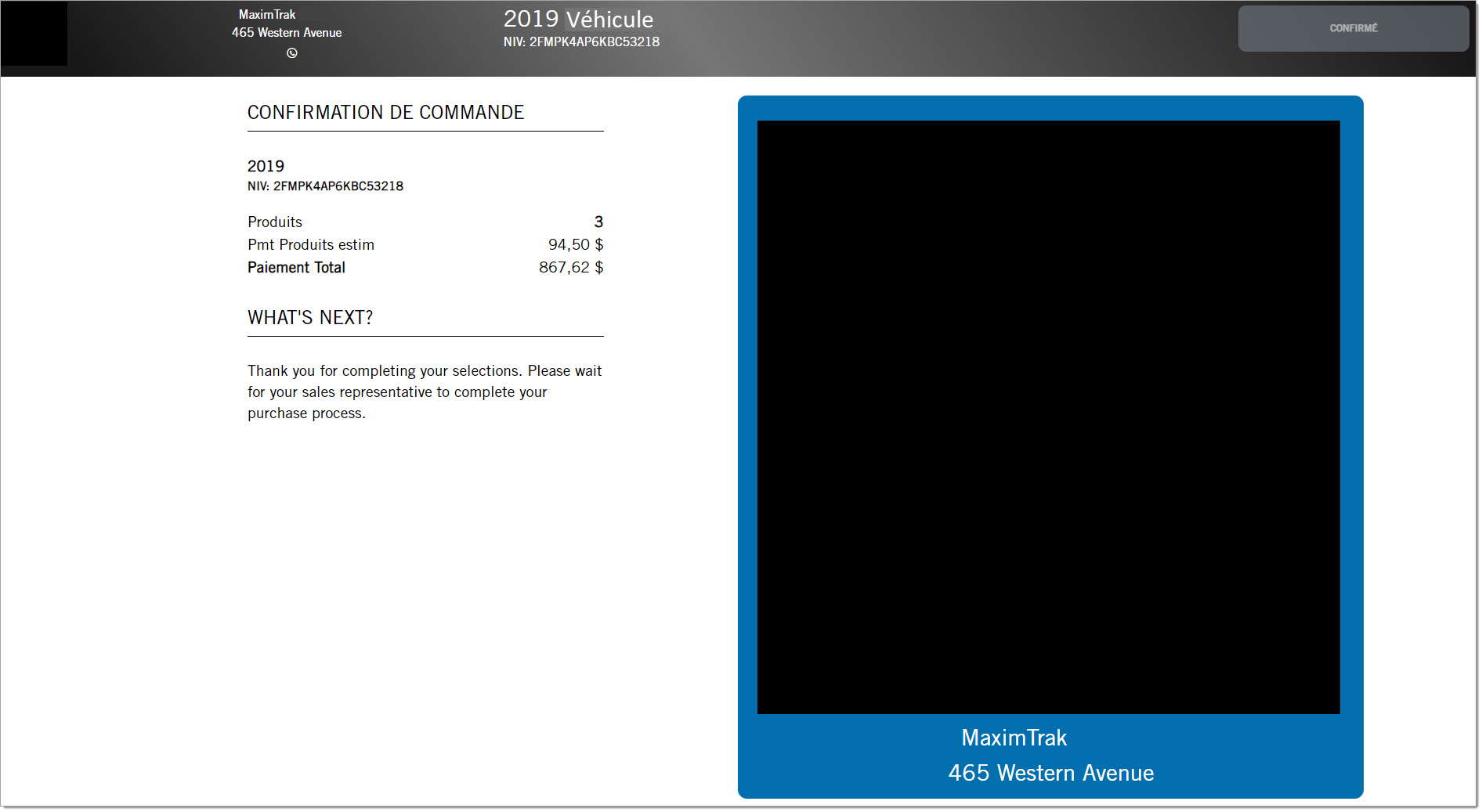Menu
Utilisation du menu numérique
Qu’est-ce que le menu numérique?
Le menu numérique est une version numérique du menu papier utilisé dans les concessions.
Comment accéder au menu numérique
Pour accéder au menu numérique, choisissez une transaction existante. Pour de plus amples renseignements sur la création d’une transaction, rendez-vous sur Créer une transaction dans le menu RouteOne propulsé par MaximTrak. À l’étape 1 de l’assistant de transaction, cliquez sur le bouton « Digital » pour élargir le menu déroulant, puis choisissez l’option « Menu numérique ».
Une fenêtre contextuelle du menu numérique s’affiche avec les options d’accès au menu numérique.
Si vous accédez au menu depuis une tablette, cliquez sur le lien direct menant au menu numérique. Si vous accédez au menu depuis un ordinateur, utilisez la caméra de la tablette pour balayer le code QR sur l’écran de l’ordinateur et ainsi accéder au menu numérique sur la tablette. Ensuite, remettez la tablette au client, lui permettant de consulter et de sélectionner le paquet souhaité.
Sélectionner ou personnaliser un paquet
Le client peut consulter chaque paquet et choisir celui qu’il souhaite se procurer. Il peut également sélectionner un ou plusieurs produits faisant partie de forfaits différents, en les glissant et en les déposant dans le paquet de son choix. Pour ce faire, le client doit premièrement cliquer sur le bouton « Sélectionner » associé au paquet souhaité. Le paquet se trouvera dans un encadré vert et le bouton « Sélectionner » indiquera maintenant « Sélectionné ».
S’il le souhaite, le client peut glisser et déposer le produit désiré d’un autre paquet au paquet sélectionné. Les détails du paiement total seront mis à jour, reflétant le nouveau prix.
Lorsque les sélections sont terminées, cliquez sur le bouton bleu « Poursuivre », à la partie supérieure droite de l’écran.
Le client verra maintenant son paquet sélectionné, affichant les prix détaillés pour chacun des produits. Le lien « En savoir plus » le mènera vers une vidéo, effectuant un survol de ce produit.
Pour retirer un produit du paquet, cliquez sur le bouton « Supprimer ».
Pour ajouter un produit au paquet, cliquez sur le bouton « Ajouter ».
Les renseignements sur les prix seront mis à jour, selon les ajouts ou les retraits.
Pour retourner à la page avec multiples paquets, cliquez sur le bouton gris « Précédent » dans le coin supérieur droit de l’écran.
Lorsque le client aura passé en revue ses produits et sera prêt à poursuivre, cliquez sur le bouton bleu « Poursuivre » dans le coin supérieur droit.
Page Accepter/Refuser
En cliquant sur le bouton bleu « Poursuivre », le client sera dirigé vers la page Accepter/Refuser, où il devra confirmer les produits sélectionnés et refusés. Au besoin, cliquez sur le bouton gris « Modifier les sélections » pour retourner à la page précédente.
Dès la confirmation des produits, le client doit cliquer sur le bouton « Accepter et signer », qui le dirigera vers la « Divulgation de renonciation Accepter/Refuser ». Ceci est la dernière occasion pour le client de modifier ses sélections, en cliquant sur le bouton « Modifier les sélections » dans le coin supérieur droit. Lorsque le client aura pris connaissance des modalités, il devra signer son nom dans le champ de signature et cliquer sur « Terminé ».
La section « Accepter/Refuser » et l’étape de signature sont des options pouvant être configurées, que le concessionnaire peut activer/désactiver.
Page de confirmation de commande
En cliquant sur le bouton « Terminé », le client sera dirigé vers la page de confirmation de commande, à la fin du processus du menu numérique.
Soutien de RouteOne
Heures d’ouverture (est):
Lundi au vendredi de 9 h à 21 h
Vous ne trouvez pas ce dont vous avez besoin?
Essayez notre outil de recherche