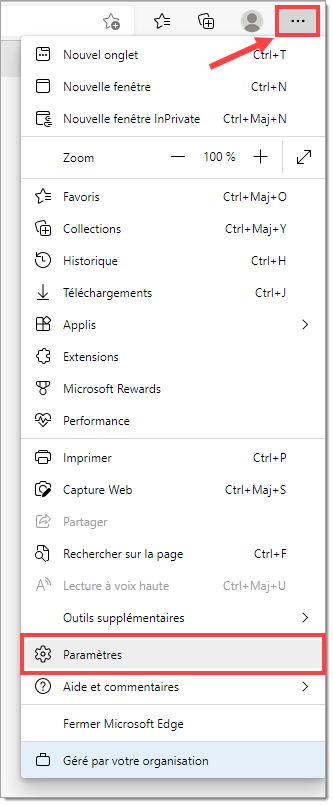Guides connexes :
Accès et gestion
Configuration de navigateur — Microsoft Edge
Configuration recommandée pour RouteOne
Assurez-vous que RouteOne fait partie des sites autorisés pour les cookies, JavaScript et les fenêtres contextuelles.
Par défaut, Microsoft Edge permet les cookies et JavaScript, mais bloque les fenêtres contextuelles.
Pour vérifier ces paramètres, suivez les étapes dans ce guide.
Dans le coin supérieur droit du navigateur, cliquez sur les trois petits points horizontaux, puis choisissez « Paramètres » dans le menu déroulant.
Accès aux autorisations de sites
Choisissez « Cookies et autorisations de sites » dans le menu de navigation gauche.
Cookies
Sous « Cookies et données stockées », cliquez sur « Gérer et supprimer les cookies et les données du site ».
Les cookies sont utilisés par RouteOne dans la gestion des connexions et l’inscription de l’authentification multifactorielle (MFA), et doivent donc être activés pour RouteOne.
Par défaut, le paramètre de Microsoft Edge « Autoriser les sites à enregistrer et à lire les données de témoins » est activé.
Il est recommandé de maintenir ce paramètre activé pour l’utilisation de RouteOne.
Si la configuration du système de votre concession exige que ce paramètre soit désactivé, vous devrez ajouter RouteOne dans votre liste de sites autorisés.
Cliquez sur le bouton « Ajouter » sur la ligne « Autoriser », comme ci-dessous :
Inscrivez [*.]routeone.net dans la fenêtre « Ajouter un site », puis cliquez sur « Ajouter ».
RouteOne sera ajouté dans la liste « Autoriser », et le symbole générique [*.] assure que tout ce qui a trait à RouteOne.net sera autorisé.
Pour les concessionnaires accédant à RouteOne par l’entremise d’une interface de marque comme la boîte à outils Ford ou le portail Ally, l’option « Inclure les cookies tiers » est sélectionnée afin d’assurer que ces options d’authentification unique fonctionnent de façon appropriée.
Assurez-vous que l’option « Effacer les données de navigation lors de la fermeture » soit désactivée.
Si ce paramètre est activé, l’inscription MFA sera supprimée et vous devrez inscrire l’authentification multifactorielle (MFA) chaque fois que vous ouvrez une session.
Naviguez à « Confidentialité, recherche et services », puis à « Effacer les données de navigation lors de la fermeture » tout en vous assurant que « Cookies et autres données de site » soit désactivé.
JavaScript
Retournez à la section « Cookies et autorisations de site ».
Sous « Toutes les autorisations », cliquez sur « JavaScript ».
Le JavaScript est beaucoup utilisé dans RouteOne, et RouteOne ne peut fonctionner sans ce dernier.
Par défaut, JavaScript est réglé à « Autorisé » dans Microsoft Edge. S’il n’est pas activé, il sera mis hors fonction.
Il est recommandé de maintenir ce paramètre activé pour l’utilisation de RouteOne.
Si la configuration du système de votre concession exige que ce paramètre soit désactivé (bloqué), vous devrez ajouter RouteOne dans votre liste de sites autorisés.
Cliquez sur le bouton « Ajouter » sur la ligne « Autoriser », comme ci-dessous :
Inscrivez [*.]routeone.net dans la fenêtre « Ajouter un site », puis cliquez sur « Ajouter ».
RouteOne sera ajouté dans la liste « Autoriser », et le symbole générique [*.] assure que tout ce qui a trait à RouteOne.net sera autorisé.
Fenêtre contextuelle
Retournez à la section « Cookies et autorisations de site ».
Sous « Toutes les autorisations », cliquez sur « Fenêtres contextuelles et redirections ».
RouteOne utilise des fenêtres contextuelles régulièrement : pour transmettre des renseignements, ou à titre de confirmation. Si celles-ci sont bloquées, certaines caractéristiques de RouteOne ne fonctionneront pas.
Par défaut, les fenêtres contextuelles sont bloquées dans Microsoft Edge. À la discrétion du concessionnaire, on peut autoriser les fenêtres contextuelles de façon globale, en cliquant sur le bouton à bascule.
Si la configuration du système de votre concession exige que les fenêtres contextuelles soient bloquées, RouteOne devra être ajouté à titre de site autorisé.
Cliquez sur le bouton « Ajouter » sur la ligne « Autoriser », comme ci-dessous :
Inscrivez [*.]routeone.net dans la fenêtre « Ajouter un site », puis cliquez sur « Ajouter ».
RouteOne sera ajouté dans la liste « Autoriser », et le symbole générique [*.] assure que tout ce qui a trait à RouteOne.net sera autorisé.
Dépannage
Dans le cas où le navigateur Microsoft Edge ne fonctionne pas de façon appropriée durant votre utilisation du système RouteOne, il pourrait être nécessaire de vider la mémoire cache et de supprimer les cookies.
Les problèmes d’échec de chargement de RouteOne ou de déconnexion à répétition suite à une ouverture de session peuvent souvent être réglés en exécutant ces quelques étapes.
Dans le coin supérieur droit du navigateur, cliquez sur les trois petits points horizontaux. Choisissez « Paramètres ».
Naviguez à la page « Cookies et données du site ». Sélectionnez « Choisir les éléments à effacer » dans « Effacer les données de navigation » faisant maintenant partie de la section « Effacer les données de navigation ».
Assurez-vous que « l’intervalle de temps » soit réglé pour une durée appropriée — plus précisément, avant l’apparition du problème. Si vous n’êtes pas certain du moment, choisissez « À tout moment » dans le menu déroulant.
Vous n’aurez pas à choisir l’historique de navigation et de téléchargements. Ceci est à votre discrétion.
Sélectionnez « Cookies et autres données de site », puis « Images et fichiers mis en cache ». Cliquez sur « Effacer maintenant », puis redémarrer Microsoft Edge.
Soutien de RouteOne
Heures d’ouverture (est):
Lundi au vendredi de 9 h à 21 h
Vous ne trouvez pas ce dont vous avez besoin?
Essayez notre outil de recherche

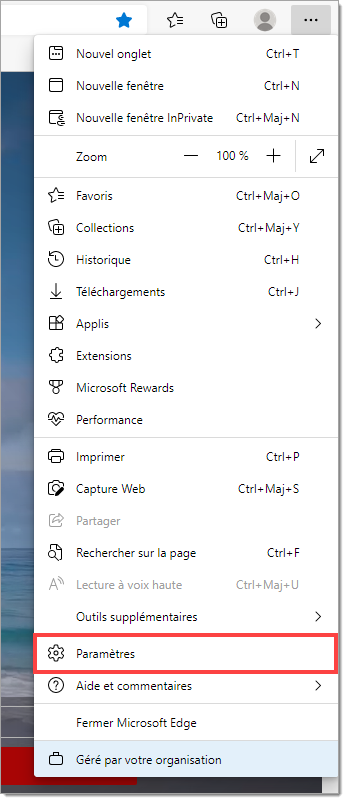
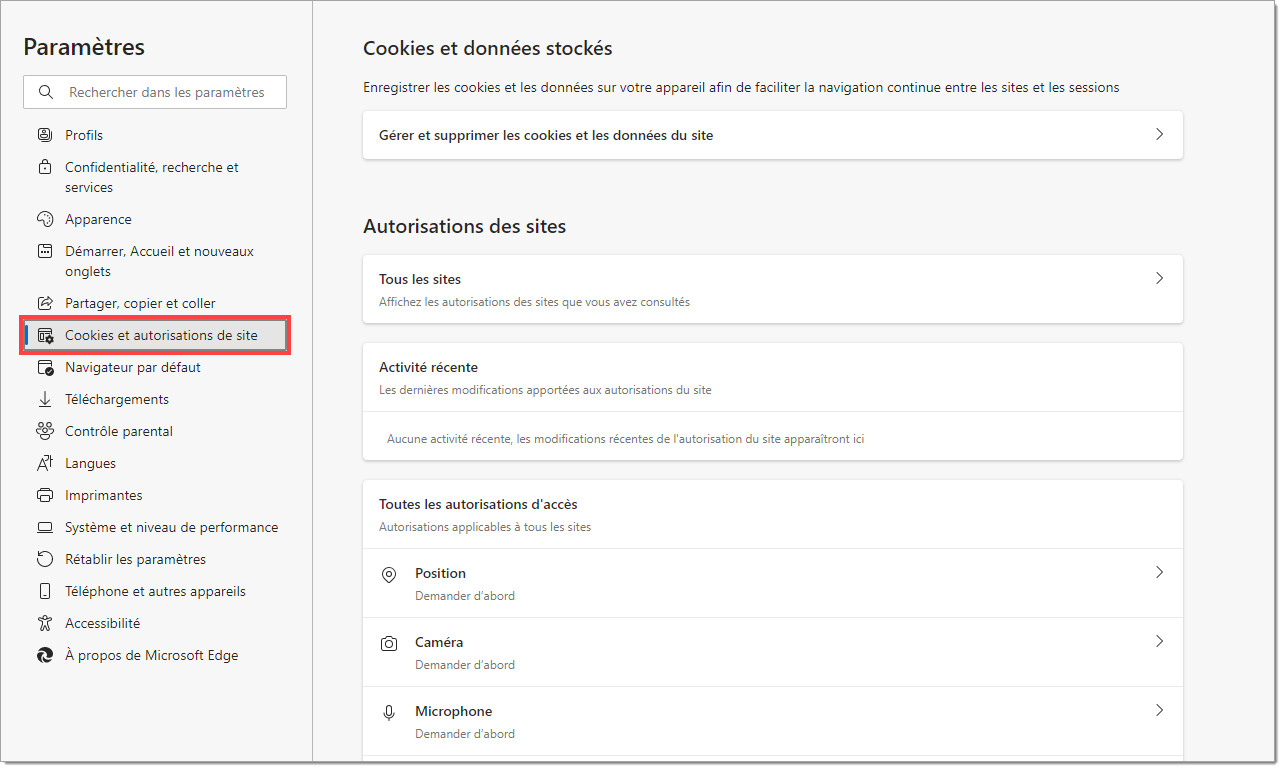
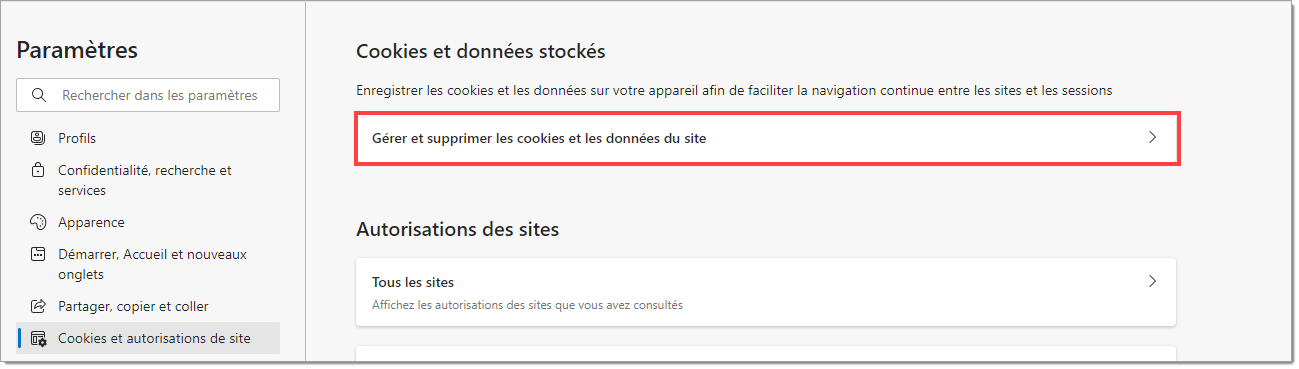

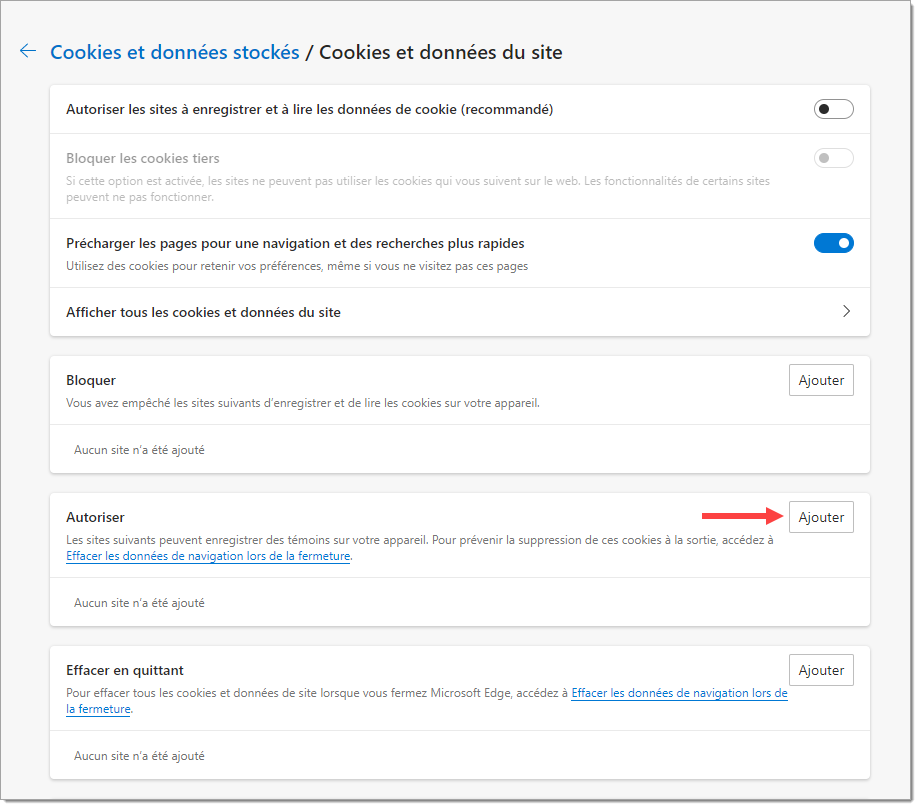
![La fenêtre contextuelle « Ajouter un site » avec entrée [*.]routeone.net dans le champ « Site », avec encadré mettant en valeur le champ. La case près de la mention « Inclure les cookies tiers sur ce site » est cochée.](/sites/default/files/images/EdgeConfig_CA_FR_6.0.png)
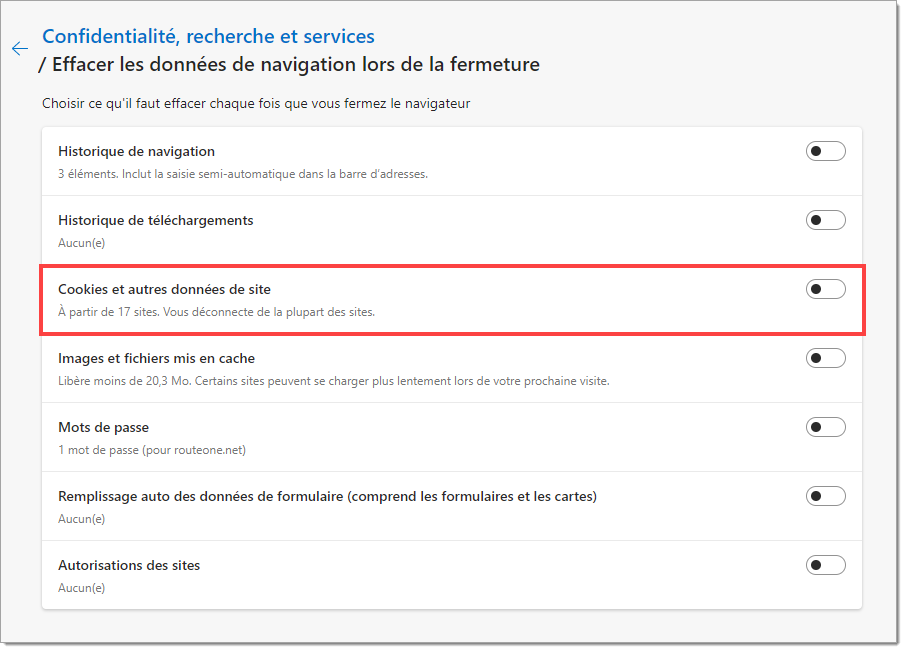
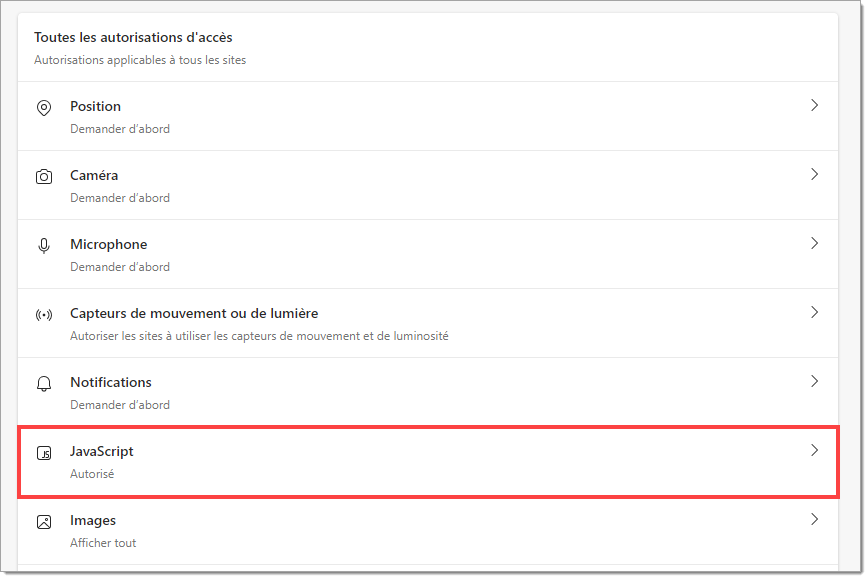

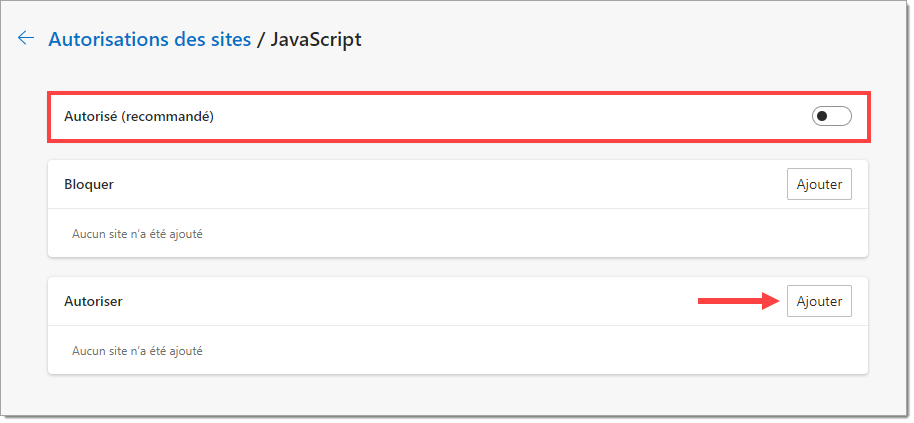
![La fenêtre contextuelle « Ajouter un site » avec entrée [*.]routeone.net dans le champ « Site », avec un encadré mettant en valeur le champ.](/sites/default/files/images/EdgeConfig_CA_FR_11.0.png)
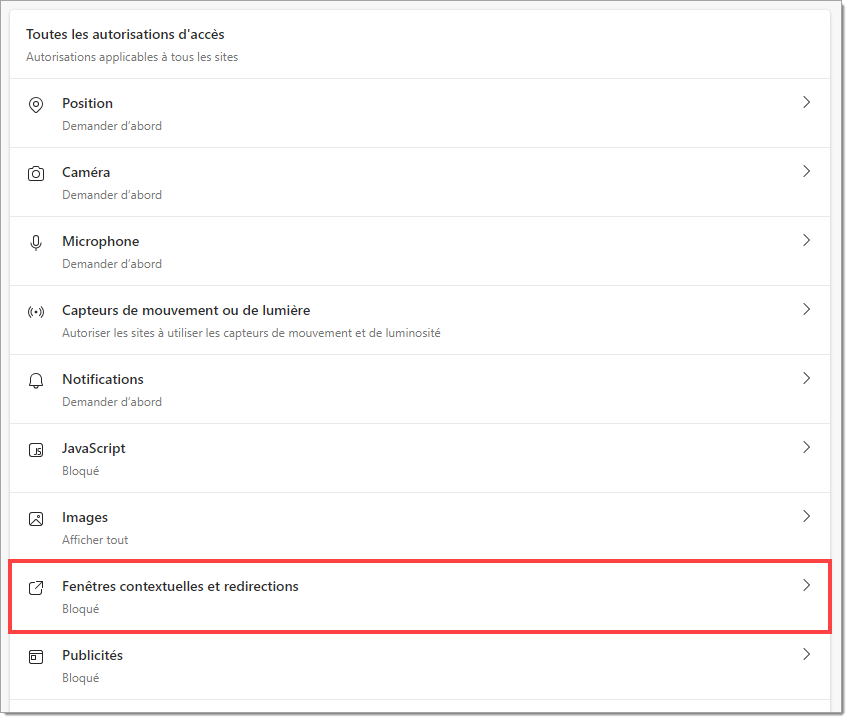

![La fenêtre contextuelle « Ajouter un site » avec entrée [*.]routeone.net dans le champ « Site », avec un encadré mettant en valeur le champ.](/sites/default/files/images/EdgeConfig_CA_FR_14.0.png)