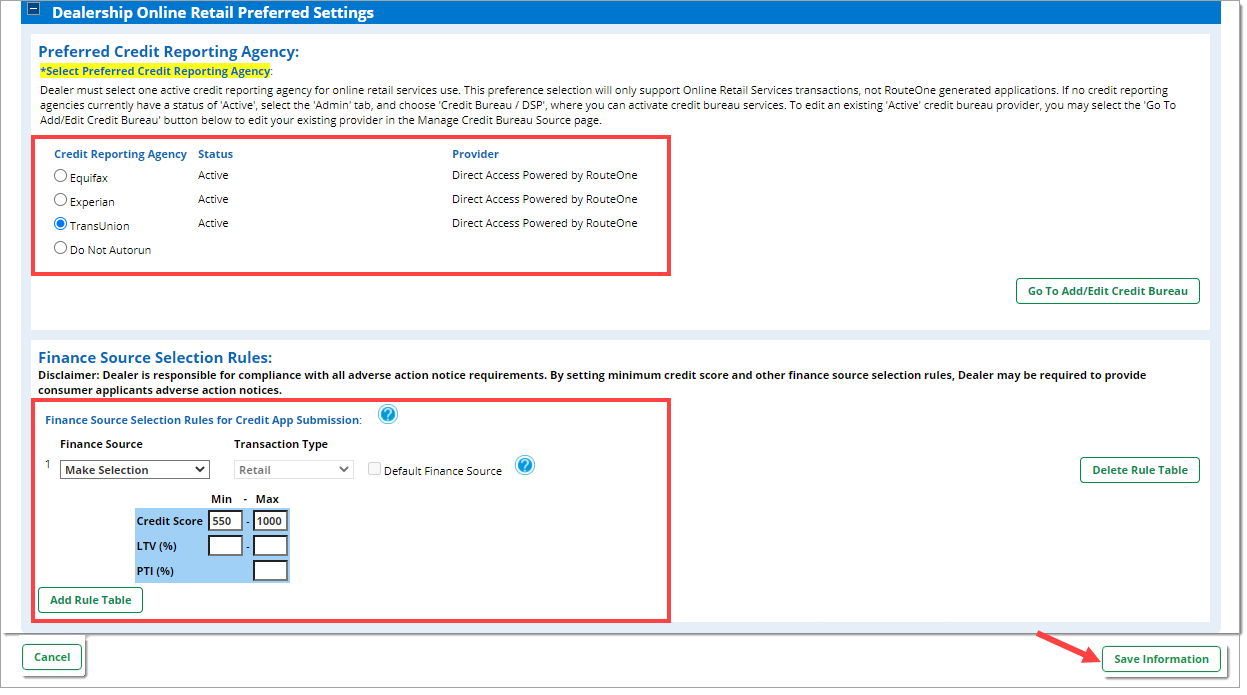In This Guide:
Related Guides:
Access and Administration
Shop-Click-Drive - Settings
Your Dealership System Administrator (DSA) will need to implement these settings.
Setting Used Valuations Trade Book
Subscribe to a new or different Trade Book
Within the RouteOne system, click ‘Admin’ from the top navigation and select ‘Premium Services.’
Click on ‘RouteOne Vehicle Values’ to expand the section.
Complete the subscription process for the Trade Book tool of your choice. Input your payment information, accept the Participation Agreement, and click ‘Submit.’
Logout and log back in to the system to activate the Trade Book in RouteOne.
Set up Shop-Click-Drive with a Used Valuations Trade Book
Within the RouteOne system, click ‘Admin’ from the top navigation and select ‘Dealer Info.’
Scroll down to the ‘Online Retail Services’ section, and select ‘Shop-Click-Drive’ from the dropdown menu.
Click the ‘View Online Process Setup’ link.
Make sure the Trade Book of your choice is selected; if not, select the Trade Book.
Accept the Participation Agreement, and click ‘Submit.’
Unsubscribe to the previous Trade Book, if relevant
Within the RouteOne system, click ‘Admin’ from the top navigation and select ‘Premium Services.’
Click on ‘RouteOne Vehicle Values’ to expand the section.
Click the ‘Unsubscribe’ button next to the Trade Book you would like to unsubscribe from. A pop-up message will appear asking you to confirm you would like to unsubscribe. Click ‘OK.’
Setting the Rules Engine
Important: Before setting up the Rules Engine, your dealership must first complete the credit bureau integration, and must be subscribed to a Used Vehicle Valuation tool.
Click on ‘Admin’ from the top navigation and select ‘Dealer Info.’
Navigate to the ‘Digital Retail Services’ section, and select the ‘Shop-Click-Drive’ option.
Select the first link, ‘View Online Retail Process Setup.’ Accept the Shop-Click-Drive Agreement, and continue.
The ‘Trade-In Deal Details’ page will appear. Select the Guide Book that you subscribed to for the program.
Accept the Addendum by clicking the checkbox and then clicking the ‘Save Information’ button.
You will be returned to the ‘Dealer Information’ page. Navigate to the ‘Digital Retail Services’ section, and select the ‘Shop-Click-Drive’ option again.
Click the second link, ‘View Online Retail Services Decisioning Setup.’
In the ‘Dealership Online Retail Services Decisioning Setup for Shop-Click-Drive,’ select which ‘Preferred Credit Reporting Agency’ you would like to use for the program.
Set the ‘Finance Source Selection Rules.’
Important: If you select ‘Lease’ as the ‘Transaction Type,’ ensure you also select ‘GM Financial Consumer Lease’ as the ‘Finance Source.’ Selecting ‘GM Financial’ as the ‘Finance Source’ in this instance will not properly route the credit application to GM Financial.
Click the ‘Save Information’ button.
ROUTEONE SUPPORT
Hours (EST)
Monday - Friday: 6:00am – Midnight
Saturday: 9am – 9pm
Can’t find what you need?
Try our search