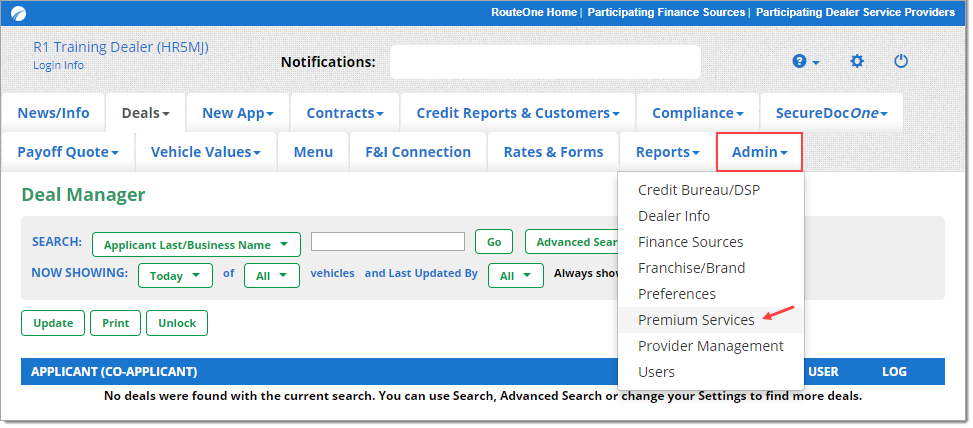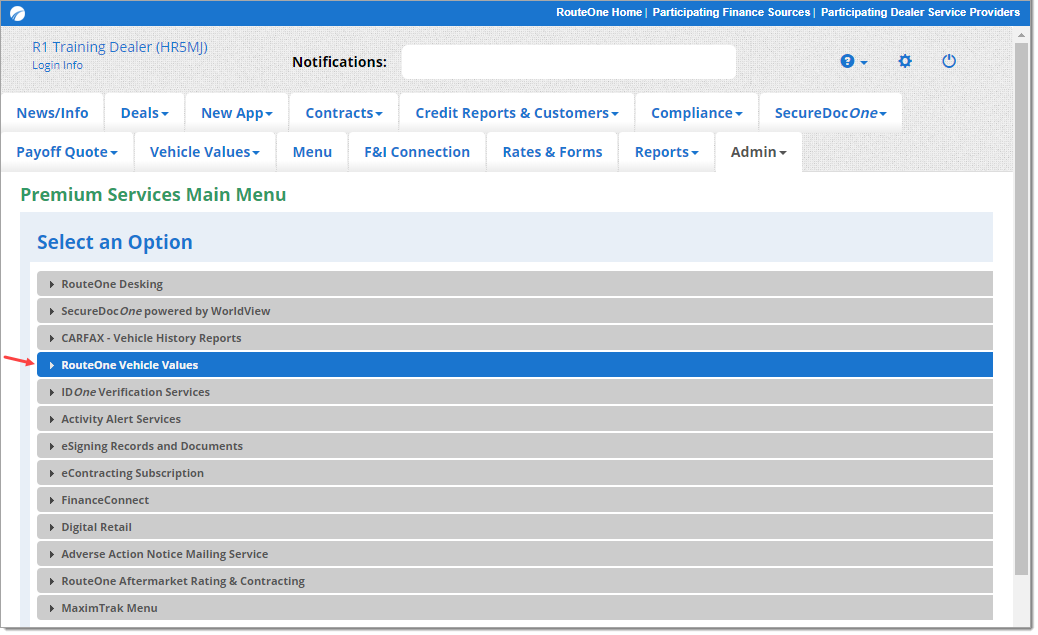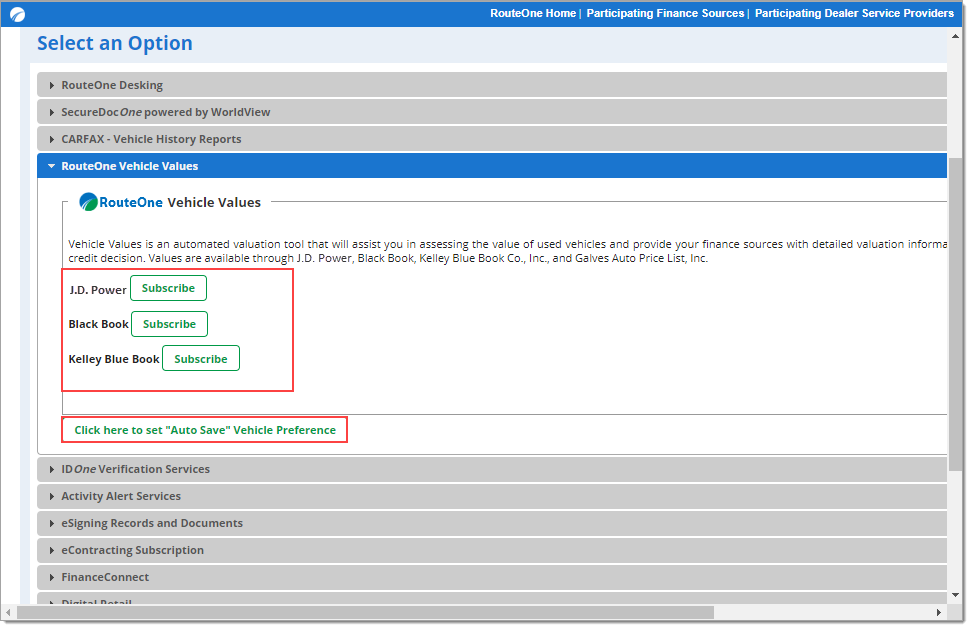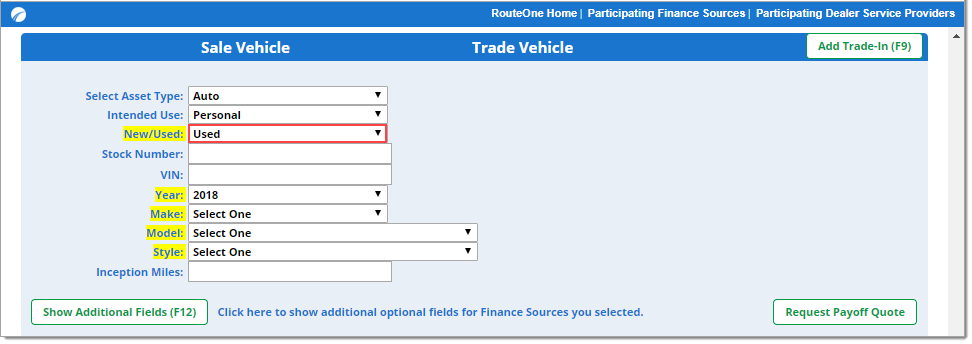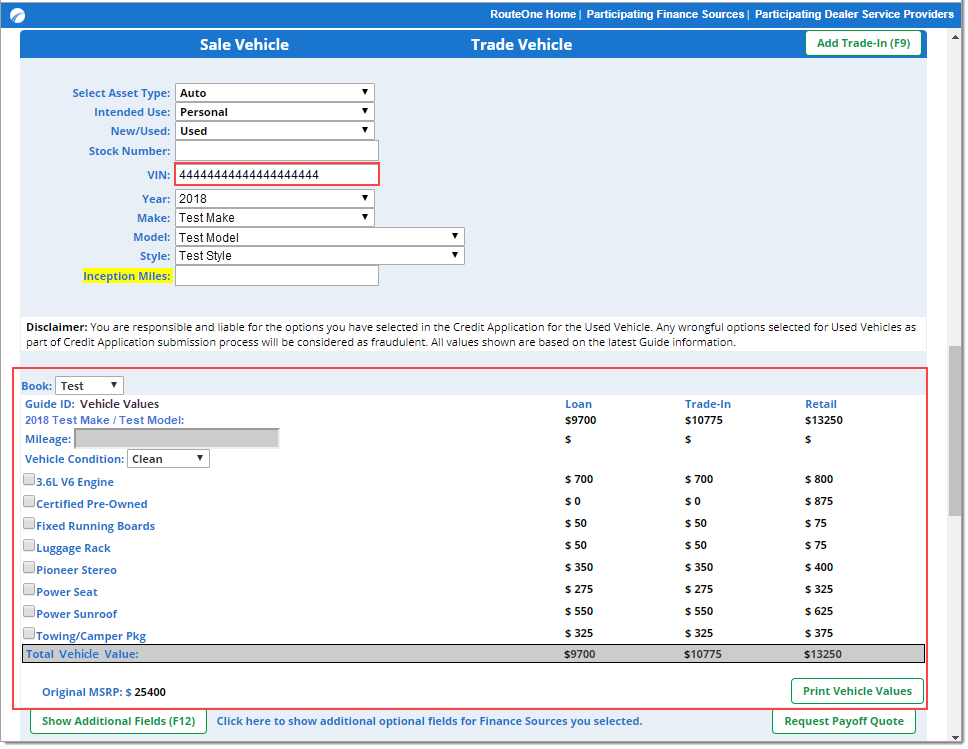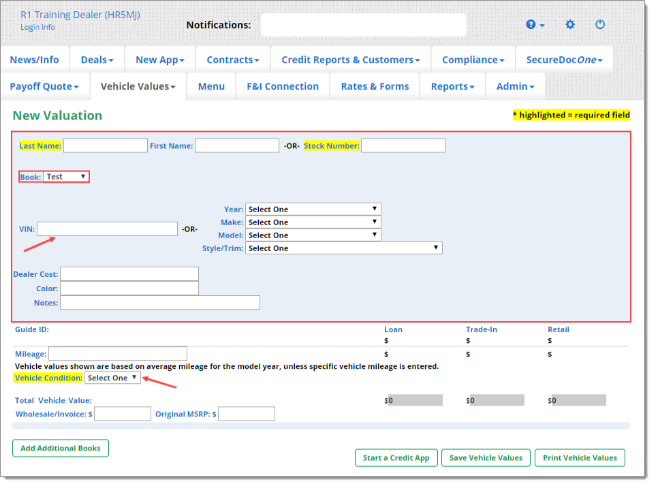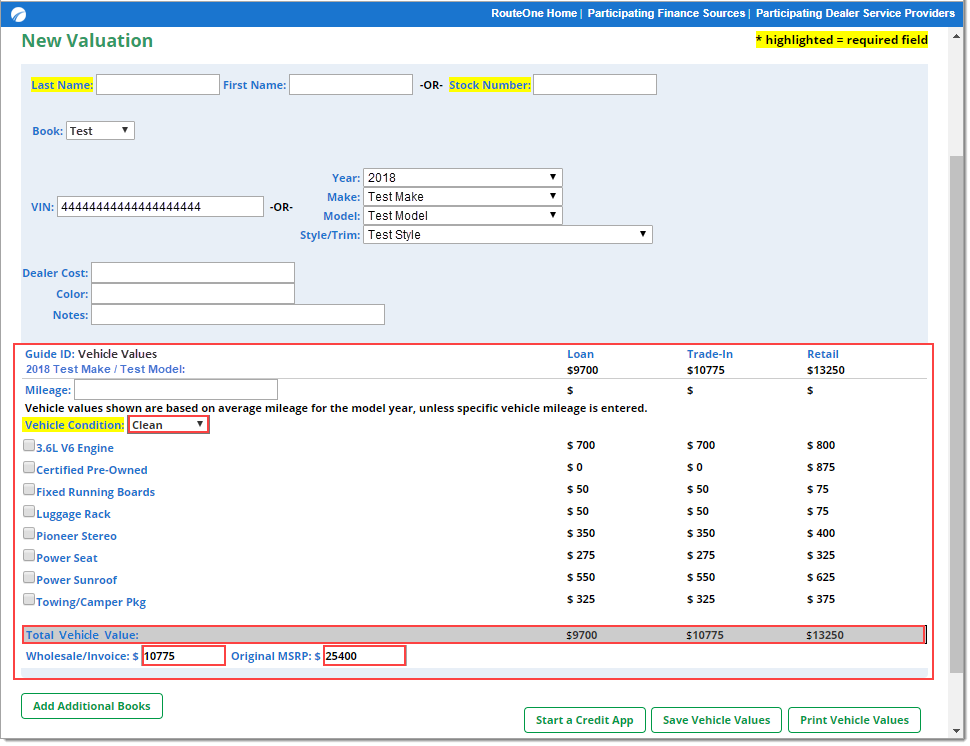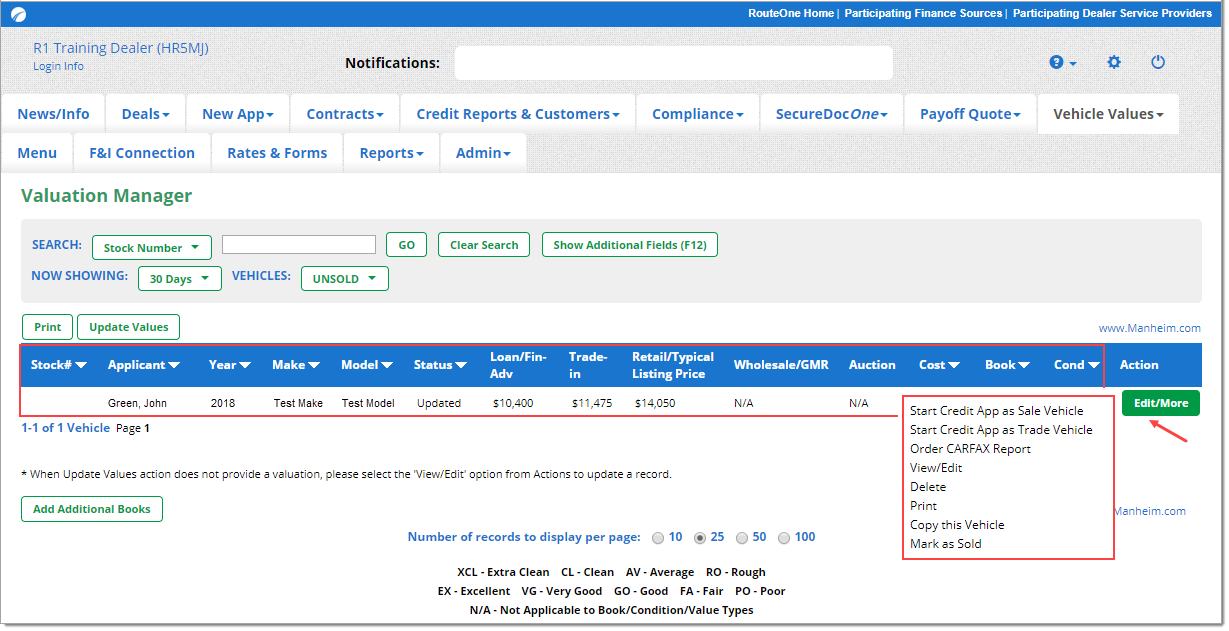In This Guide:
Credit
Vehicle Values Tool
What is RouteOne’s Vehicle Values tool?
Vehicle Values allows you to assess the value of used vehicles (loan, retail, and trade-in) through valuations provided by:
- J.D. Power®
- Black Book®
- Kelley Blue Book®
Valuations are integrated from the providers above into the RouteOne system. This eliminates the need for paper guides or stand-alone valuation sites. It also reduces manually re-entering data and searching for the best-matched vehicle value.
Vehicle Values automatically calculates used vehicle loan, retail, and trade-in values on a single screen from within the RouteOne credit application, and provides your finance source(s) detailed valuation information, reducing the time it takes to receive a funding decision.
Your dealership can pull as many valuations as you need. There is no cost beyond the low subscription fee(s) to the provider(s) you elect to receive valuations from (J.D. Power®, Black Book®, and/or Kelley Blue Book®).
How to Subscribe to Vehicle Values
Your Dealership System Administrator (DSA) can subscribe your dealership at any time by completing the following steps:
You will be billed in advance for the following 12-month period. You may cancel your subscription at any time, and will be refunded for any unused portion.
Hover over the ‘Admin’ navigation tab and select ‘Premium Services’ from the dropdown menu.
You will be directed to the ‘Premium Services Main Menu.’ Click ‘RouteOne Vehicle Values’ to expand that section.
You will see the available valuation providers. Click the ‘Subscribe’ link next to the valuation provider(s) you would like to use.
- You will be directed to the ‘Vehicle Values Introduction’ page for the provider, which will have more details about the subscription.
- Clicking the ‘Sign Up Now’ button will direct you to the subscription page, where you can input your payment and billing information to activate the subscription.
- You will need to agree to the participation terms, and click ‘Submit’ to complete the activation.
For the activation to take effect, you will need to sign out of RouteOne and sign back in. Once you do, the ‘Vehicle Values’ navigation tab will be visible.
The ‘Click here to set ‘Auto Save’ Vehicle Preference’ button will direct you back to the ‘Preferences’ page.
There you can elect to ‘Auto Save Vehicle information to Vehicle Valuation Manager.’
This causes every vehicle that has been valued through the Credit Application workflow to be saved to the Valuation Manager page. This will allow you to quickly begin a Credit Application for a trade-in vehicle from a previous customer, which will now be a Sale Vehicle to a new customer.
To see more information about where this workflow occurs, see 'The Valuation Manager' section below.
How to Use Vehicle Values
There are two ways to use Vehicle Values:
- Option 1: Within the Credit Application process in RouteOne
- Option 2: Through the Vehicle Value navigation tab
Option 1. Within the Credit Application
To use the Vehicle Values tool within the Credit Application process, you will need to navigate to the ‘Sale Vehicle’ section of the Credit Application.
In order for the Vehicle Valuations tool to become accessible, the sale vehicle must be designated as a used vehicle. Under the ‘New/Used’ dropdown menu, ‘Used,’ ‘Certified Used,’ and ‘Auction’ are all used vehicle designations.
Input the VIN for the Sale Vehicle. The page will dynamically expand to show the valuations of the vehicle from the provider(s) you are subscribed to.
By selecting different vehicle options in the Vehicle Values tool (e.g. Vehicle Condition, features, etc.), the value of the vehicle (Loan, Trade-In, Retail) will dynamically change.
The original MSRP is also provided.
Note that if you are subscribed to multiple valuation providers, you can change the ‘Book’ you are viewing by selecting another provider from the ‘Book’ dropdown menu.
To print the displayed Vehicle Values information, hover over the ‘Print Vehicle Values’ button to select the options you would like to print. Click the button to launch a print screen and printer options.
You can now complete the Credit Application as you normally would. Your selections are saved and will be sent with the Credit Application to your selected finance source(s).
Option 2. Through the Vehicle Values Navigation Tab
The other way to use the Vehicle Values tool is through the ‘Vehicle Values’ navigation tab. Hover over the ‘Vehicle Values’ navigation tab and select ‘New Valuation’ from the dropdown menu.
You will be directed to the ‘New Valuation’ page.
If you have multiple valuation providers, select the provider you would like to receive the valuation from in the ‘Book’ dropdown menu.
Input the vehicle information. Note that inputting the VIN will automatically populate the vehicle’s year, make, model and style/trim.
To generate the vehicle valuation, select the ‘Vehicle Condition.’
Once you select the ‘Vehicle Condition,’ the page will dynamically expand to show the valuations of the vehicle.
By selecting different vehicle options (e.g. Vehicle Condition, features, etc.), the total value of the vehicle (Loan, Trade-In, Retail) will dynamically change.
The original MSRP is provided, as well as the Wholesale/Invoice. If needed, you can also edit the provided Wholesale/Invoice.
At the bottom of the page you can proceed with several options:
Add Additional Books
This button is used to subscribe to additional valuation providers. Clicking it will clear out the current valuations and direct you to the ‘Premium Services’ page, where you can sign up for additional vehicle valuation subscriptions.
Start a Credit App
Clicking this button will generate a dropdown list where you can select ‘Save as Used Vehicle’ or ‘Save as Trade-In Vehicle.’
If you elect to begin the Credit Application with the current valuation as a used vehicle, this information will populate the ‘Sale Vehicle’ section of the Credit Application, as it is the vehicle the customer is interested in acquiring.
If you elect to begin the Credit Application with the current valuation as a trade-in vehicle, the ‘Trade Vehicle’ section will be added to the Credit Application and this information will populate that section as well as the relevant fields in the ‘Contract Information’ section.
Save Vehicle Values
This button simply saves the valuation to the ‘Valuation Manager’ page. It is useful when evaluating a potential customer’s vehicle for trade-in, or for cataloging current stock vehicles for future sales.
Print Vehicle Values
As mentioned previously, this button allows you to print the Vehicle Values information displayed. Hover over the button to select which options you would like to print. Click the button to launch a print screen and printer options.
- To access the Valuation Manager page, hover over the ‘Vehicle Values’ navigation tab and select ‘Valuation Manager’ from the dropdown menu.
Clicking the ‘Edit/More’ button will provide a dropdown menu of actions that can be taken with the valuation.
If the ‘Auto Save Vehicle information to Vehicle Valuation Manager’ is enabled in your ‘Preferences’ page, every vehicle that is valued through the Credit Application workflow will be saved to the Valuation Manager page.
If this setting is not enabled, your Dealer Sales Administrator (DSA) can enable this functionality from the ‘Preferences’ page by hovering over the 'Admin' top navigation, selecting 'Preferences,' and making the desired changes to the 'Auto Save Vehicle Information' section.
From the Valuation Manager, you can begin a Credit Application for a trade-in vehicle from a previous customer, which will now be a Sale Vehicle to a new customer. Select ‘Start Credit App as Sale Vehicle’ from the dropdown list. When a user starts a credit application from a vehicle valuation, the vehicle information will be pre-filled.
ROUTEONE SUPPORT
Hours (EST)
Monday - Friday: 6:00am – Midnight
Saturday: 9am – 9pm
Can’t find what you need?
Try our search