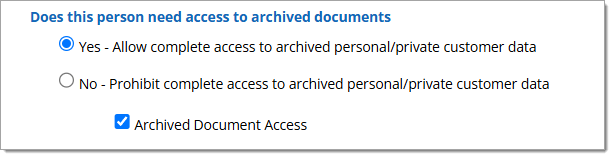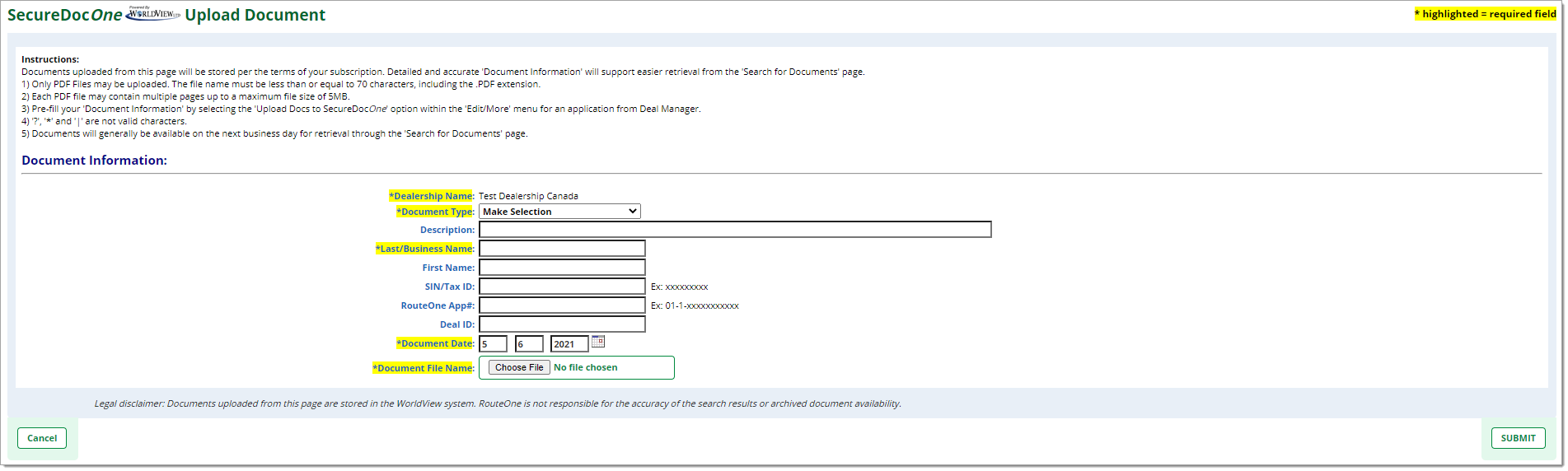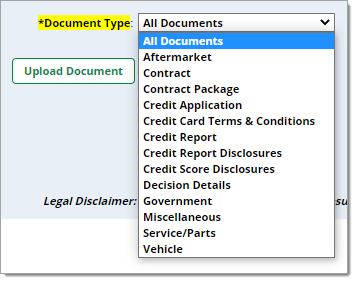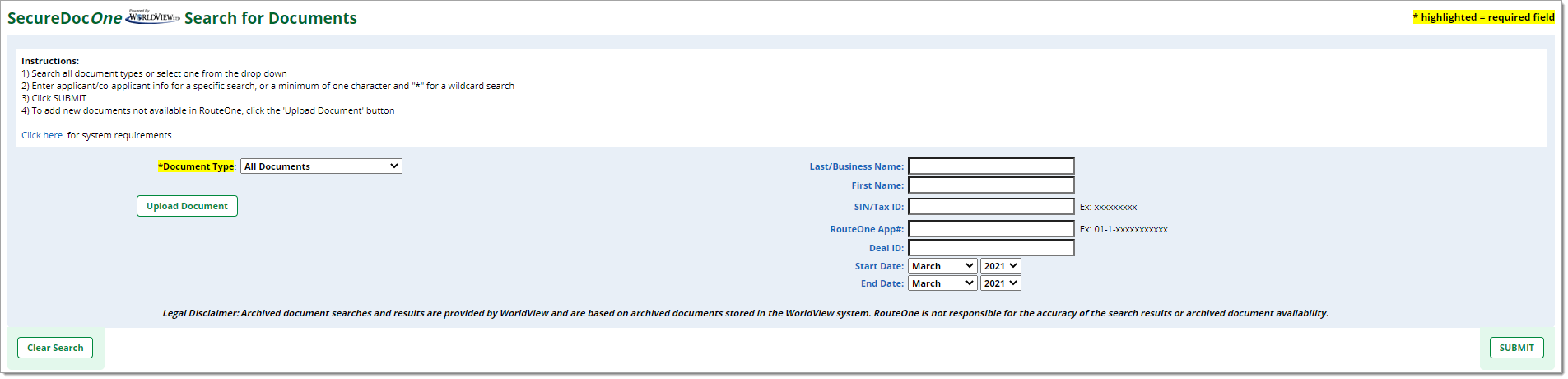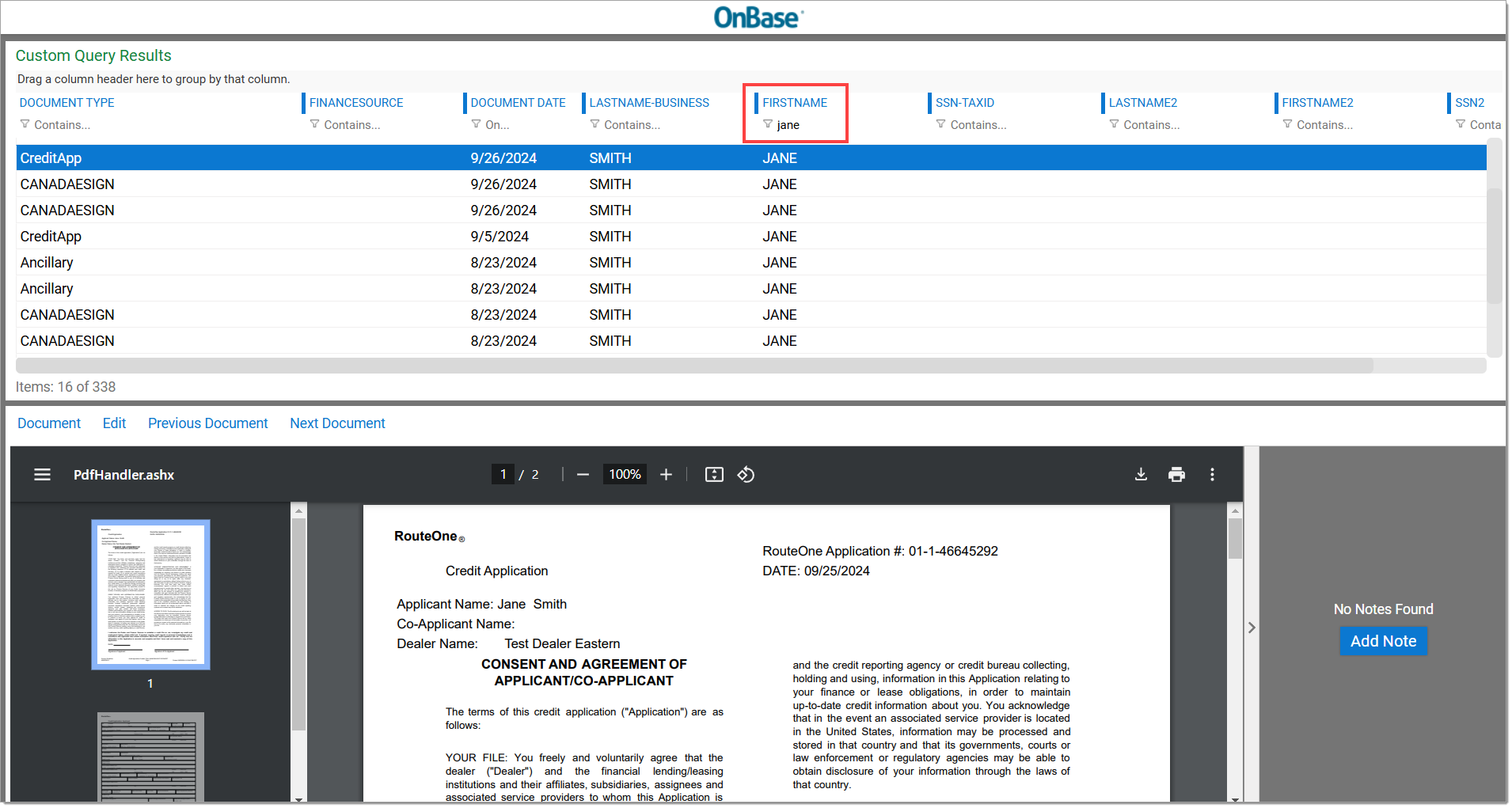Related Guides:
Compliance - Canada
Electronically Storing Documents with SecureDocOne
Stored Documents
With a SecureDocOne subscription, many documents generated within the RouteOne system can be stored within SecureDocOne. Examples of documents that can be stored include:
Aftermarket
Contract
Contract Package
Credit Application
Credit Card Terms & Conditions
Credit Report
Credit Report Disclosures
Credit Score Disclosures
Decision Details
Government
Miscellaneous
Services/Parts
Vehicle
Not all documents are stored automatically. RouteOne generated documents and documents uploaded to the Deal Worksheet (those that are transmitted to the Finance Source via Electronic Document Delivery and the Ready to Fund button) are automatically uploaded to SecureDocOne overnight. All other documents must be manually stored in the SecureDocOne tab.
User Permissions
To access SecureDocOne and all its functionalities, the following permissions must be granted at the user level.
User permissions may only be edited by Dealer System Administrators (DSAs).
Hover over the ‘Admin’ tab and select the ‘Users’ option. Locate the user and click ‘Edit’ to access their user profile.
Scroll down to SecureDocOne and ensure the following permissions are assigned to their username.
Both ‘Yes – Allow complete access to archived personal/private customer data’ and the ‘Archived Document Access’ must be enabled.
Uploading Documents
To manually add new documents to SecureDocOne, hover over the ‘SecureDocOne’ tab and select the ‘Upload Documents’ option. You will be directed to the ‘SecureDocOne Upload Document’ page.
The ‘Archived Document Access’ permission is required to be able to upload documents.
Complete as many fields as possible (the highlighted fields are required). Completing more fields will make it easier to locate the document later.
Click the ‘Choose File’ button to start the uploading process.
Use the ‘Document Type’ dropdown to label the type of document being uploaded.
Click the ‘Submit’ button. Once submitted, you will receive a success message.
Uploaded documents will be available within one (1) business day for retrieval through the ‘Search for Documents’ page within the ‘SecureDocOne’ tab.
Locating Documents
To search all document types, click the ‘Search for Documents’ option within the ‘SecureDocOne’ tab.
Begin searching for your document by making a selection from the ‘Document Type’ drop down, or by entering applicant/co-applicant information (use a minimum of one character and an asterisk (*) for a wildcard search).
Click the ‘Submit’ button.
You may filter further from within the search results window. Clicking on the Filter Icon will display a list of options however, the “Contains” filtration option is recommended for best results.
A new window will open showing the search results. You can further refine your search by typing the desired criteria under the column header.
Right-click on the document to display a list of actions.
History: Shows the user that viewed the document and the action they performed.
Notes: Allows the user to add notes to the document without altering the document.
Print: Allows the user to print the document.
Send To: Allows the user to save the file to his or her computer or send as an email attachment.
Delete: Allows the user to delete the document.
Open in New Window: Allows the user to open the document in a new window.
Create List Report: Allows the user to print the ‘Hit List.’
Select the document you wish to view by double clicking it and it will appear in the lower window.
Right-clicking on the document in the lower window brings up a list of Adobe® Acrobat Reader® functions.
After reviewing your selected documents, close the window and you will be returned to the ‘SecureDocOne’ tab within RouteOne.
If you receive a message saying ‘No Documents Found’, close the window and return to your search criteria. Make sure you entered your search criteria correctly, and that you’ve selected a date range.
FAQs
Close the window and return to your search criteria. Make sure you entered your search criteria correctly, and that you’ve selected a date range.
Complete applicable fields on the ‘Search for Documents’ page within the ‘SecureDocOne’ tab. For a wildcard search, enter a minimum of one character followed by an asterisk (*).
Adobe® and Reader® are either registered trademarks or trademarks of Adobe in the United States and/or other countries.
ROUTEONE SUPPORT
Hours (EST)
Monday - Friday: 8:00 AM - 9:00 PM
Saturday: 9:00 AM - 9:00 PM
Can’t find what you need?
Try our search