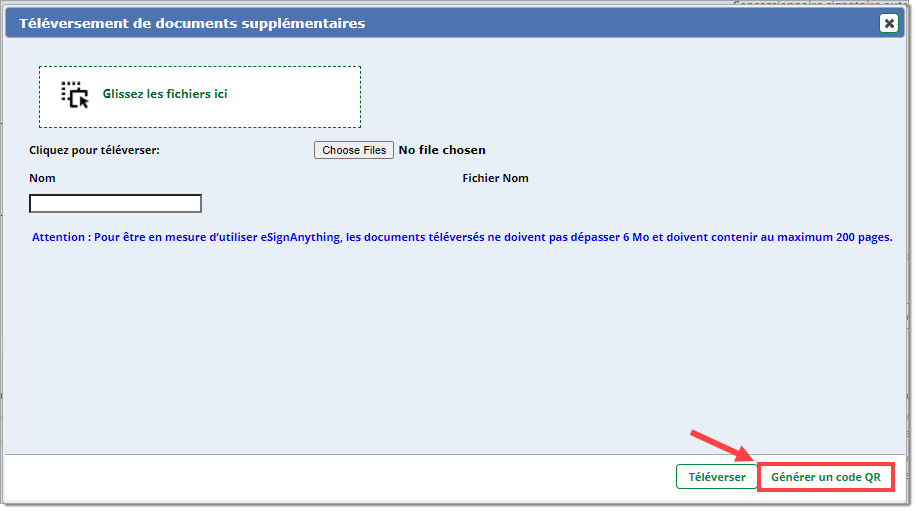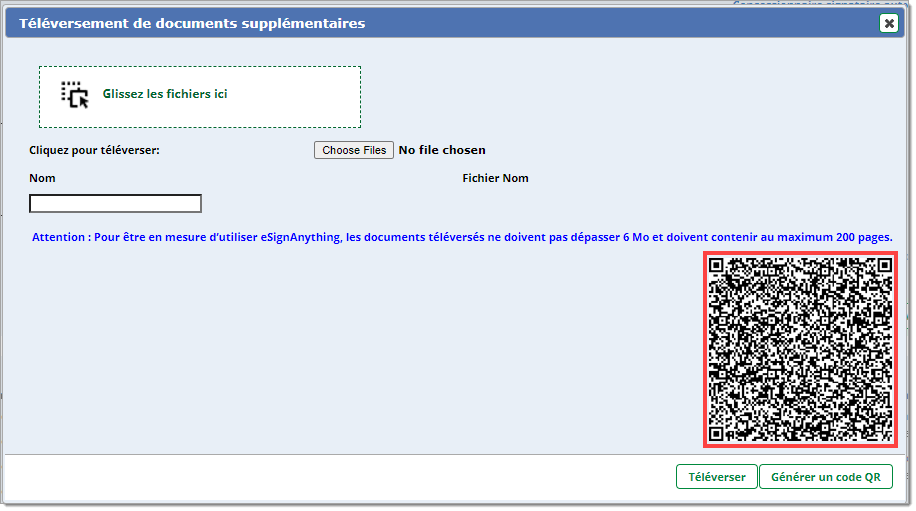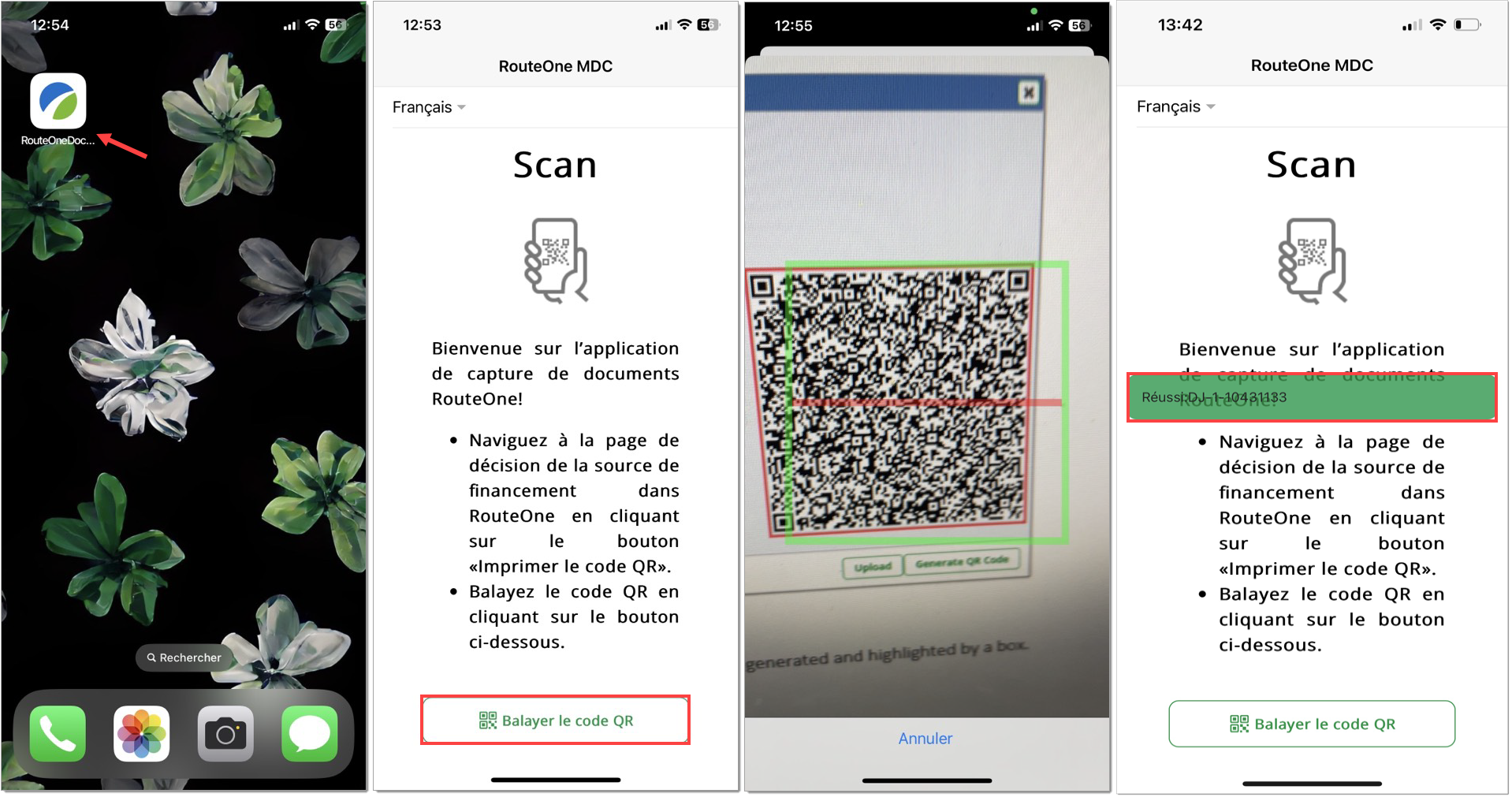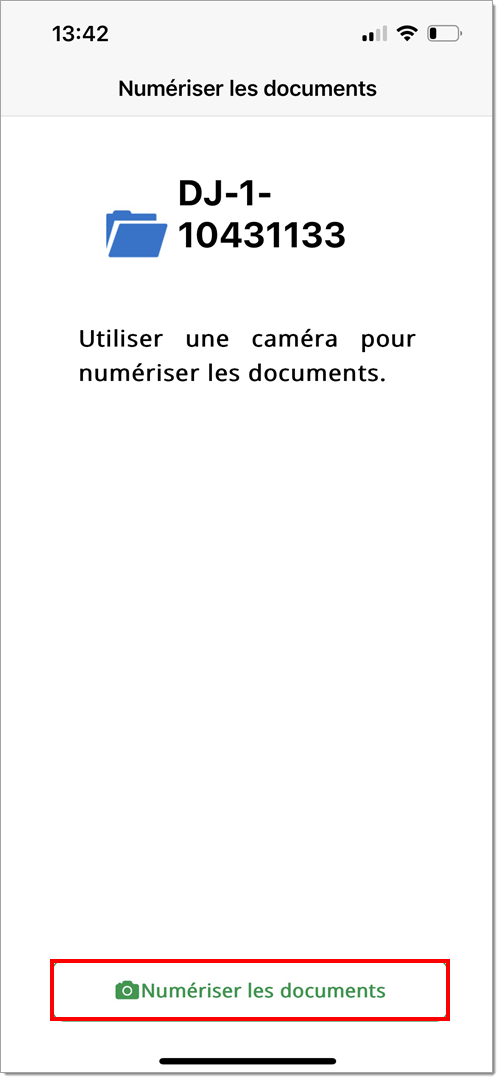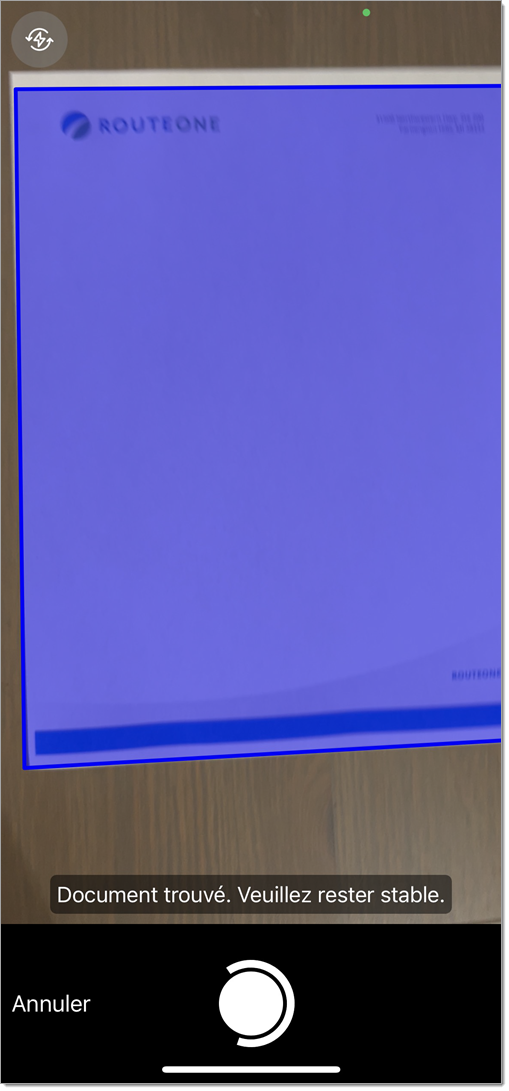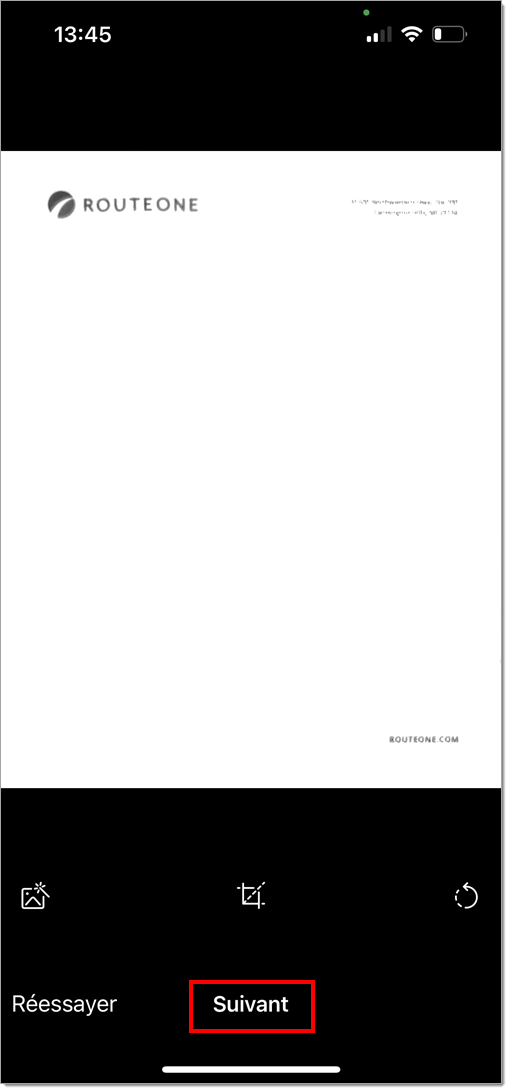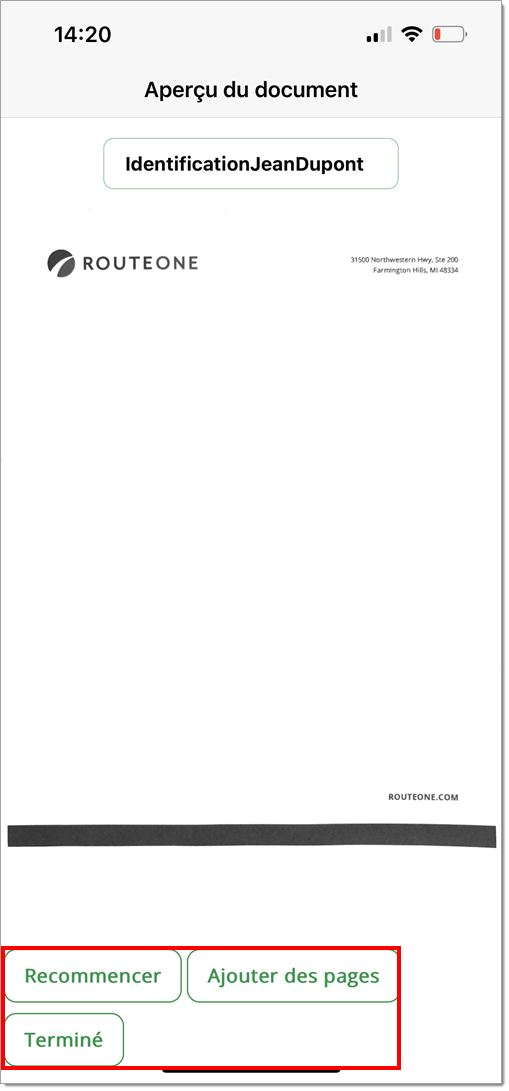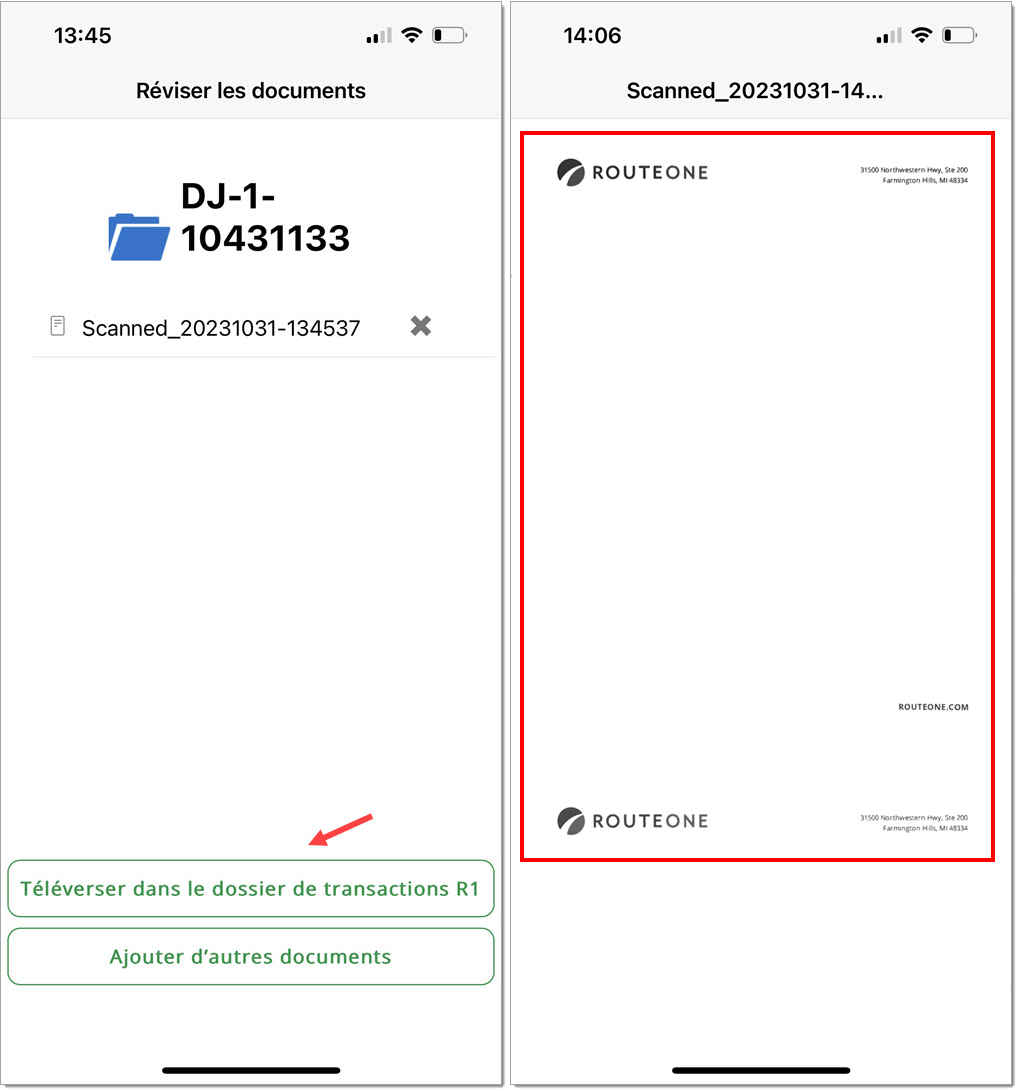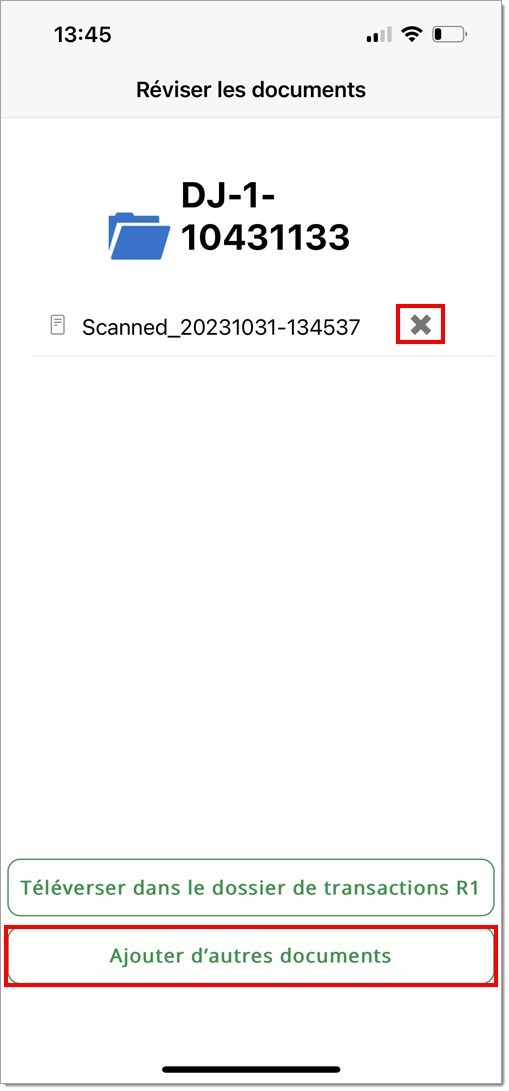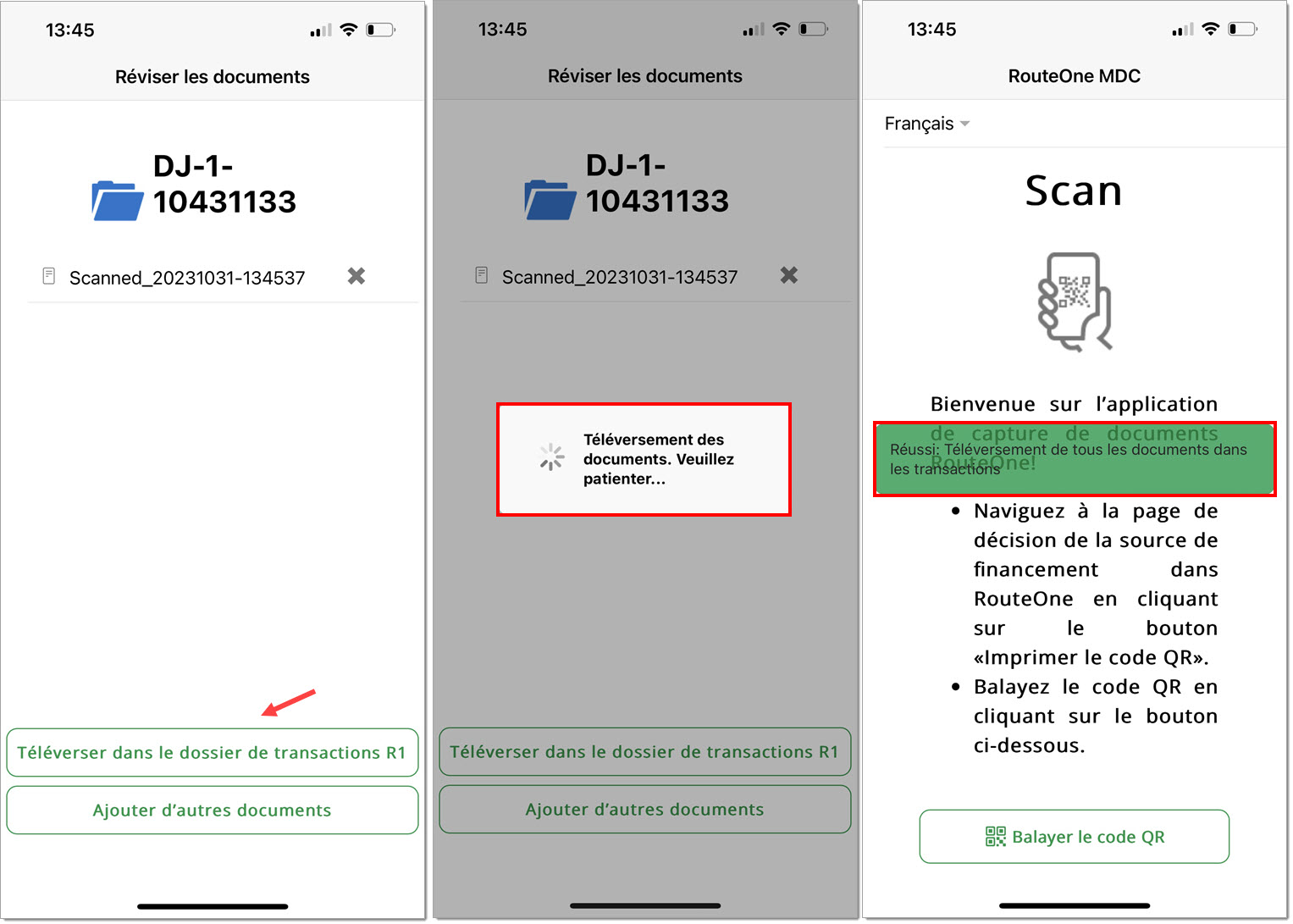Demandes de crédit et transactions contractuelles
Mobile Document Capture
À propos de Mobile Document Capture
L’application Mobile Document Capture peut être utilisée pour numériser des documents à partir de votre appareil mobile pour fournir les documents exigés pour les décisions de crédit ou pour saisir et annexer des documents pour vos ensembles contractuels.
Cette fonctionnalité ne sera disponible que si votre source de financement sélectionnée prend en charge la signature électronique et la soumission électronique de l’ensemble contractuel.
Installation de l’application mobile
Pour installer l’application RouteOne Mobile Document Capture, visitez la boutique d’applications de votre appareil.
Pour les utilisateurs d’AppleMDiOS Pour les utilisateurs d’AndroidMC
Utilisation de l’application mobile pour la capture de documents
Pour numériser des documents à l’aide de l’application mobile, commencez par naviguer vers la page de la feuille de travail de la transaction à partir de « Gestion des clients » ou de « Gestion des transactions », en cliquant sur le nom du client concerné.
À la page de la feuille de travail de la transaction, faites défiler la page jusqu’à la section « Téléversements des concessionnaires » au bas de la page.
Cliquez sur le bouton « Téléversement de documents ».
Dans la fenêtre contextuelle, cliquez sur le bouton « Générer un code QR » pour accéder au code à barres d’authentification de la transaction.
Ensuite, ouvrez l’application RouteOne Mobile Document Capture sur votre appareil mobile ou votre tablette, appuyez sur le bouton « Balayer le code QR » et utilisez la caméra de l’appareil pour prendre une photo du code QR.
La première fois que l’application RouteOne Mobile Document Capture tente de balayer un code QR, elle demande l’autorisation d’accéder à la caméra sur votre appareil.
Une fois le code QR balayé, l’application mobile affiche le numéro du dossier de transaction de RouteOne vers lequel vous téléversez les documents.
Une fois que vous êtes prêt à numériser un document, appuyez sur le bouton « Numériser les documents ».
L’appareil photo s’ouvre, ce qui vous permet de prendre une photo du document.
L’application reconnaîtra automatiquement les bords du document et mettra l’image en surbrillance en bleu.
Une fois que le document est bien aligné, tenez la caméra stable et la caméra saisit automatiquement le document.
Une fois l’image prise, vous aurez l’option de reprendre l’image, de la modifier ou de la sélectionner pour passer à l’étape suivante.
Si vous devez reprendre l’image pour une raison quelconque, vous pouvez le faire en appuyant sur « Réessayer ». Cette opération réinitialisera la caméra de l’appareil pour reprendre l’image.
Si vous devez modifier l’image, vous pouvez appliquer un filtre, rogner ou faire pivoter l’image au besoin en appuyant sur les icônes au bas de l’écran.
Lorsque vous êtes satisfait de l’image, appuyez sur « Suivant ».
La sélection de « Suivant » réinitialisera la caméra pour capturer une autre image. Si vous n’avez pas besoin d’autres images, appuyez sur « Terminer ».
Après avoir sélectionné « Terminer », vous verrez un aperçu de l’image, où vous pouvez modifier le nom du document, l’image, ajouter des pages supplémentaires ou sélectionner « Terminé ».
Si vous devez numériser d’autres pages associées à votre document, vous devrez répéter le processus de capture et de modification d’une image pour chaque page, jusqu’à ce que toutes les pages aient été ajoutées au document.
Une fois que vous avez terminé d’ajouter des pages, appuyez sur le bouton « Terminé ». Le document sera finalisé.
Après avoir sélectionné « Terminé », vous ne pourrez plus ajouter de pages au document ni modifier le nom ou l’image (par exemple, ajuster la couleur ou faire pivoter l’image).
Une fois que vous aurez prévisualisé le document et sélectionné « Terminé », vous obtiendrez une liste des documents que vous avez saisis.
Vous pouvez afficher un document que vous avez saisi en appuyant sur le nom du fichier.
Si vous appuyez sur un document qui comporte plusieurs pages, toutes les pages de ce document s’afficheront.
Si vous devez supprimer un document, appuyez sur l’icône « x » correspondante à côté du document.
Si vous souhaitez saisir des images pour un autre document, appuyez sur le bouton « Ajouter d’autres documents ».
Si vos documents sont prêts à être téléversés, appuyez sur l’option « Téléverser dans le dossier de transactions R1 » pour téléverser vos documents. Une fois le téléversement terminé, un message de confirmation s’affichera dans l’application RouteOne Mobile Document Capture.
Après avoir téléchargé les documents à l’aide de l’application mobile, revenez à votre écran d’accueil.
Ouvrez la page de la feuille de travail de la transaction pour cette transaction dans le système RouteOne et faites défiler la page jusqu’à la section « Téléversements des concessionnaires » au bas de la page.
Les documents téléchargés avec l’aide de l’application mobile sont disponibles et ajoutés à la transaction.
Apple est une marque de commerce d’Apple Inc.
Soutien de RouteOne
Heures d’ouverture (est):
Lundi au vendredi de 9 h à 21 h
Vous ne trouvez pas ce dont vous avez besoin?
Essayez notre outil de recherche